#1 - Habilitar la opción de inicio rápido
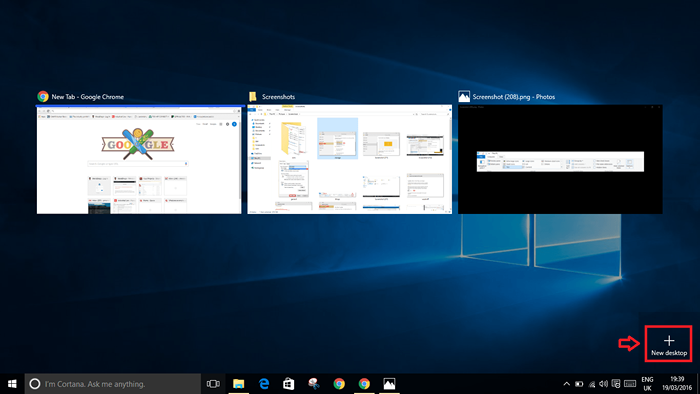
- 3506
- 663
- Berta Solano
Los usuarios de Windows 10 son demasiados! Pero los usuarios inteligentes de Windows 10 son menos en número. Por qué? Porque la mayoría de nosotros desconocemos muchas características brillantes de Windows 10. Explorar sobre más opciones puede ayudarlo a utilizar las poderosas funcionalidades y, por lo tanto, brindarle una experiencia de usuario increíble. Esta publicación te presenta nueve características de Windows 10 que probablemente no sabías para facilitar tu vida! Seguir leyendo.
#1 - Habilitar la opción de inicio rápido
Esta opción es iniciar su dispositivo en menos tiempo cada vez que lo enciende. Windows utiliza un método de hibernación parcial. Usando hibernado parcial, solo la sesión del núcleo y los controladores de dispositivos se guardan en Hibernate (HiberFil.Sys) Archivo en el disco. Entonces, la próxima vez, cuando lo inicia, Windows 10 usa esa información guardada del sistema para reanudar su sistema en lugar de realizar un arranque en frío para reiniciar completo.
- En el bar de Cortana, busque Opciones de poder.
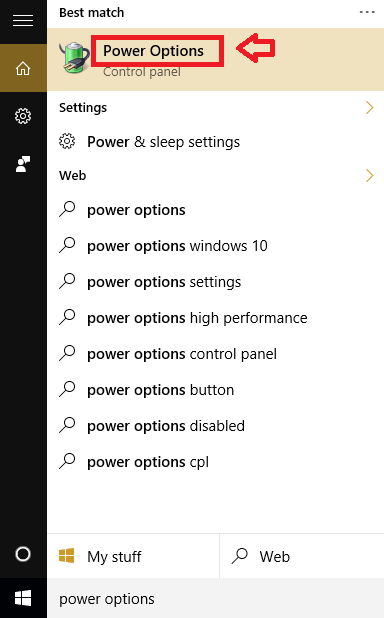
- Haga clic en Elija lo que hacen los botones de encendido.
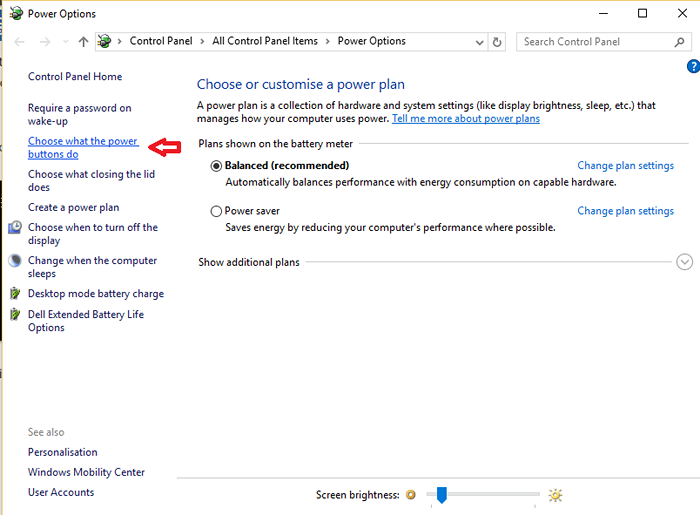
- Haga clic en Cambiar la configuración que actualmente no está disponible.
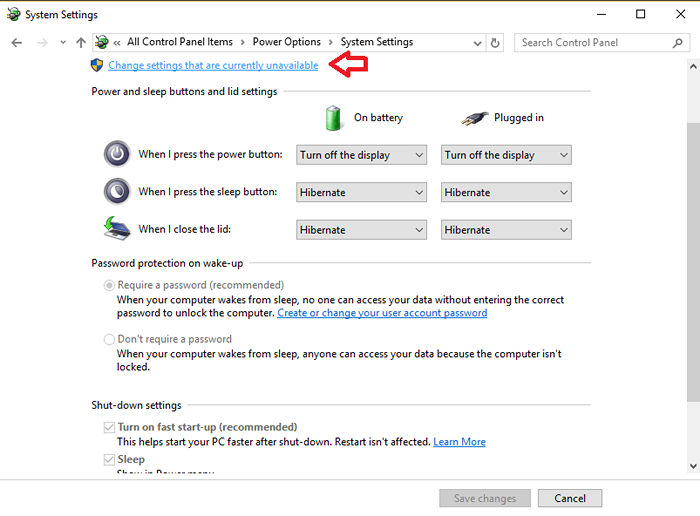
- Haga clic en Encienda la puesta en marcha rápida. Haga clic en Guardar cambios.
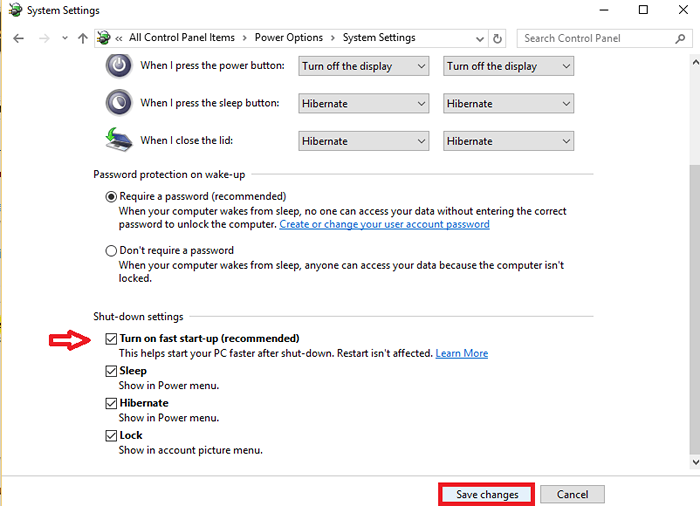
#2 - Revestir ventanas de roto
Puede tomar aplicaciones en las cuatro esquinas de su pantalla utilizando las teclas Windows+Left o Windows+Right. Y hay más! Para volver a tamaño la ventana rota, simplemente coloque el mouse en la intersección de las ventanas y arrastre a la izquierda o a la derecha como desee.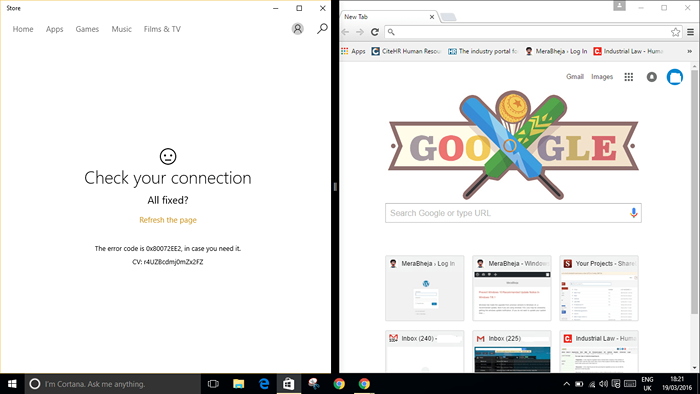
#3 - Apague las sugerencias Snap
Cuando se abren múltiples ventanas e intentas romperlos, Windows muestra sugerencias sobre cómo romperse. Si encuentra que esta característica es molesta, puede desactivar las sugerencias de SNAP. Así es cómo:
- Haga clic en la flecha arriba en la barra de tareas y haga clic en Todos los ajustes.
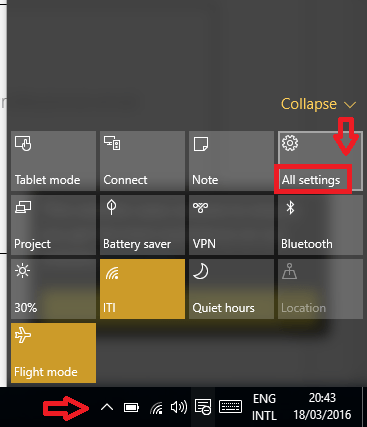
- Se abre la ventana de configuración. Haga clic en Sistema.
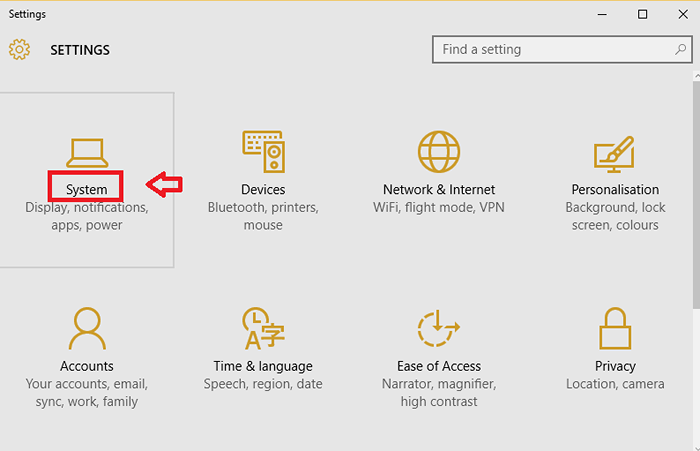
- Elegir Multitarea.
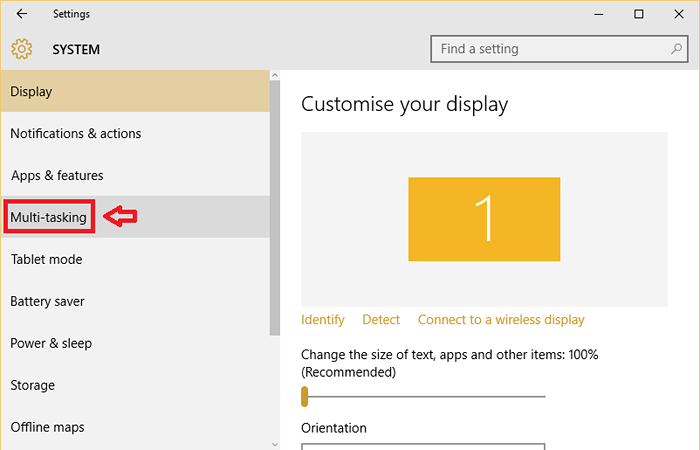
- Alternar la opción Cuando tome una ventana, muestre lo que puedo romper al lado.
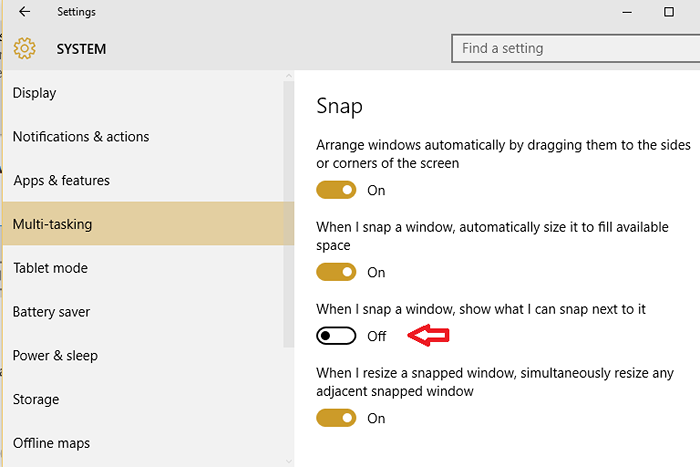
#4 - Apague wudo
Wudo, la optimización de entrega de Windows Update le permite obtener actualizaciones de Windows y almacenar aplicaciones de fuentes distintas de Microsoft. Esto es útil si tiene una conexión a Internet limitada. Wudo de forma predeterminada, se enciende en Windows 10. Si lo desea, puede apagar la función WUDO.
- Abierto Ajustes y haga clic en Actualización y seguridad.
- Elegir Actualizacion de Windows seguido por Opciones avanzadas.
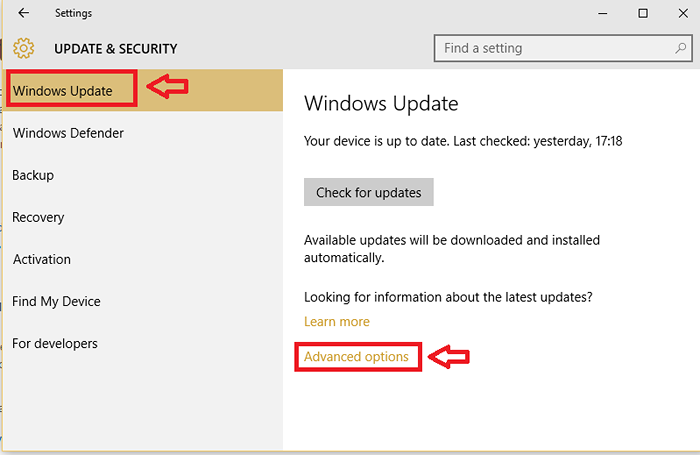
- Haga clic en Elija cómo se entregan las actualizaciones.
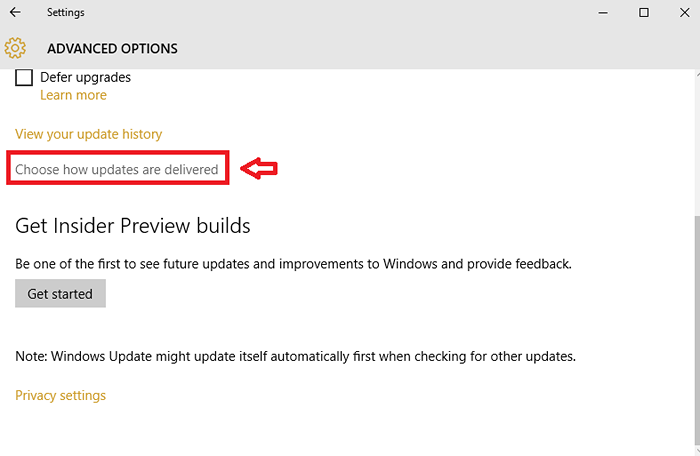
- Alternar la opción a continuación Actualizaciones de más de un lugar Como se muestra en la imagen a continuación.
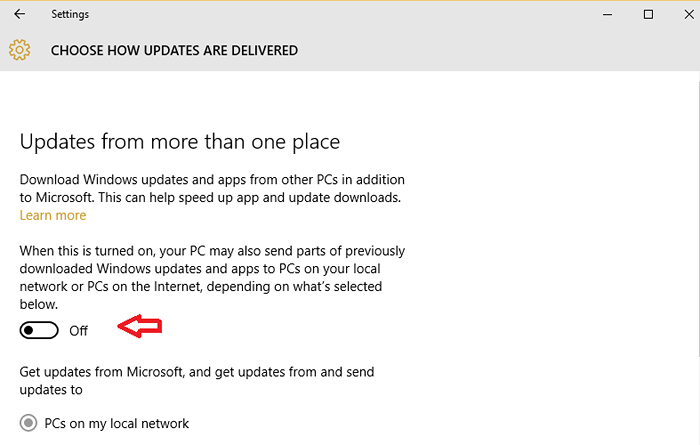
#5 - Abra el explorador de archivos a esta PC
Puede ajustar la configuración predeterminada que hace que el explorador de archivos se abra el acceso rápido y haga que el explorador de archivos se abra a esta PC en su lugar.
- Abierto Explorador de archivos. Clickea en el Vista pestaña y haga clic en Opción.

- En la pestaña General, haga clic en el menú desplegable correspondiente al Explorador de archivos Abrir y cámbielo a Esta PC. Haga clic en DE ACUERDO.
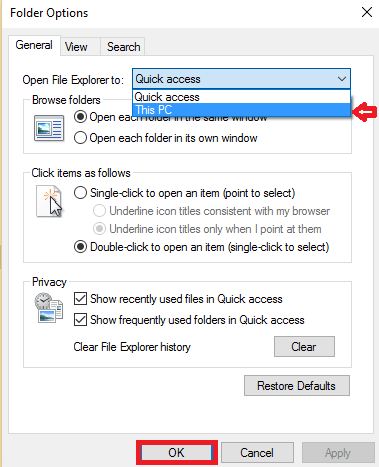
#6 - Habilitar buscar mi dispositivo
Encuentra mi dispositivo es realizar un seguimiento de tu dispositivo Windows 10 perdido. Su utilidad es obvio por el hecho de que puede encontrar dónde está su dispositivo cuando se pierde o roba. Para habilitar esto, siga los pasos a continuación:
- Abierto Ajustes.
- Además, haga clic en Actualización y seguridad. Seleccione la opción Encuentra mi dispositivo. Alternar la opción Guarde la ubicación de mi dispositivo periódicamente.
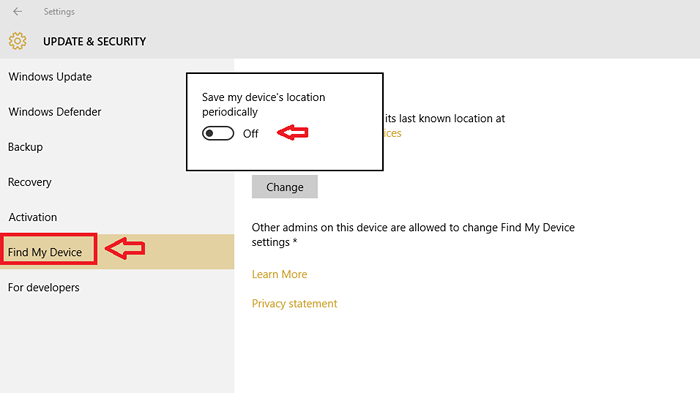
#7 - Instale aplicaciones de la tienda en diferentes ubicaciones
Puede cambiar la unidad en la que se almacenan las aplicaciones para liberar algo de espacio en C Drive. Especialmente cuando está descargando aplicaciones que comen mucho espacio desde el dispositivo.
- Haga clic en Ajustes seguido por Sistema.
- Haga clic en Almacenamiento. Desplegue el menú en nuevas aplicaciones guardará y lo cambiará a una ubicación diferente (digamos F disco).
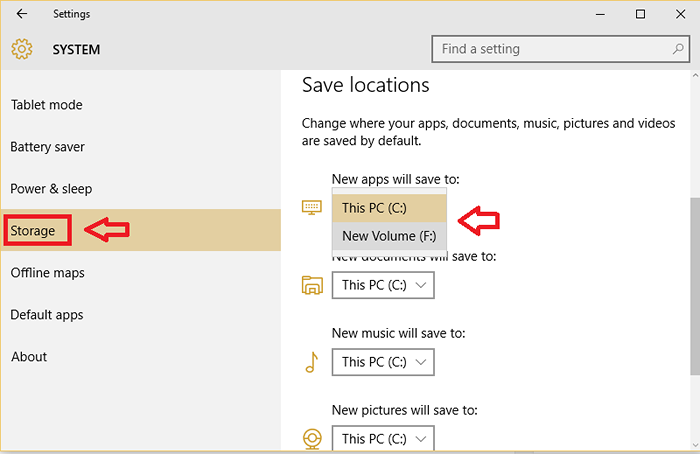
#8 - Use escritorios virtuales
Usando escritorios virtuales, puede abrir diferentes escritorios para diferentes trabajos. Esto puede dar una mejor estructura a su trabajo y mantener cada uno de ellos separados.
- Clickea en el Vista de tareas botón en la barra de tareas.

- Luego, puede ver todas las ventanas que ha abierto. Clickea en el Nuevo escritorio botón en el lado derecho.
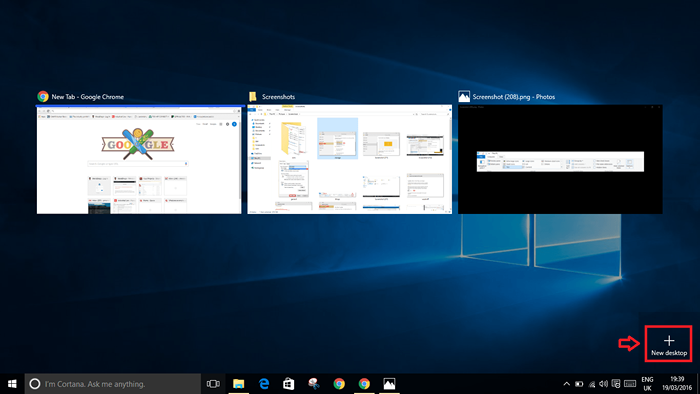
#9 - Use atajos de Windows 10
Los atajos son los ahorradores de la vida real. Pueden reducir una gran cantidad de tiempo que pasas en la computadora. Algunos de los atajos son:
Ganar + yo - Para abrir la configuración
Win + R - Para lanzar la ejecución
Ganar + s - Para abrir Cortana en el modo de entrada del teclado
Ganar + c - Para abrir Cortana en modo de escucha
Ganar + a - Para abrir el centro de acción
#10 Use la barra de direcciones del explorador como una caja de ejecución
Ahora escriba cualquier comando Ejecutar en la barra de direcciones del explorador de su PC y Bingo! Leer más aquí
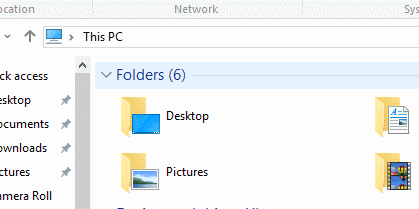
Espero que esta publicación haya tenido algunos conocimientos nuevos para ofrecer. Aplique estos en su rutina de Windows para experiencias encantadoras!
- « Cómo habilitar el historial de navegación de eliminación automática en el borde
- Cómo usar Google Photos para sincronizar fotos y videos »

