13 Consejos de solución de problemas para cuando los archivos de Dropbox no se están sincronizando
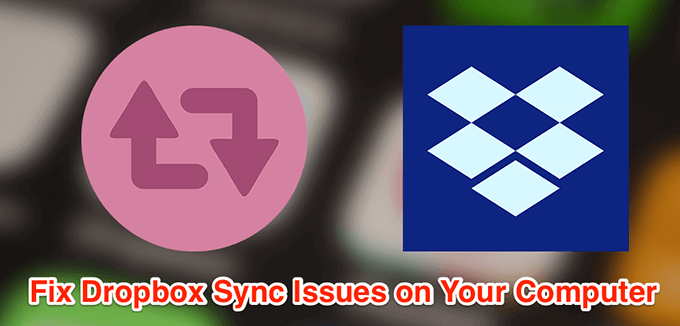
- 4592
- 1110
- Mario Gollum
Si usa Dropbox como su almacenamiento principal, necesita acceso ininterrumpido a sus archivos todo el tiempo. A veces, puede encontrar que sus archivos de Dropbox no se están sincronizando. Si esto sucede, no podrá mantener sus archivos sincronizados y sus dispositivos tendrán versiones más antiguas de sus archivos.
Hay muchas razones por las cuales los archivos de Dropbox no se están sincronizando. Algunas de estas razones incluyen su firewall impidiendo que Dropbox envíe y reciba archivos, intentando cargar archivos restringidos, etc.
Tabla de contenido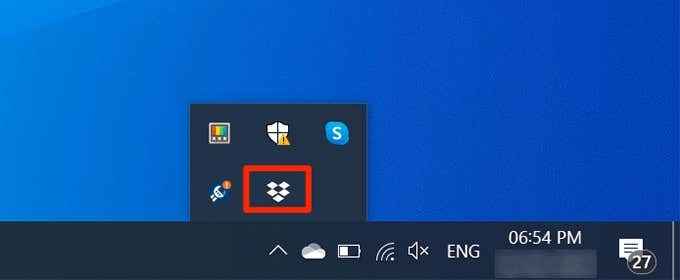
- Haga clic en su nombre en la esquina superior derecha y seleccione Salir Dropbox.
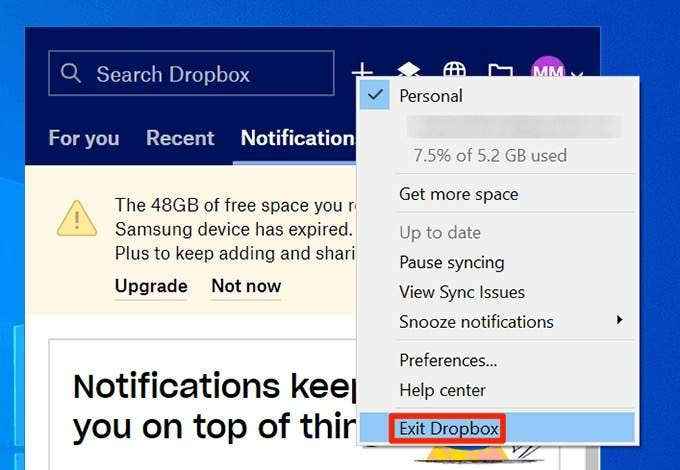
- Lanzamiento Dropbox Desde el menú de inicio.
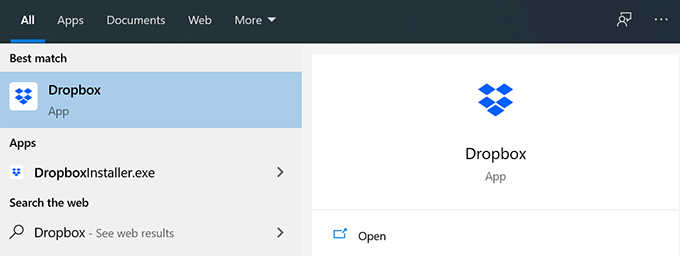
Permitir Dropbox a través de su firewall de computadora
Si su firewall está causando que Dropbox no sincronice sus archivos, debe agregar Dropbox como una excepción a su firewall.
- Abre el Ajustes aplicación en tu PC.
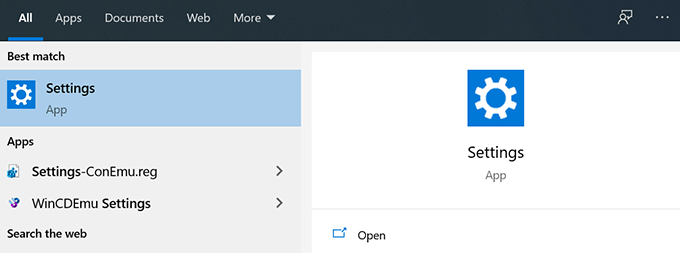
- Hacer clic Actualización y seguridad.
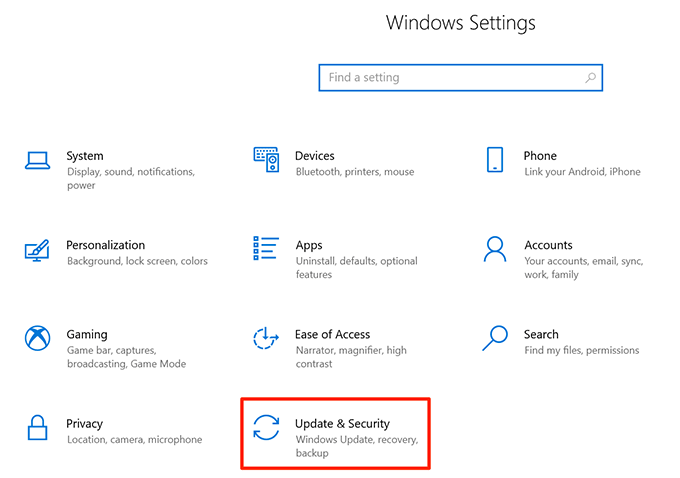
- Seleccionar Seguridad de Windows de la barra lateral izquierda.
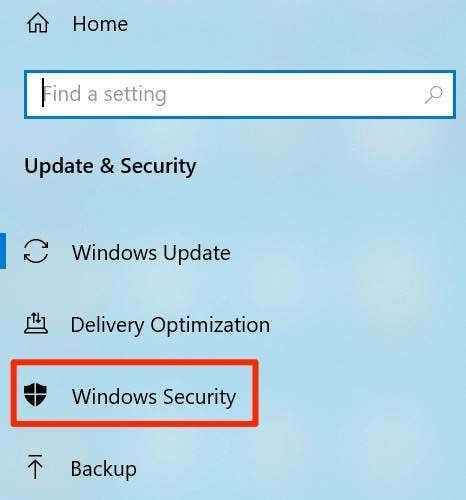
- Hacer clic Protección de firewall y red en el panel lateral derecho.
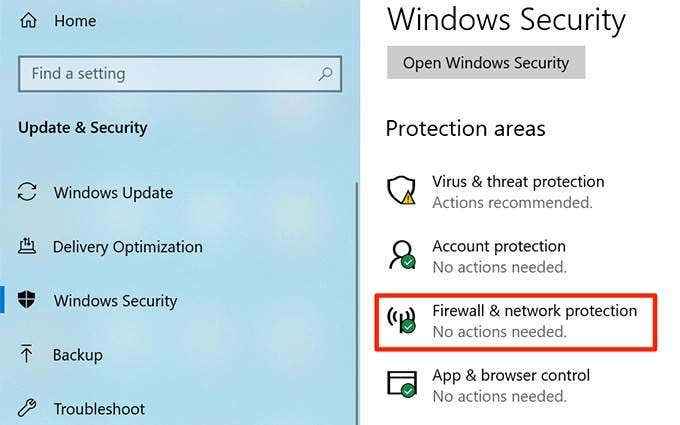
- Seleccionar Permitir una aplicación a través del firewall.
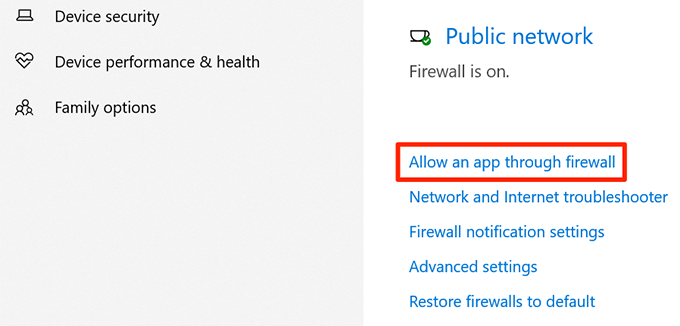
- Hacer clic Cambiar ajustes en la cima.
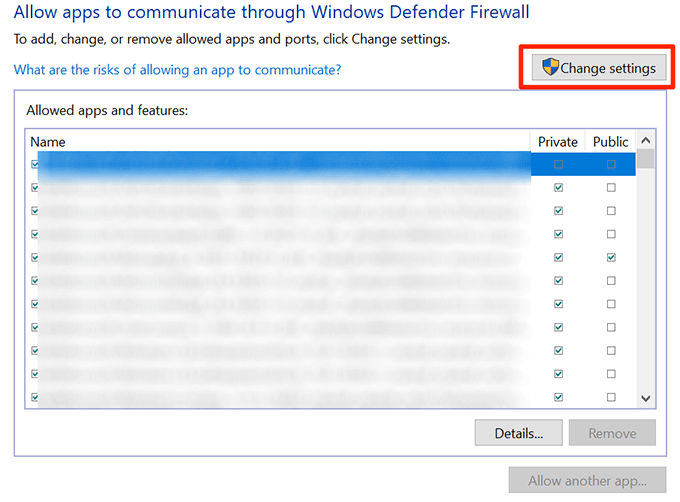
- Marque la marca del Dropbox Opción y haga clic DE ACUERDO en el fondo.
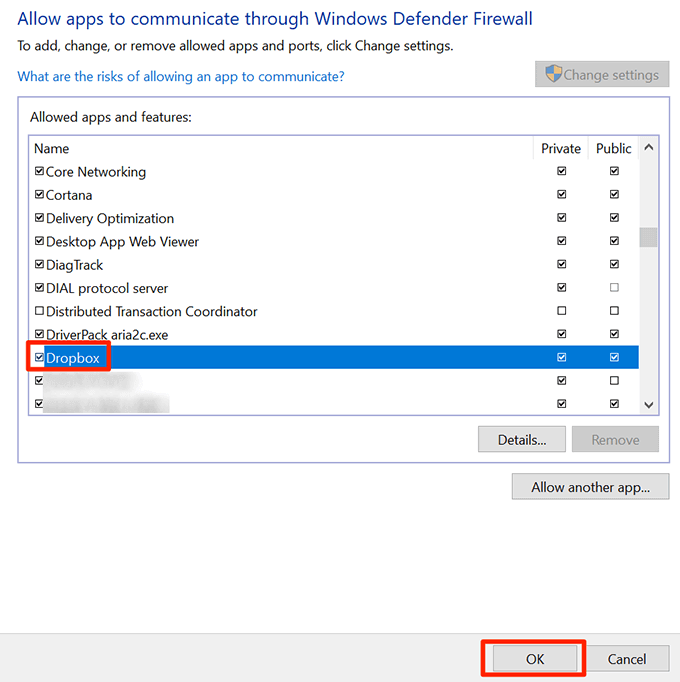
Detenga otras aplicaciones de sincronización cuando use Dropbox
Si usa otras aplicaciones para sincronizar contenido en su computadora, debe detener esas aplicaciones mientras Dropbox está sincronizando su contenido. Ejecutar múltiples aplicaciones de sincronización al mismo tiempo puede hacer que Dropbox no sincronice sus archivos.
Cierre sus otras aplicaciones de sincronización como OneDrive y Google Drive hasta que Dropbox termine de sincronizar sus archivos.
Asegúrese de que haya suficiente almacenamiento disponible en su cuenta de Dropbox
Si está agregando nuevos archivos a su cuenta de Dropbox, debe asegurarse de que haya suficiente espacio de memoria disponible en su cuenta. Puede consultar su uso de almacenamiento en el sitio web de Dropbox de la siguiente manera.
- Abra el sitio de Dropbox e inicie sesión en su cuenta.
- Haga clic en su icono de perfil en la esquina superior derecha y elija Ajustes.
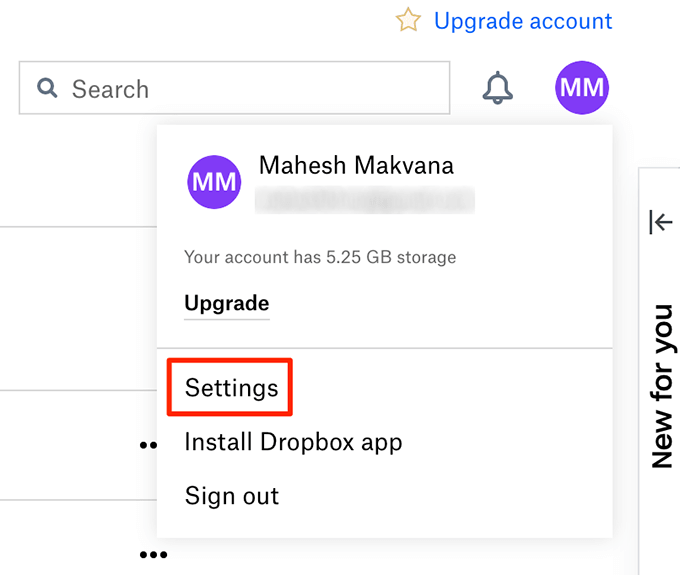
- Haga clic en el Plan pestaña.
- Verá el espacio restante en su cuenta de Dropbox.
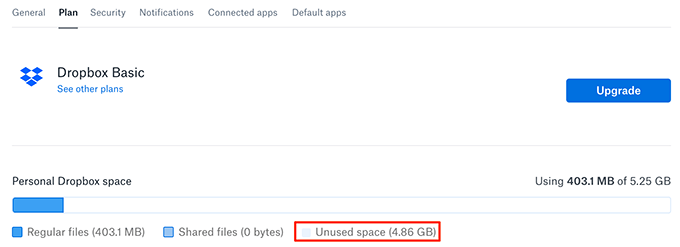
Establezca la hora y fecha correcta en su computadora
Algunos procedimientos de sincronización requieren que su configuración de fecha y hora sea correcta. Si su configuración de hora y fecha es incorrecta, debe solucionarlas.
- Haga clic con el botón derecho en su fecha y hora actuales en la esquina inferior derecha y elija Ajustar la fecha/hora.
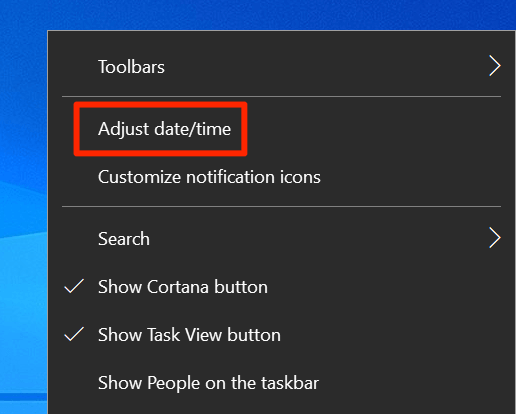
- Deshabilitar el Establecer el tiempo automáticamente opción.
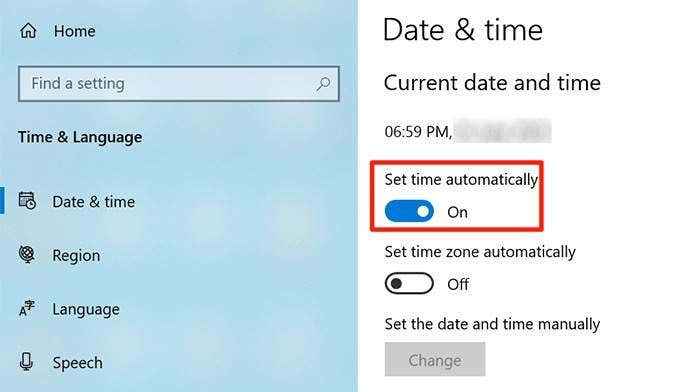
- Hacer clic Cambiar bajo Establezca la fecha y la hora manualmente.
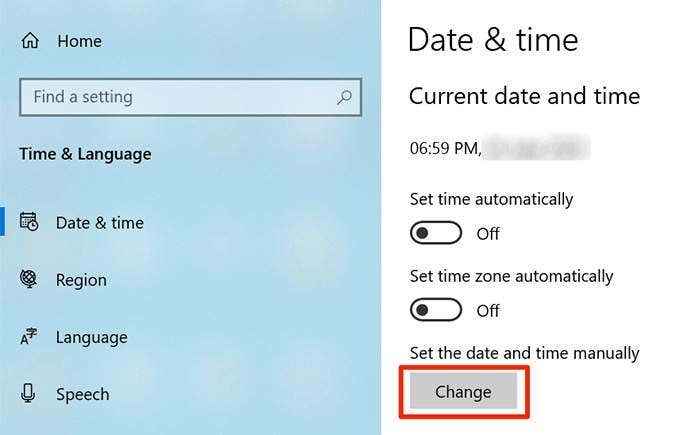
- Ingrese la fecha y hora correctas.
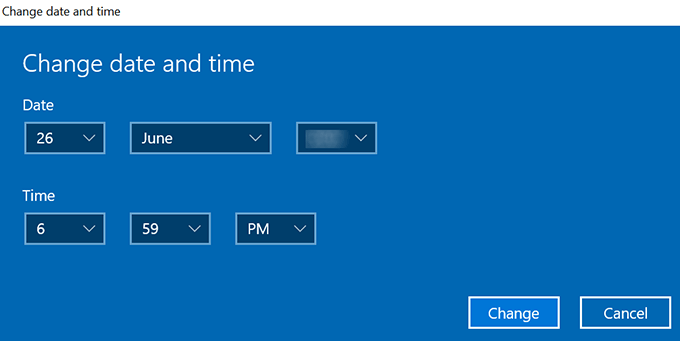
Cambie el nombre de sus archivos para solucionar el problema de sincronización de Dropbox
Una razón por la que sus archivos de Dropbox no se sincronizan es que tiene algunos caracteres restringidos en sus nombres de archivo. Dropbox tiene una guía que dice qué caracteres no están permitidos en los nombres de sus archivos si desea cargar sus archivos en el servicio.
Puede cambiar el nombre de sus archivos para solucionar este problema.
- Haga clic con el botón derecho en sus archivos y elija Rebautizar.
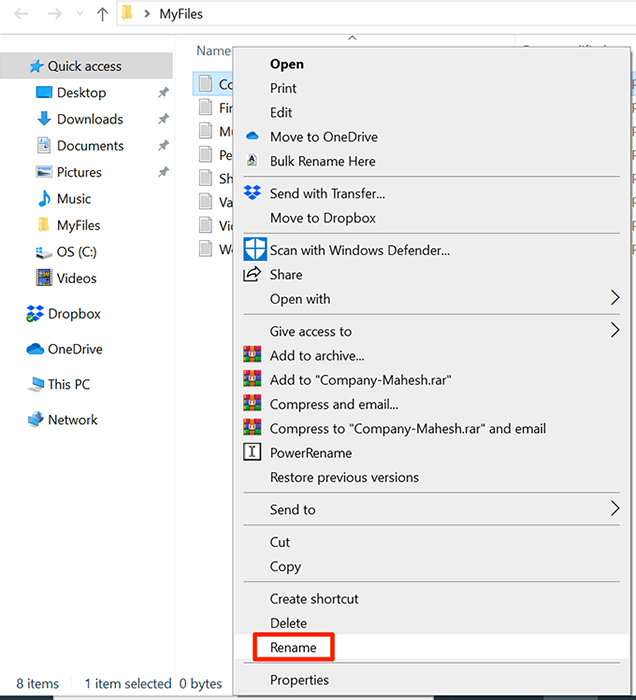
- Ingrese un nombre fácil para sus archivos y presione Ingresar.
Use la opción de sincronización selectiva en Dropbox
Si su sincronización de Dropbox solo le falta ciertos archivos de su cuenta, es posible que no haya elegido esos archivos o carpetas en la opción Selective Sync.
- Haga clic en el Dropbox icono en su bandeja del sistema.
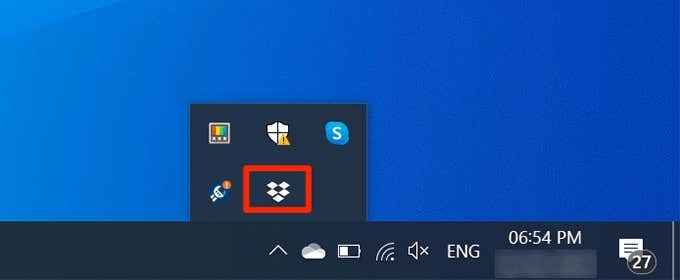
- Seleccione su icono de perfil en la parte superior y elija Preferencias.
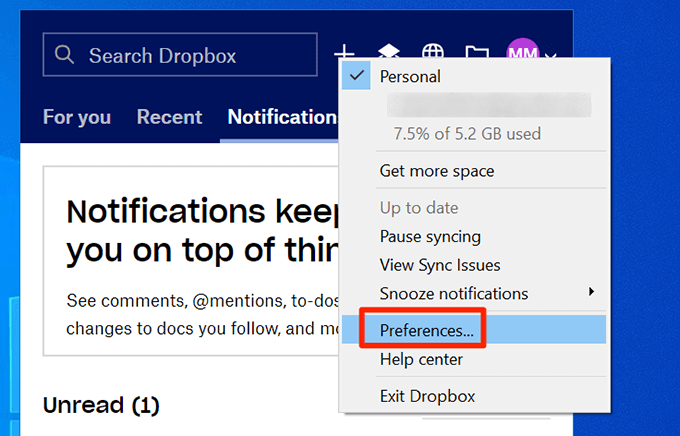
- Haga clic en el Sincronización pestaña.
- Selecciona el Sincronización selectiva botón.
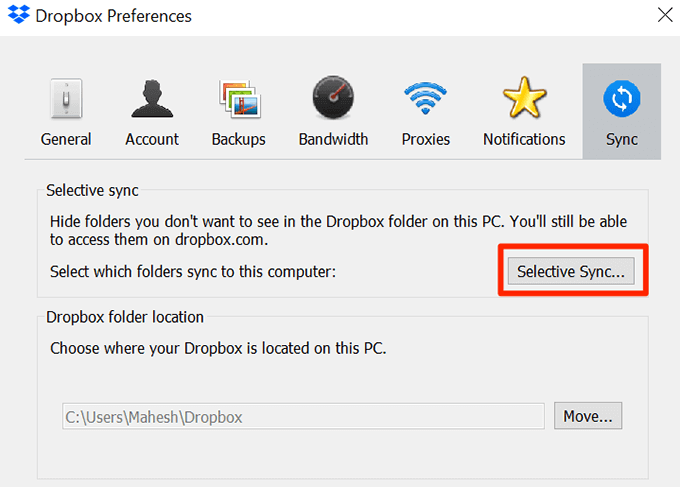
- Seleccione las carpetas que desea sincronizar desde su cuenta de Dropbox y haga clic en Actualizar.
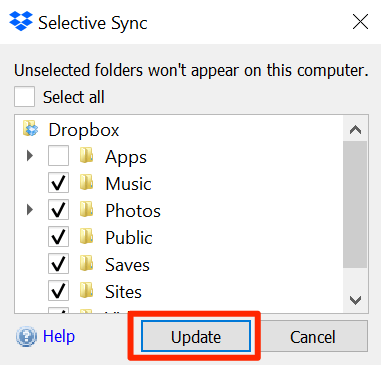
Arregle los enlaces duros en Dropbox en su computadora
Dropbox sugiere que use la opción de solucionar sus enlaces duros para resolver el problema donde sus archivos de Dropbox no están sincronizando.
- Haga clic en el Dropbox icono en su bandeja del sistema.
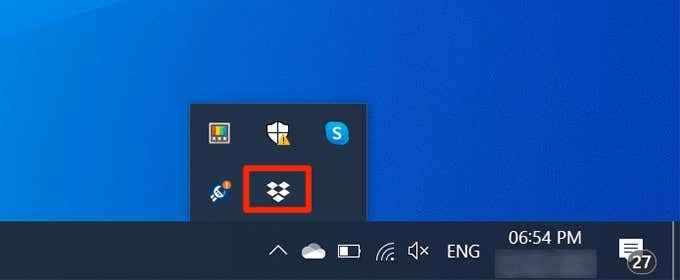
- Haga clic en su icono de perfil en la parte superior y seleccione Preferencias.
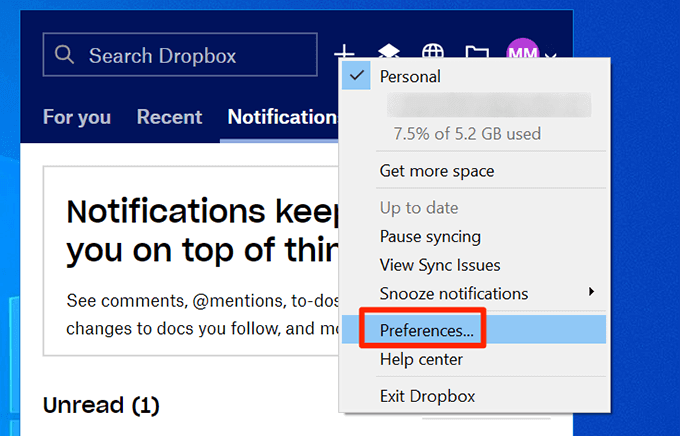
- Elegir el Cuenta pestaña.
- Mantenga presionada el Alt + H teclas en su teclado y seleccione el Arreglar los enlaces duros botón.
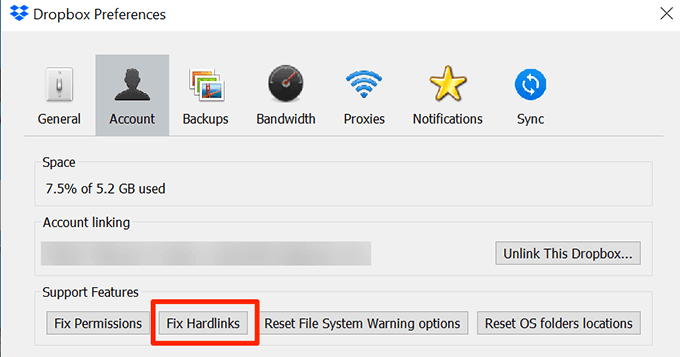
Eliminar los archivos de caché de Dropbox
Los archivos de caché son a menudo la razón por la cual sus archivos de Dropbox no están sincronizando. Borrar estos archivos de su computadora solucionará el problema de sincronización.
- presione el Windows + R claves, escriba lo siguiente en el Correr caja y presione Ingresar.
%HomePath%\ dropbox \.dropbox.cache
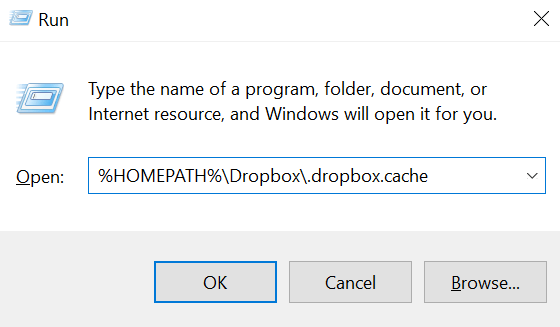
- Seleccione todos los archivos, haga clic con el botón derecho en cualquier archivo y elija Borrar.
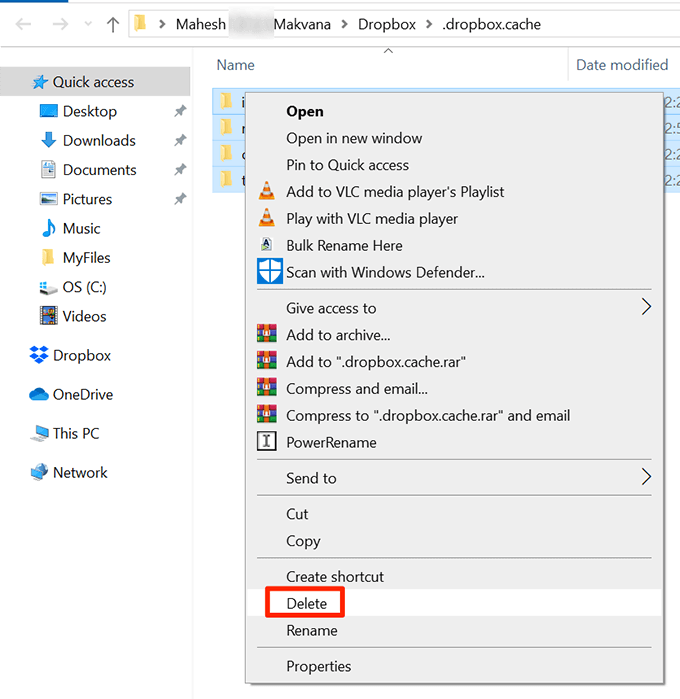
- Haga clic derecho en el Papelera de reciclaje en tu escritorio y elige Vaciar papelera de reciclaje.
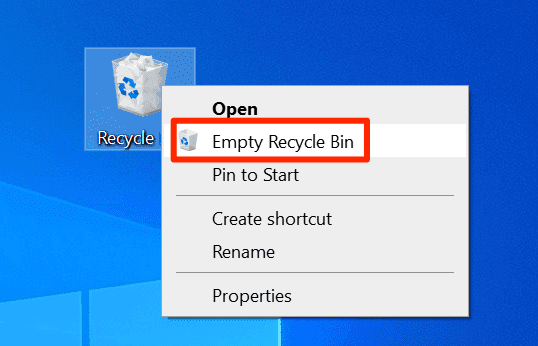
Solucionar los problemas de permiso con Dropbox
Dropbox no puede sincronizar sus archivos si no tiene permiso para hacerlo. Esta puede ser la razón por la cual algunos de sus archivos de Dropbox no están sincronizando. Puede solucionar este problema de permisos con un comando en CMD.
- Cerca Dropbox Desde la bandeja del sistema en su PC.
- Use la búsqueda de Cortana para buscar Solicitante del sistema y hacer clic Ejecutar como administrador.
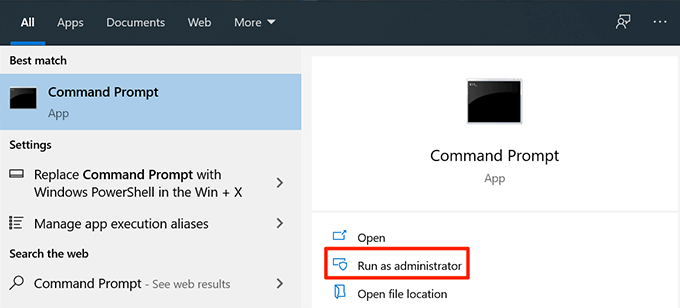
- Escriba los siguientes comandos presionando Ingresar Después de cada comando.
ICACLS "%HomePath%\ dropbox" /Grant "%UserName%" :( f) /t
ICACLS "%HomePath%\ dropbox" /Grant "%UserName%" :( f) /t
ICACLS "%AppData%\ dropbox" /Grant "%UserName%" :( f) /t
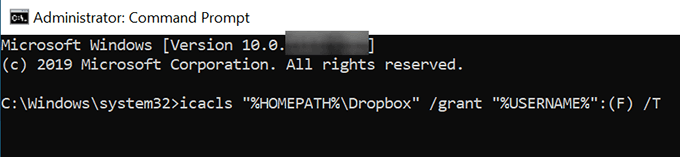
- Lanzamiento Dropbox en tu ordenador.
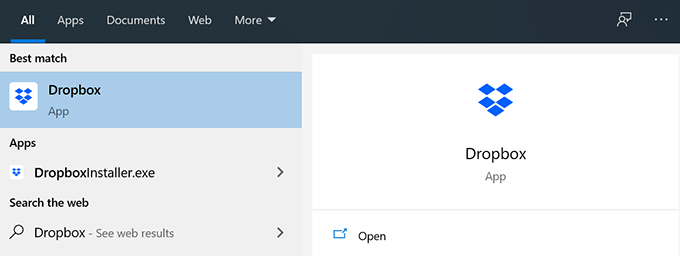
Apague su software antivirus
La mayoría de las aplicaciones antivirus juegan bien con Dropbox, pero algunas pueden causar problemas con ello. Por lo tanto, se recomienda mantener su herramienta antivirus apagada mientras está sincronizando sus archivos con Dropbox.
Use el solucionador de problemas de la aplicación para solucionar problemas de sincronización de Dropbox
Si ha descargado Dropbox de la tienda de Microsoft, puede usar la utilidad de la aplicación de problemas de la aplicación para solucionar problemas con la aplicación Dropbox.
- Lanzar el Ajustes aplicación.
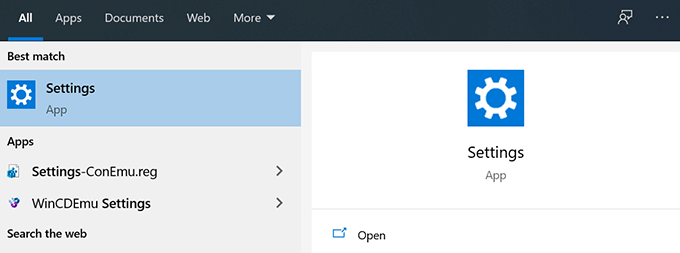
- Hacer clic Actualización y seguridad.
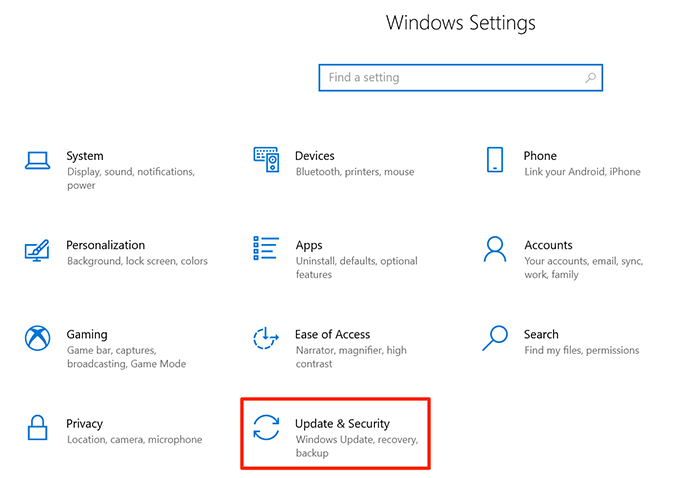
- Seleccionar Resolución de problemas en la barra lateral izquierda.
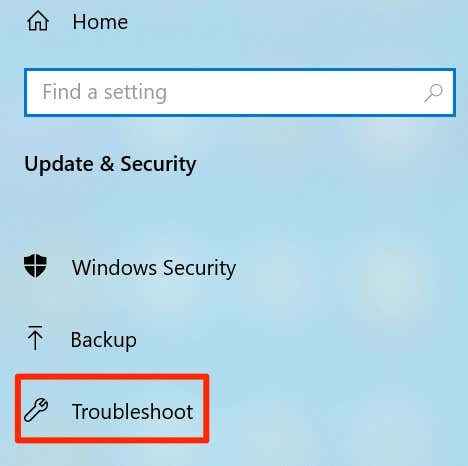
- Elegir Aplicaciones de Windows Store en el panel lateral derecho.
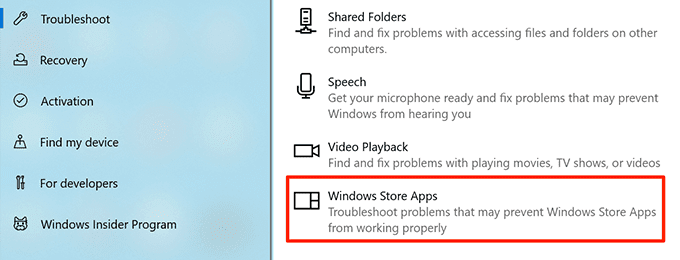
Reinstale Dropbox en su computadora
Si ningún método solucionó su problema, su última opción es reinstalar la aplicación Dropbox en su computadora. Esto solucionará problemas menores y mayores con el procedimiento de sincronización.
- Abierto Panel de control.
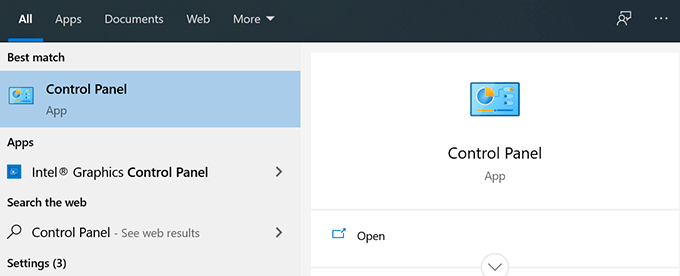
- Hacer clic Desinstalar un programa.
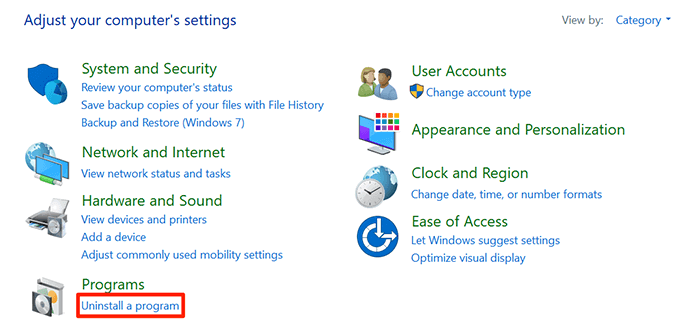
- Seleccionar Dropbox en la lista y haga clic Desinstalar en la cima.
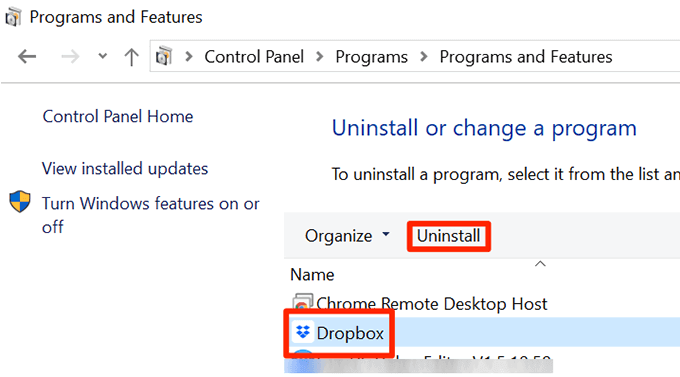
- Retire la aplicación Dropbox e instálela.
¿Alguno de estos métodos solucionó los problemas de sincronización de Dropbox en su computadora?? ¿Qué método funcionó para ti?? Háganos saber en los comentarios a continuación.
- « Las 9 mejores unidades flash USB en comparación
- 6 consejos para arreglar cuando el ventilador de su computadora es ruidoso »

