13 cosas útiles que hacer después de la instalación de la estación de trabajo Fedora 22
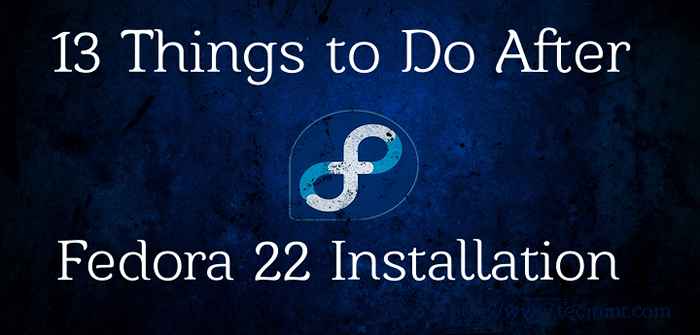
- 1596
- 72
- Carmen Casillas
Fedora 22 ha sido lanzado en 26 de mayo de 2015 y lo hemos estado siguiendo desde el momento en que estuvo disponible. Hemos escrito una lista de artículo en Fedora 22 que te gustaría leer.
- Fedora 22 lanzado - ¿Qué nuevo?
- Guía de instalación del servidor Fedora 22
- Guía de instalación de la estación de trabajo Fedora 22
El Fanáticos de Fedora ya habría instalado/actualizado la estación de trabajo Fedora 22. Si no, lo harás tarde o temprano. Después de la instalación de Fedora 22? Estarías ansioso por probar tu Fedora 22.
Aquí está el artículo donde le contaremos sobre 13 cosas útiles Debe hacerlo inmediatamente después de la instalación de la estación de trabajo Fedora 22.
 13 cosas que hacer después de la instalación de Fedora 22
13 cosas que hacer después de la instalación de Fedora 22 1. Actualizar la distribución de Fedora 22
Aunque acaba de instalar/actualizar el último Fedora (versión 22), no puede negar el hecho de que Fedora es un borde de sangrado y cuando intenta actualizar todos los paquetes del sistema, incluso después de instalar la última compilación de Fedora, puede ver muchas aplicaciones y la utilidad debe actualizarse.
Para actualizar Fedora 22, usamos DNF (un nuevo comando de administrador de paquetes para Fedora) como se muestra a continuación.
# Actualización DNF
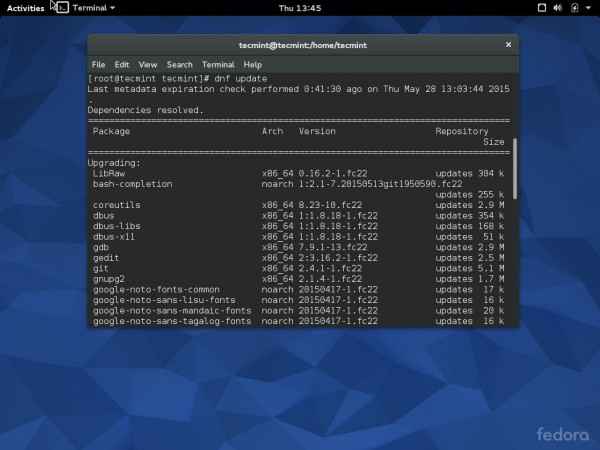 Actualizar Fedora 22
Actualizar Fedora 22 2. Establecer el nombre de host en Fedora 22
No entraremos en detalles de lo que es Nombre de host es y para lo que se usa. Ya estarías sabiendo mucho sobre esto. Si no, puede intentar goggling un poco. Para establecer el nombre del host en Fedora 22, puede llevar a cabo las siguientes operaciones.
Primero asegúrese de verificar su nombre de host actual si es necesario.
$ echo $ hostname tecmenta
Ahora cambia Nombre de host como:
# hostnamectl set -hostname --static "myHostName"
Importante: Es necesario para reiniciar Su sistema para que los cambios se activen. Después de reiniciar, puede verificar el nombre del host de manera similar como lo hicimos anteriormente.
3. Establecer la dirección IP estática en Fedora 22
Le gustaría establecer IP y DNS estática para su instalación Fedora 22. Se pueden configurar IP y DNS estáticos en Fedora 22 como:
Editar el archivo /etc/sysconfig/network-scripts/ifcfg-eth0 Usando su editor favorito o puede usar el editor predeterminado empuje.
# vi/etc/sysconfig/network-scripts/ifcfg-eth0
Importante: Tenga en cuenta que en su caso eth0 podría ser reemplazado por ENP0S3 o algún otro nombre. Entonces, debe verificarlo antes de cambiar cualquier cosa .. .
Su ifcfg-eth0 El archivo se verá como esto.
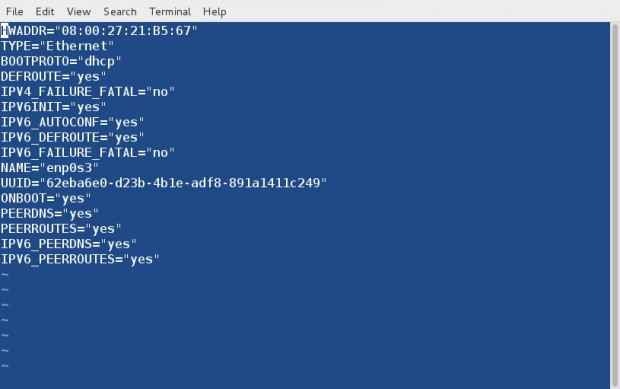 Detalles de la red
Detalles de la red Ahora abre y edita algunas cosas. Tenga en cuenta que debe ingresar 'iPaddr', 'netmask', 'gateway', 'dns1' y 'dns2' según su ISP.
Bootproto = "static" onboot = "sí" ipaddr = 192.168.0.19 Netmask = 255.255.255.0 Gateway = 192.168.0.1 DNS1 = 202.88.131.90 DNS2 = 202.88.131.89
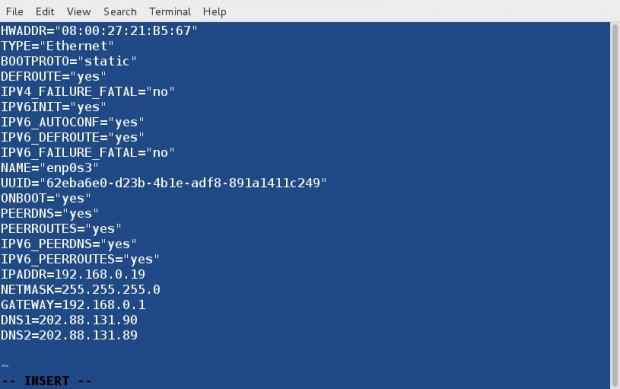 Configurar la interfaz de red
Configurar la interfaz de red y finalmente guardar y salir. Necesita reiniciar el servicio de red.
# SystemCTL reiniciar la red
Después de reiniciar la red, puede verificar los detalles de su red emitiendo el siguiente comando.
# ifconfig
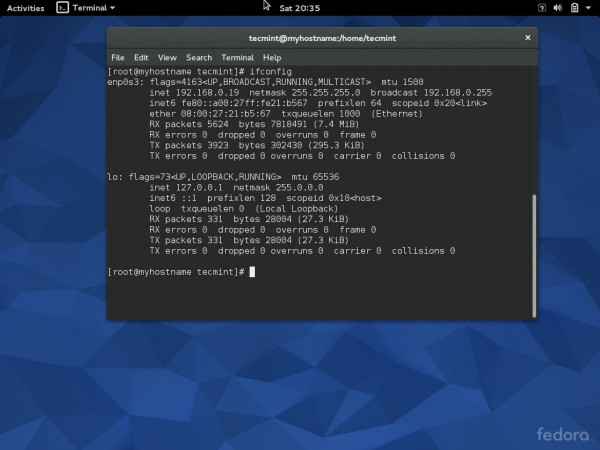 Verificar los detalles de la red
Verificar los detalles de la red 4. Instalar la herramienta de ajuste GNOME
Herramienta de ajuste de gnomo es una utilidad que le permite ajustar y alterar la configuración predeterminada de Entorno de escritorio gnome con facilidad. Puede personalizar fácilmente su estación de trabajo Fedora en GUI utilizando la herramienta de ajuste GNOME. La mayoría de las opciones en la herramienta de ajuste GNOME se explican por sí mismos.
Para instalar la herramienta de ajuste GNOME:
# DNF Instalar gnome-tweak-tool
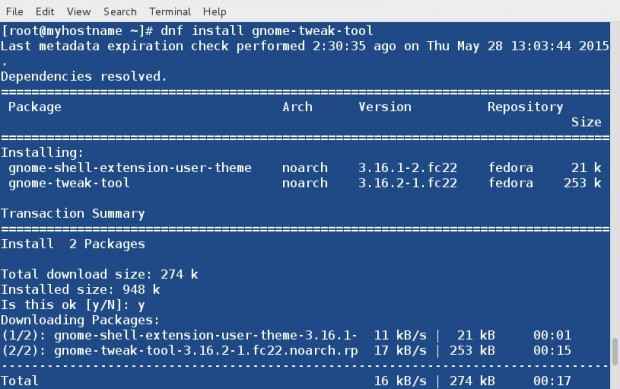 Instale el ajuste GNOME
Instale el ajuste GNOME Una vez instalado, puede disparar Herramienta de ajuste de gnomo del sistema Menú y confirme los cambios que desee.
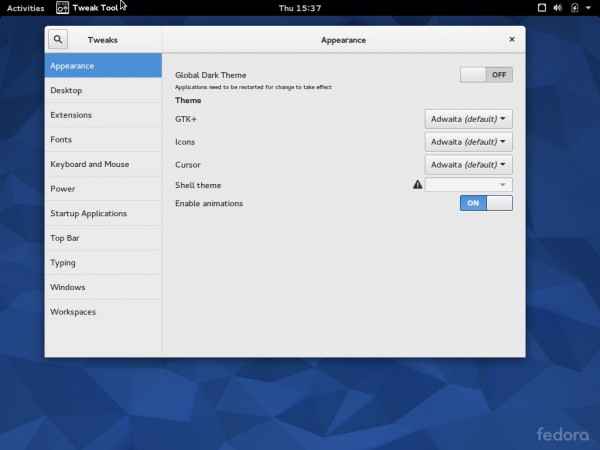 Herramienta de ajuste de gnomo
Herramienta de ajuste de gnomo 5. Habilitar el repositorio de Google Yum
Google proporciona varios paquetes que se pueden instalar directamente desde el repositorio. Paquetes como Google Chrome, Google Earth, Google Music Manager, Google Voice and Video Chat, Mod_pagespeed para Apache y Google Web Designer se pueden instalar directamente desde la línea de comandos sin ningún trabajo adicional.
Para agregar el repositorio de Google, ejecute todo el siguiente comando en su consola Linux, como root.
# vi /etc /yum.repositar.d/google-chrome.repositorio
Agregue las siguientes líneas:
[Google-Chrome] Nombre = Google-Chrome-$ Basearch baseUrl = http: // dl.Google.com/linux/chrome/rpm/stable/$ basearch habilitado = 1 gpgcheck = 1 gpgkey = https: // dl-ssl.Google.com/linux/linux_signing_key.pub
6. Instale el navegador Google Chrome
A pesar de Mozilla Firefox se instala en Fedora 22 Workstation de forma predeterminada, y debo admitir que es uno de los mejores navegadores disponibles hoy en día con la mayor cantidad de complementos, sin embargo, cuando se trata de acelerar nada, Google Chrome.
Instale el establo de Google Chrome como:
# DNF Instalar Google-Chrome-Estable
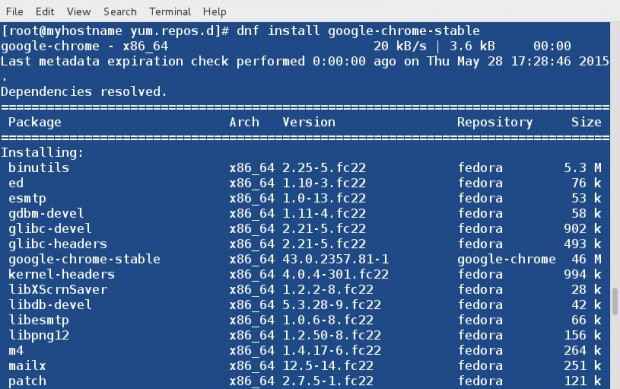 Instalar Google Chrome
Instalar Google Chrome Después de que se haya instalado Google Chrome, puede iniciarlo yendo al menú de aplicaciones.
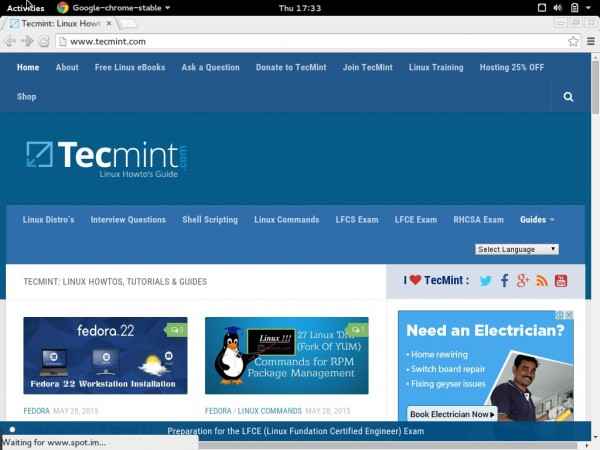 Vista previa de Google Chrome
Vista previa de Google Chrome 7. Instalar herramienta Fedy
Alimentado La herramienta es imprescindible para aquellos que desean ejecutar todas esas aplicaciones de escritorio para una mejor experiencia de usuario y uso diario de un escritorio normal.
Puede instalar una variedad de aplicaciones que son muy utilizadas por los usuarios de escritorio, a saber., Abobe Flash, Android Studio, Atom Text Editor, Dropbox para Nautilus, Gnome Development Tools, maestro PDF Editor, Multimedia Codecs, Oracle JDK & JRE, Time de palomitas de maíz, Skype, Steam - para juegos, TeamViewer, Viber, etc
Para instalar Fedy, ejecute los siguientes comandos.
# actualización de dnf # curl http: // folkswithhats.org/Fedy-Installer -O Fedy-Installer && Chmod +X Fedy-Installer && ./Fedy-Installer
Fired Fedy desde el menú de aplicaciones.
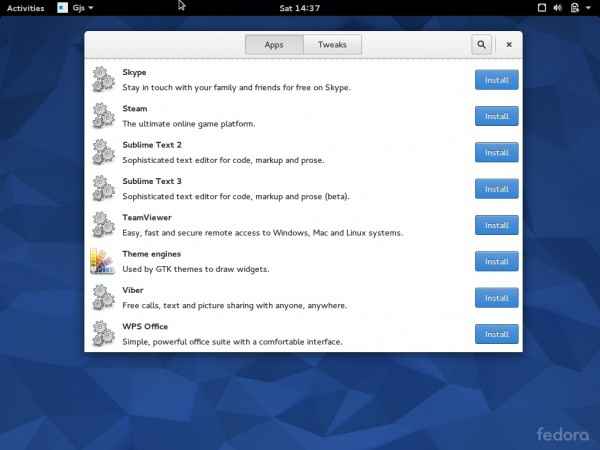 Inicie la herramienta Fedy
Inicie la herramienta Fedy Para obtener detalles sobre cómo usar la herramienta Fedy, puede que desee pasar por este ajuste Fedora Systems utilizando Fedy.
8. Instale VLC en Fedora 22
VLC es un reproductor multimedia para casi todos los formatos de video. No importa en qué plataforma y sistema se encuentre, VLC está entre aquellos programas que siempre estarán allí en el menú del programa. Cuando instalaste alimentado herramienta (arriba), se agregó y habilitado automáticamente Rpmfusion Repositorio para instalar VLC bajo el sistema Fedora 22.
# DNF Instalar VLC
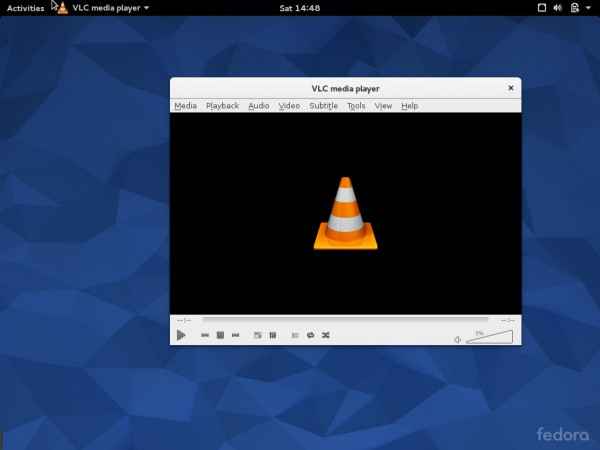 Instale el reproductor VLC
Instale el reproductor VLC 9. Instalar Docky en Fedora 22
Arbolado es una barra de docs inspirada en Doc en Mac. Tiene todos esos atajos de aplicaciones de uso frecuente para usted que se usan con mayor frecuencia. Puede configurarlo para contener atajos de los programas requeridos. Es una aplicación muy ligera y es muy baja en la memoria.
Instalar Docky como:
# DNF Instalar Docky
Después de instalar, dispare desde el menú de la aplicación (preferido) o directamente desde el terminal. Puede configurarlo para instalar justo en el arranque desde la configuración de Docky.
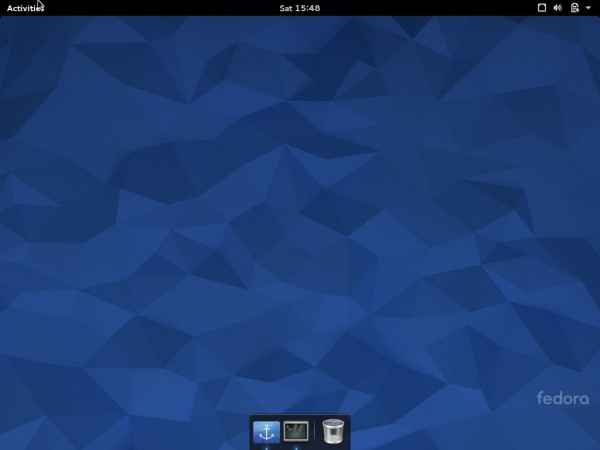 Instalar DOCKY
Instalar DOCKY 10. Instalar unrar y 7zip
Unrrar es una utilidad que extrae archivos de rar. Mientras 7zip es una utilidad que extrae archivos de todo tipo.
Puede instalar ambas utilidades como:
# DNF Instalar Unrar P7zip
11. Instale Virtualbox en Fedora 22
Si está en un sistema Linux, significa que es muy diferente a los usuarios en otras plataformas como Windows. Probablemente necesite probar e implementar muchos productos y aplicaciones y, por lo tanto, necesita una máquina virtual.
Virtualbox es una de las herramientas de virtualización más utilizadas. A pesar de Cajas - Virtualización La herramienta ya está disponible de forma predeterminada en Fedora 22 Install, todavía nada mejor que la facilidad de VirtualBox.
Aunque todavía no he usado cajas y no estoy seguro de qué características tienen, aún soy adicto a VirtualBox y tomará algo de tiempo cambiar a otra herramienta de virtualización.
Para instalar VirtualBox, debe descargar y habilitar el repositorio de VirtualBox como:
# CD /ETC /YUM.repositar.d/ # wget http: // descargar.virtualbox.org/virtualbox/rpm/fedora/virtualbox.repositorio
Actualizar repolente.
# actualización dnf -y
Instale el requisito previo y Virttualbox.
# DNF Instalar -Y-Headers-Headers Kernel-Devel DKMS GCC # DNF -Y Install Virtualbox-4.3 # /etc /init.Configuración D/VBOXDRV
Cree un usuario para VirtualBox como:
# usermod -g vboxusers -a user_name # passwd user_name
Para iniciar virtualbox, es posible que deba ejecutar.
# /etc /init.D/VBOXDRV Start
Virtualbox UI se puede iniciar en el menú de aplicaciones.
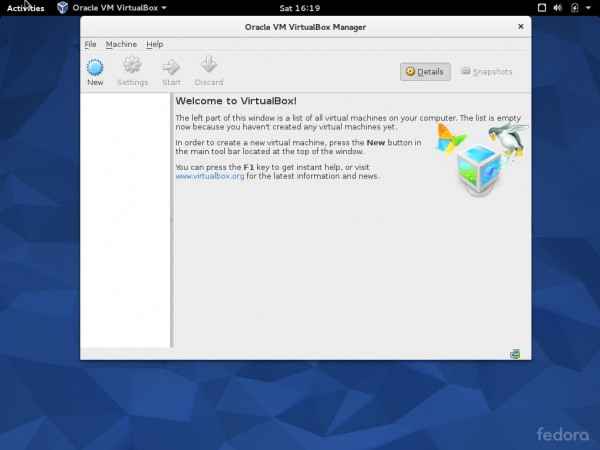 Virtualbox
Virtualbox 12. Instalar varios entornos de escritorio
Si está interesado en otro entorno de escritorio que no sea GNOME, puede instalarlos como:
# dnf install @kde-desktop [kdektop] # dnf install @xfce-desktop [XFCE Desktop] # dnf install @mate-desktop [Mate Desktop]
Nota: Puede instalar cualquier otro entorno de escritorio como:
# dnf install @escritorio_environment-desktop
13. Learn DNF - Manager de paquetes
Usted es consciente del hecho de que YUM está en desuso y DNF lo ha reemplazado.
Para administrar un sistema de manera eficiente, debe tener un buen comando sobre el administrador de paquetes. Aquí está la lista de 27 comandos DNF de uso más frecuente, debe dominar la mayor parte de su sistema que es de manera demasiado eficiente.
Eso es todo por ahora. Los anteriores dijeron 13 puntos son suficientes para sacar el mayor de su estación de trabajo Fedora 22. Es posible que desee agregar su punto de vista, si lo hay, a través del cuadro de comentarios a continuación. Estén atentos y conectado a TecMint. Disfrutar!
- « Cómo usar Ansible Playbooks para automatizar tareas complejas en múltiples servidores remotos - Parte 2
- POWERTOP - MONITORES Uso total de energía y mejorar la duración de la batería de la computadora portátil Linux »

