13 formas de abrir Task Manager en Windows 10
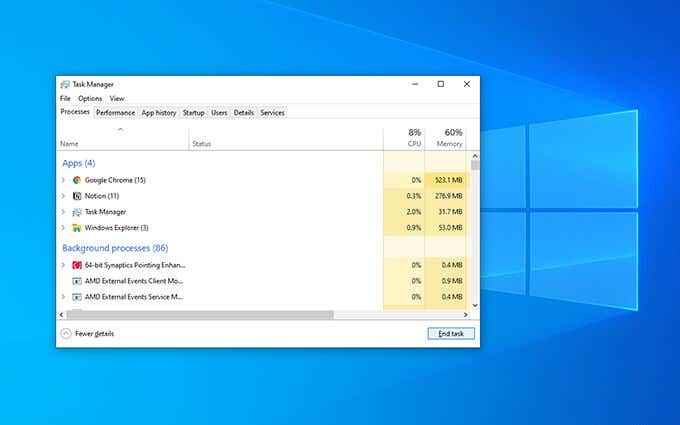
- 4117
- 1172
- Sra. María Teresa Rentería
Ya sea para mejorar el rendimiento o solucionar problemas de los problemas en los sistemas operativos de Windows, el administrador de tareas es indispensable para cualquier usuario de PC. Hace que identificar procesos intensivos en recursos, administrar programas de inicio, monitorear la actividad relacionada con el hardware y otras tareas increíblemente convenientes.
Si usa Windows 10, puede confiar en más de una docena de métodos diferentes para que el Administrador de tareas esté en funcionamiento. Por supuesto, no tienes que recordarlos a todos! Pero teniendo en cuenta el significado relativo del gerente de tareas, siempre es mejor conocer al menos algunas formas de abrir el administrador de tareas.
Tabla de contenido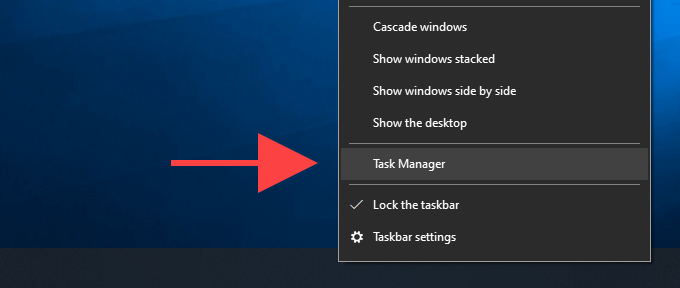
2. Abra el administrador de tareas a través de la tecla de acceso rápido
Otro método directo para abrir el administrador de tareas implica usar el Control + Cambio + Escapar atajo de teclado. Es rápido y funciona independientemente de lo que esté en la pantalla-e.gramo., Un videojuego de pantalla completa.
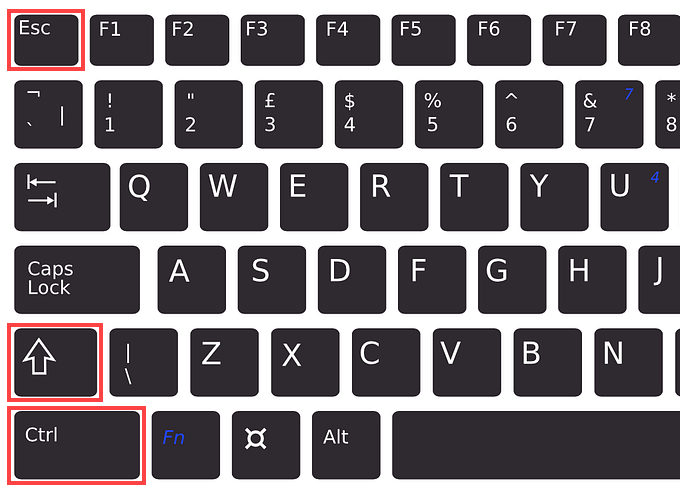
También es útil para instancias en las que el explorador de archivos de Windows se bloquea o no funciona, y no puede acceder al administrador de tareas haciendo clic derecho en la barra de tareas.
3. Abra el Administrador de tareas a través de la pantalla de seguridad de Windows
La pantalla de seguridad de Windows en Windows 10, que puede activar utilizando el Control + Alternativo + Borrar claves, también proporciona una opción para invocar el administrador de tareas.
Debería funcionar incluso si una aplicación ha causado que el sistema operativo colgue o se congele. Entonces, no olvides usarlo si nada más funciona.
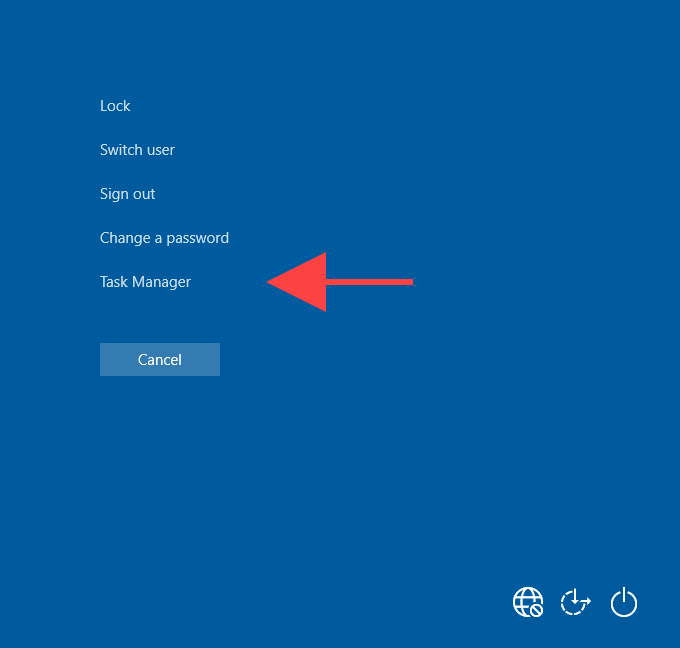
4. Abra el administrador de tareas a través del menú Inicio
¿Sabía que podría iniciar el administrador de tareas de manera similar a cualquier otra aplicación en su computadora??
Solo abre el Comenzar menú y desplácese hacia abajo en la lista de programas hasta que se encuentre con el Sistema de Windows carpeta. Luego, expandelo y seleccione Administrador de tareas.
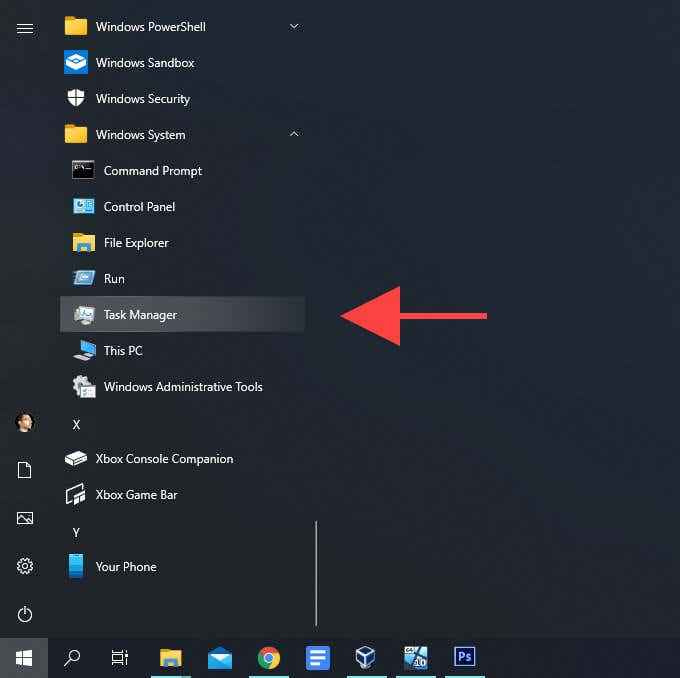
5. Abra la búsqueda del Administrador de tareas a través de Windows
Si prefiere usar Windows Search para abrir programas en Windows 10, entonces buscar y abrir el Administrador de tareas debe ser muy fácil.
Tipo administrador de tareas o Taskmgr en el cuadro de búsqueda en la barra de tareas (use el Windows + S atajo si no lo ve) y presione Ingresar o seleccionar Abierto.
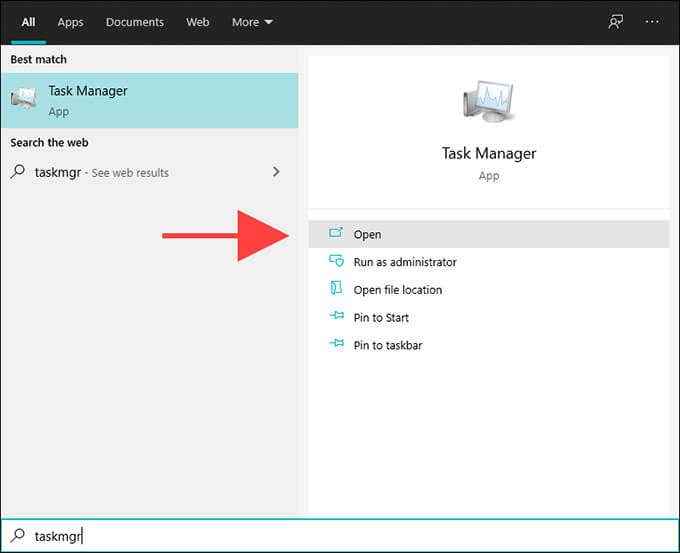
También puede buscar y abrir el Administrador de tareas escribiendo administrador de tareas o Taskmgr en el menú de inicio en sí.
6. Abra el administrador de tareas a través de Cortana
Si ha configurado Cortana en Windows 10, simplemente escriba o diga Abrir administrador de tareas Después de invocar a Cortana, y debe iniciar el administrador de tareas para usted poco después.
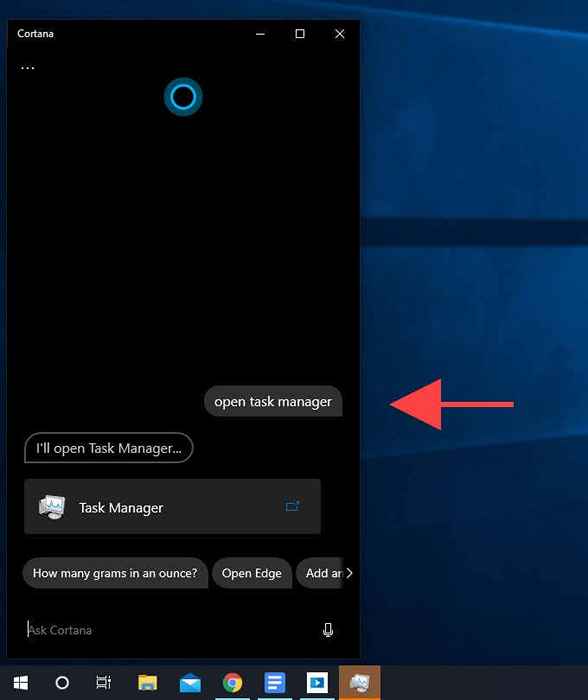
7. Abra el administrador de tareas a través del explorador de archivos
Al navegar el sistema de archivos en Windows 10 usando File Explorer, puede mencionar el Administrador de tareas escribiendo Taskmgr en la barra de direcciones y presionando Ingresar. Deberías poder hacerlo desde cualquier directorio.
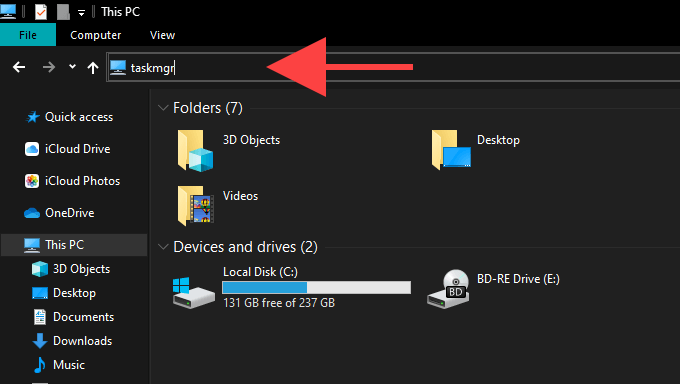
8. Abra el administrador de tareas a través del archivo ejecutable
También puede abrir el administrador de tareas a través del archivo ejecutable principal del programa. Comience visitando el siguiente directorio en su PC:
Disco local (C :) > Windows > Sistema32
Luego, desplácese hacia abajo y haga doble clic en Taskmgr.exe.
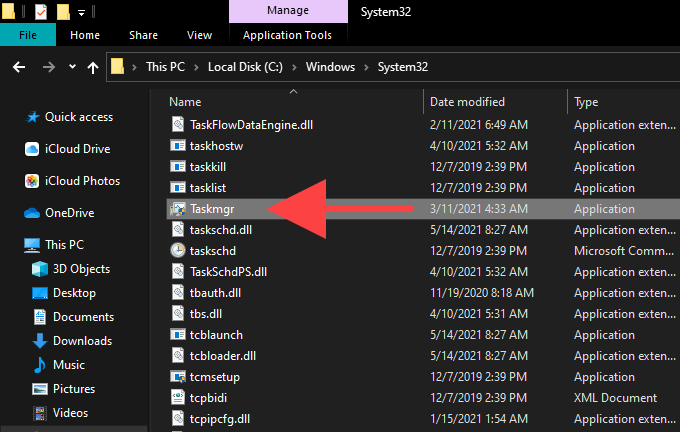
9. Abra el Administrador de tareas a través del menú de usuario de Power
El menú de usuario eléctrico de Windows 10 también ofrece un acceso directo al Administrador de tareas. Usarlo es tan simple como hacer clic con el botón derecho en Comenzar icono (o presionando Windows + X) y seleccionando Administrador de tareas.
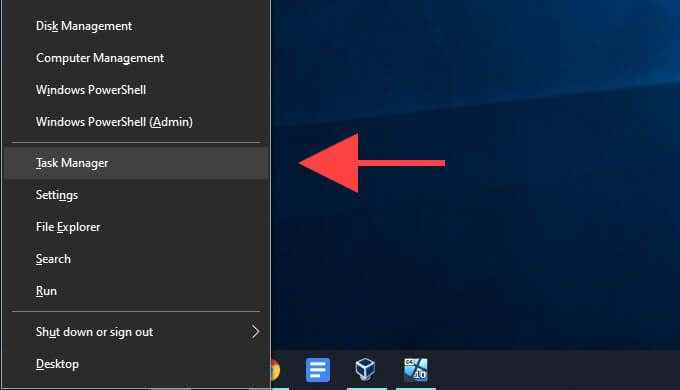
10. Abra el administrador de tareas a través de la caja de ejecución
En Windows 10, el cuadro Ejecutar le permite abrir cualquier herramienta o programa en su PC siempre que conozca el comando relevante, y la excepción del administrador de tareas no.
Prensa Windows + Riñonal para abrir la carrera. Entonces, escriba Taskmgr y seleccionar DE ACUERDO. El administrador de tareas debe aparecer en un instante.
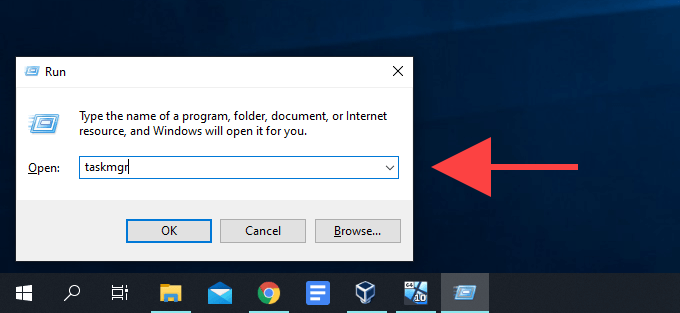
11. Abra el Administrador de tareas a través de Windows PowerShell
Al interactuar con Windows PowerShell o el símbolo del sistema en Windows 10, puede abrir el Administrador de tareas ejecutando un comando simple. Sólo tipo Taskmgr en la consola y presione Ingresar Para mencionar.
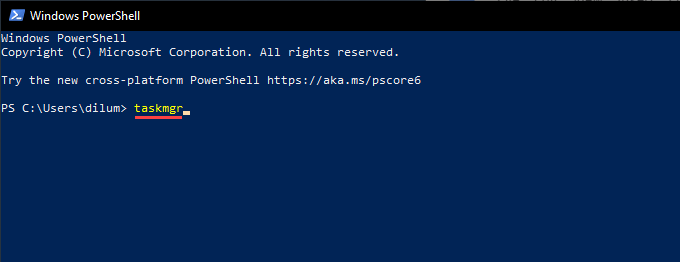
12. Abra el administrador de tareas a través del panel de control
A pesar de la presencia de la aplicación Configuración, aún puede usar el panel de control en Windows 10 para administrar varios aspectos del sistema operativo. Está oculto a la vista, pero llegas a él buscando Panel de control A través de la búsqueda de Windows. Dicho esto, el panel de control también proporciona otra forma de iniciar el administrador de tareas.
Comience por escribir administrador de tareas o Taskmgr en el campo de búsqueda a la derecha superior de la ventana del panel de control. Luego, en los resultados de búsqueda que aparecen, seleccione Administrador de tareas bajo Sistema.
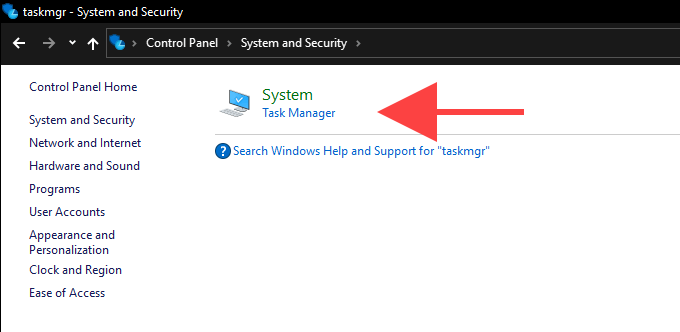
13. Abra el Administrador de tareas a través del acceso directo de escritorio
Si necesita acceso regular al Administrador de tareas, vale la pena tomarse un par de minutos para crear un atajo de escritorio en Windows 10. Aquí está cómo hacer eso.
1. Haga clic derecho en un área vacante en el escritorio. Entonces, apunte a Nuevo y seleccionar Atajo.
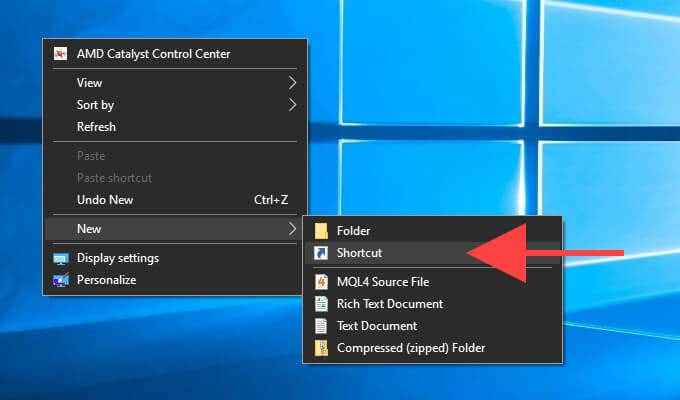
2. Escriba (o copie y pegue) la siguiente ruta en el Crear atajo diálogo:
C: \ windows \ system32 \ taskmgr.exe
Seleccionar Próximo continuar.
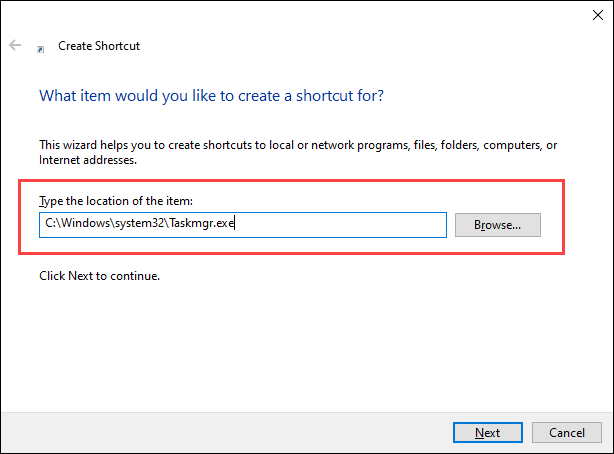
3. Inserte un nombre para el atajo (e.gramo., Administrador de tareas)y seleccionar Finalizar.
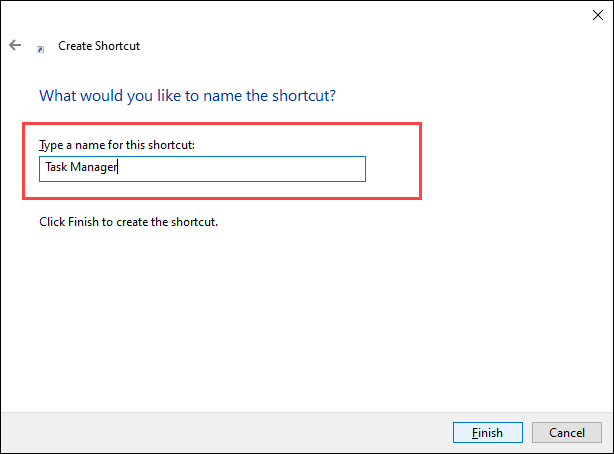
Luego puede iniciar el administrador de tareas haciendo doble clic en el acceso directo de escritorio cuando lo desee.
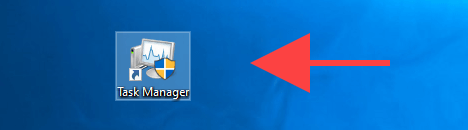
Alternativamente, puede agregar un atajo de administrador de tareas a la barra de tareas, y eso es aún más fácil. Comience por abrir el administrador de tareas utilizando cualquiera de los métodos anteriores. Entonces, haga clic derecho en el Administrador de tareas icono en la barra de tareas y seleccionar Pin a la barra de tareas.
- « 4 formas de usar una marca de verificación en Excel
- Cómo descargar archivos y ver código desde GitHub »

