15 cosas que hacer después de instalar Ubuntu 15.04 escritorio

- 4414
- 683
- Jaime Delgadillo
Este tutorial está destinado a principiantes y cubre algunos pasos básicos sobre qué hacer después de haber instalado Ubuntu 15.04 "Vívido Vérvet"Versión de escritorio en su computadora para personalizar el sistema e instalar programas básicos para el uso diario.
Actualización: Ubuntu 15.10 lanzado - 27 cosas que hacer después de Ubuntu 15.10 instalación
 15 cosas que hacer después de instalar Ubuntu 15.04
15 cosas que hacer después de instalar Ubuntu 15.04 Requisitos
- Ubuntu 15.04 Guía de instalación de escritorio
1. Habilitar repositorios adicionales de Ubuntu y actualizar el sistema
Lo primero que debe cuidar después de una nueva instalación de Ubuntu es habilitar Ubuntu repositorios adicionales proporcionado por socios canónicos oficiales y mantener un sistema actualizado con los últimos parches de seguridad y actualizaciones de software.
Para lograr este paso, abra desde el lanzador izquierdo Configuración del sistema -> Software y actualizaciones utilidad y verificar todo Software Ubuntu y Otro software (socios canónicos) repositorios. Después de que termines golpee el Cerca botón y esperar a que la utilidad Recargar el árbol de fuentes de caché.
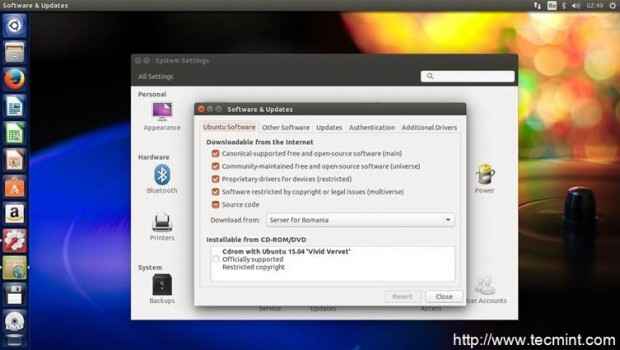 Actualizaciones de software
Actualizaciones de software 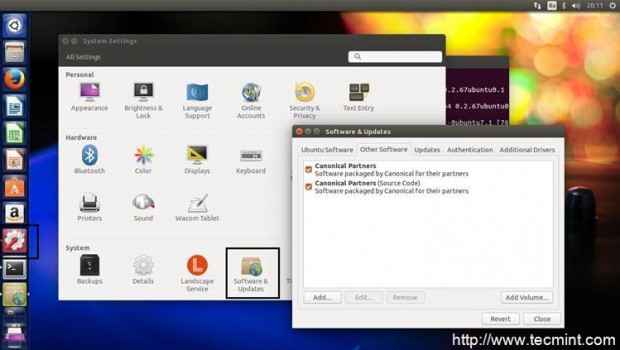 Otro software (socios canónicos)
Otro software (socios canónicos) Para un proceso de actualización rápido y suave, abra un terminal y emita el siguiente comando para actualizar el sistema utilizando los nuevos repositorios de software:
$ sudo apt-get actualización $ sudo apt-get actualización
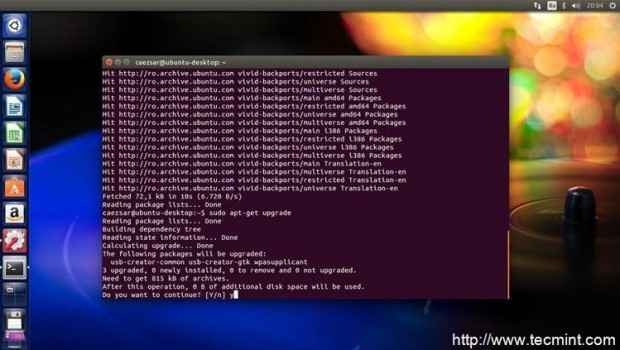 Actualización de Ubuntu
Actualización de Ubuntu 2. Instalar controladores adicionales
Para que el sistema escanee e instale controladores propietarios de hardware adicionales, abra Software y actualizaciones utilidad desde la configuración del sistema, ir a Conductores adicionales pestaña y espere a que la utilidad escanee a los conductores.
Si se encuentran algunos controladores que coinciden con su hardware, verifique los controladores que desea instalar y presione el Aplicar cambios botón para instalarlo. En caso de que los conductores propietarios no funcionen como se esperaba, desinstale los que usan el Revertir botón o comprobar No use el dispositivo y Aplicar cambios.
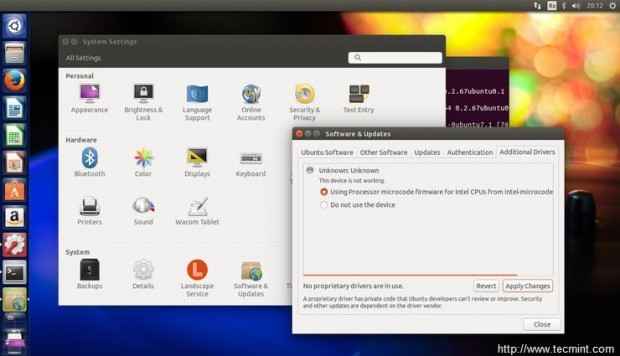 Instalar controladores
Instalar controladores 3. Instale herramientas de paquetes sinápticos y gdebi
Además Centro de software de Ubuntu, Sináptico es una utilidad gráfica para la línea de comandos APT a través de la cual puede administrar repositorios o instalar, eliminar, buscar, actualizar y configurar paquetes de software. Manera similar, Gdebi tiene la misma funcionalidad para el local .debutante paquetes. Para instalar estos dos administradores de paquetes en su sistema, emita el siguiente comando en la terminal:
$ sudo apt-get instalación gdebi sináptico
 Instalar sináptico y gdebi
Instalar sináptico y gdebi  Administrador de paquetes sinápticos
Administrador de paquetes sinápticos 4. Cambiar la apariencia y el comportamiento del sistema
Si quieres cambiar Fondo de escritorio o Tamaño del icono del lanzador, abierto Ajustes del sistema -> Apariencia -> Mira y personaliza el escritorio. Para mover el menú a la barra de título de la ventana, habilite los espacios de trabajo y los iconos de escritorio o oculte automáticamente la visita del lanzador Comportamiento pestaña.
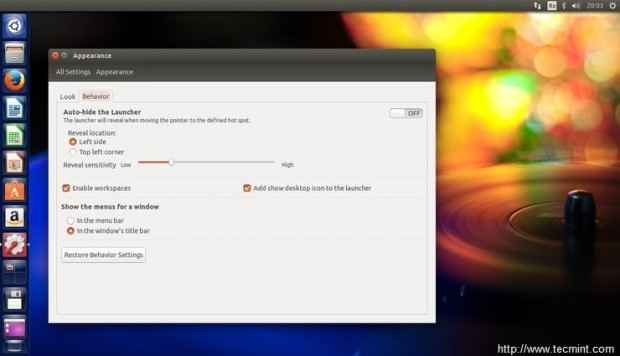 Apariencia del sistema
Apariencia del sistema 5. Mejorar la seguridad y la privacidad del sistema
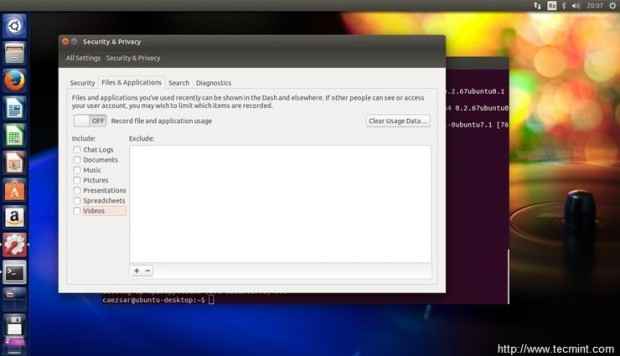 Mejora de seguridad del sistema
Mejora de seguridad del sistema 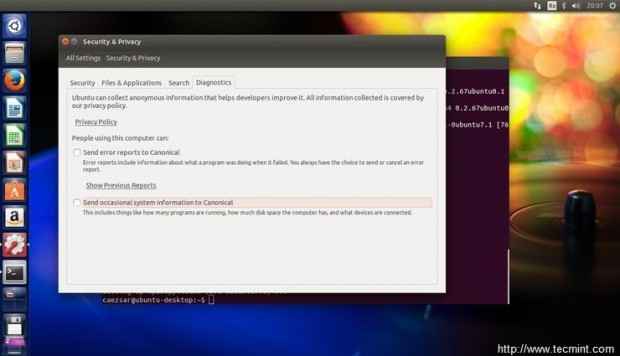 Opciones de seguridad del sistema
Opciones de seguridad del sistema 5. Deshabilitar aplicaciones de inicio innecesarias
Para mejorar la velocidad de inicio de sesión del sistema, revelar oculto Aplicaciones de inicio Al emitir el siguiente comando en el terminal, abra la utilidad de las aplicaciones de inicio buscando en Dash y desmarque las aplicaciones innecesarias durante el proceso de inicio de sesión.
$ sudo sed -i 's/nodisplay = true/nodisplay = false/g'/etc/xdg/autostart/*.escritorio
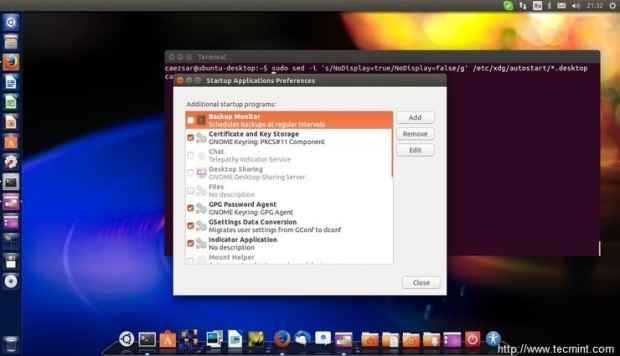 Deshabilitar aplicaciones no deseadas
Deshabilitar aplicaciones no deseadas 6. Agregar soporte multimedia extendido
Por defecto, Ubuntu viene con un soporte mínimo para archivos multimedia. Para reproducir varios formatos de medios o manipular archivos de video, instale las siguientes aplicaciones multimedia:
- VLC
- Smplayer
- Audaz
- QMMP
- Mixxx
- XBMC
- Arbitraje
- OpenShot
Use la siguiente línea de comandos para instalar todo con un disparo:
$ sudo apt-get install vlc smplayer audaz QMMP MIXXX XBMC Handbrake OpenShot
 Instalar reproductores multimedia
Instalar reproductores multimedia 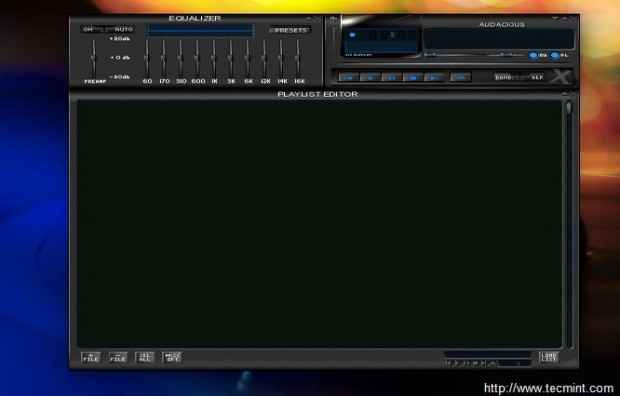 Lista de reproducción de reproductor multimedia
Lista de reproducción de reproductor multimedia Además de este multimedia, los reproductores también se instalan Ubuntu-restringido-extras y Java Paquetes de soporte para decodificar y admitir otros formatos de medios restringidos.
$ sudo apt-get install Ubuntu-Restricthered-Extras OpenJDK-8-JDK
 Instalar extras de ubuntu
Instalar extras de ubuntu Para habilitar la reproducción de DVD y otros códecs multimedia emiten el siguiente comando en la terminal:
$ sudo apt-get install ffmpeg gstreamer0.10-plugins-bad LiBavcodec-Extra $ sudo/usr/share/doc/libdvdread4/install-CSS.mierda
 Habilitar códigos de video
Habilitar códigos de video 7. Instalar aplicaciones de imagen
Si eres un entusiasta de la fotografía y quieres manejar y manipular imágenes en Ubuntu, probablemente quieras instalar los siguientes programas de imágenes:
- GIMP (alternativa para Adobe Photoshop)
- Titular oscuro
- Rawtherapee
- Pinta
- Wothwell
- Inkscape (alternativa para Adobe Illustrator)
- Digikam
- Queso
Estas aplicaciones se pueden instalar desde Ubuntu Software Center o todo a la vez utilizando la siguiente línea de comando en Terminal:
$ sudo apt-get install gimp-plugin-registry gimp-data-Extras oscuro en rawtherapee Pinta Shotwell Inkscape
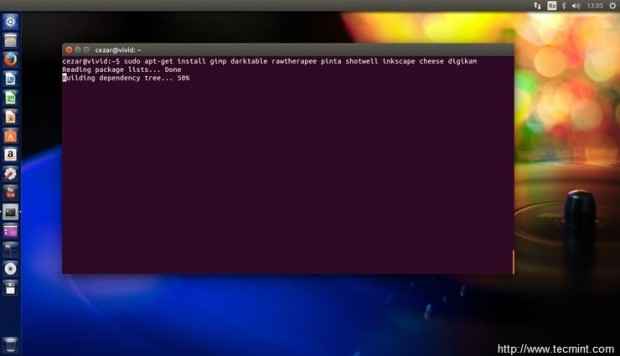 Instalar aplicaciones de imagen
Instalar aplicaciones de imagen  Herramienta RawTherapee
Herramienta RawTherapee Páginas: 1 2
- « Ubuntu 14.04 (Trusty TAHR) LTS lanzado - Guía de instalación y pocos ajustes del sistema
- Cómo sincronizar la configuración del clúster y verificar la configuración de conmutación por error en nodos - Parte 4 »

