15 formas de corregir el error de la tienda de Microsoft 0x80131500

- 2232
- 661
- Mario Gollum
¿Sigue ejecutando un error 0x80131500 al intentar abrir la tienda de Microsoft en Windows 11 o 10? Te mostraremos todas las formas posibles de arreglar eso.
El código de error 0x80131500 de Microsoft Store puede aparecer por varias razones. Por ejemplo, puede estar tratando con una instalación de Microsoft Microsoft Store, configuraciones de red conflictivas o corrupción del perfil de usuario.
Tabla de contenidoTrabaje a través de las correcciones a continuación para corregir el código de error de Microsoft Store 0x80131500 en Windows 11 y 10.
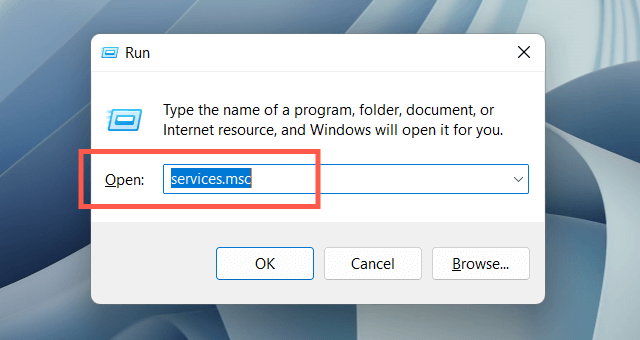
2. Localice y haga doble clic en el servicio de transferencia inteligente de fondo.

3. Establezca el tipo de inicio en el estado automático y del servicio en ejecución (seleccione Inicio). Guarde sus cambios y reinicie Windows.
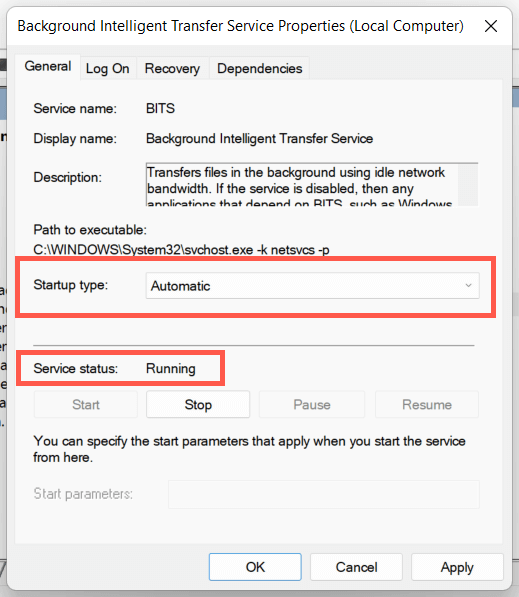
2. Deshabilite temporalmente su programa antivirus
Si usa una utilidad antivirus de terceros, deshabilite brevemente y verifique si eso hace que el error de Microsoft Store 0x80131500 desaparezca. Si eso ayuda, agregue la Winstore.Aplicación.Archivo EXE en la siguiente ubicación en la lista de excepciones del programa:
Disco local (C :)> Archivos de programa> Windowsapps> Microsoft.Windowsstore_ [Número de compilación de Windows] _8WekyB3D8BBWE
3. Ejecute el solucionador de problemas de las aplicaciones de la tienda de Windows
Ejecutar el solucionador de problemas de las aplicaciones de Windows Store en Windows 11 o 10 ayuda a resolver problemas subyacentes evitando que la tienda de Microsoft funcione. Para llegar a él:
1. Abra el menú Inicio y seleccione Configuración.
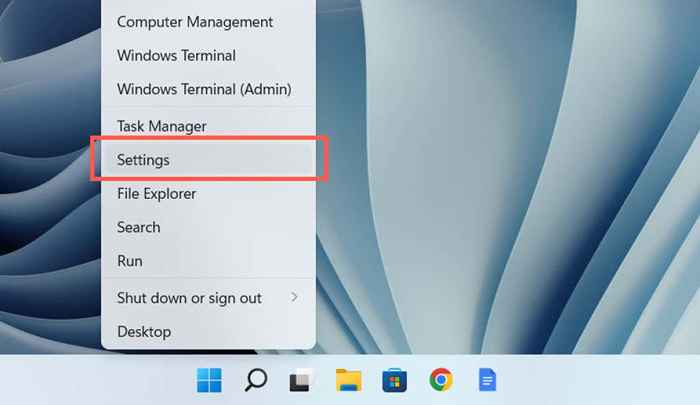
2. Seleccione la categoría del sistema.
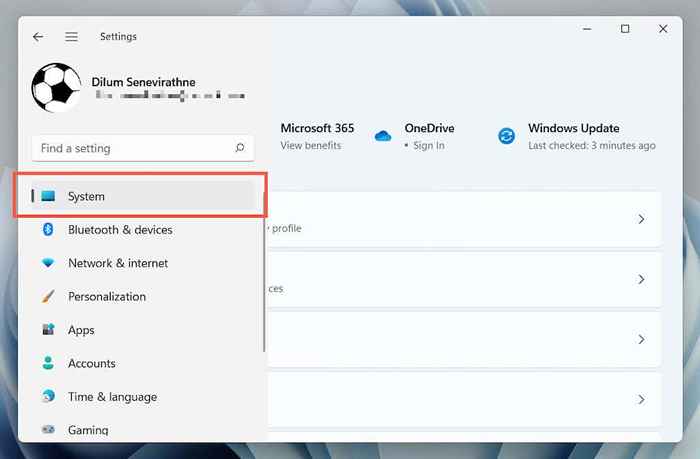
3. Seleccione la solución de problemas.
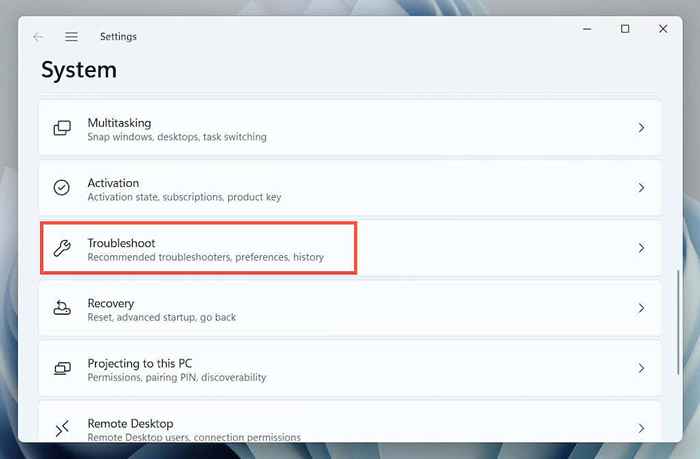
4. Seleccione otros solucionadores de problemas (o solucionadores de problemas adicionales si usa Windows 10).
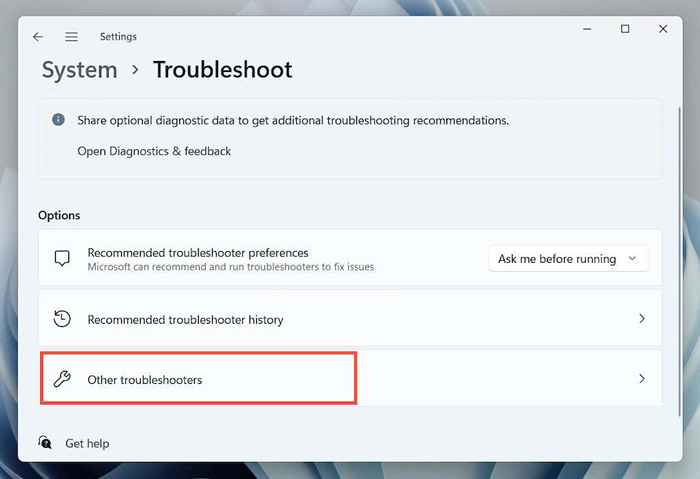
5. Localice el solucionador de problemas de las aplicaciones de Windows Store y seleccione Ejecutar/ejecutar el Subroblios.
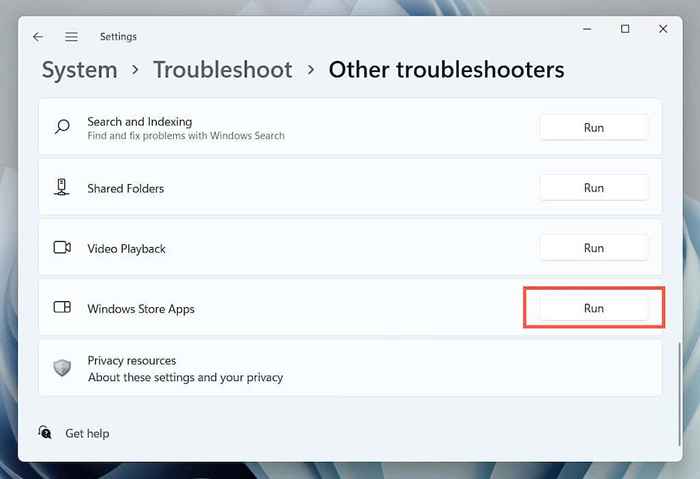
4. Repare la aplicación Microsoft Store
La siguiente solución implica reparar la tienda de Microsoft. No te preocupes, es rápido y directo.
1. Haga clic con el botón derecho en el botón Inicio y seleccione aplicaciones y características.
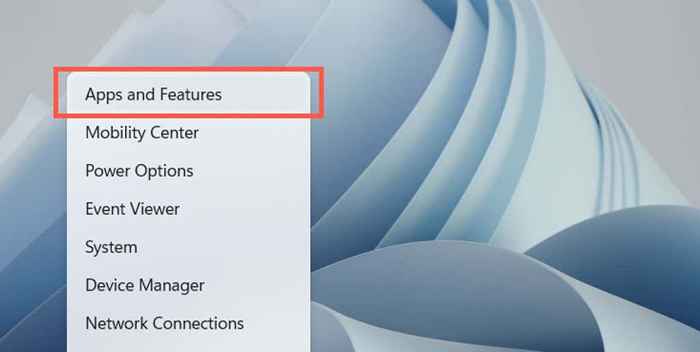
2. Seleccione Microsoft Store> Opciones avanzadas.
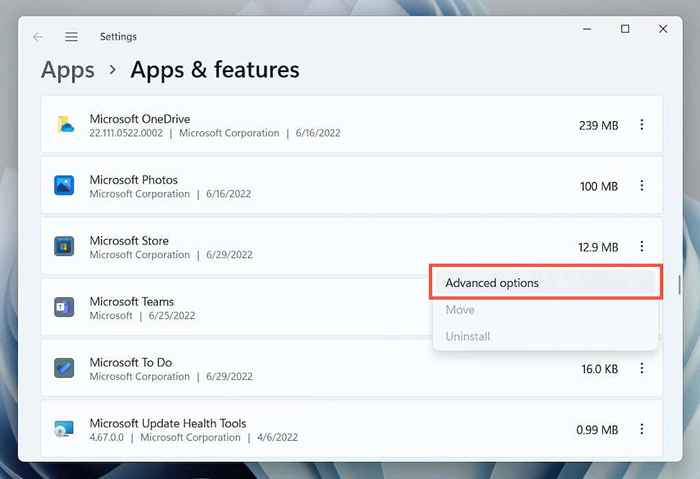
3. Seleccione Terminar> Reparar.
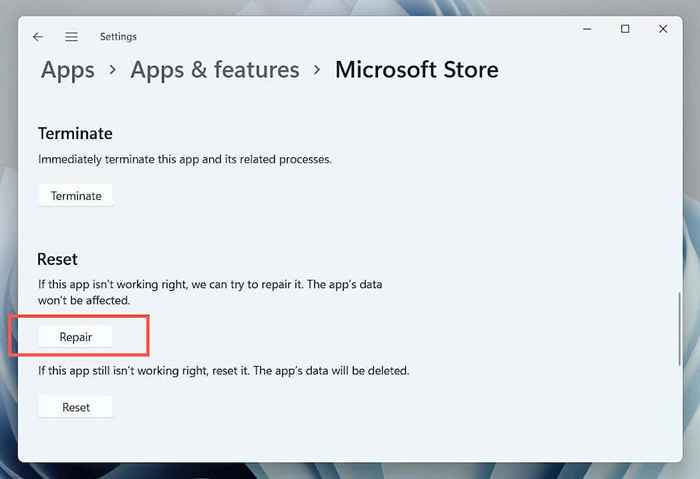
5. Restablecer la tienda Windows
Si reparar la aplicación no ayuda, intente restablecer la tienda de Windows. Eso borra el caché de la tienda y vuelve la aplicación a los valores predeterminados de fábrica.
Para hacer eso, repita los pasos anteriores pero seleccione Terminar> Restablecer en el paso 3. Alternativamente, escriba wsreset.exe en el menú de inicio y presione Entrar.
6. Cambie los servidores DNS de su red
Cambie los servidores DNS (sistema de nombre de dominio) para su conexión Wi-Fi o Ethernet a Google DNS. Que mejora las posibilidades de la tienda de Microsoft de ubicar y comunicarse con los servidores correctos. Es posible que desee borrar el caché DNS en Windows antes de comenzar.
1. Abra la aplicación Configuración y seleccione la categoría de red e Internet.
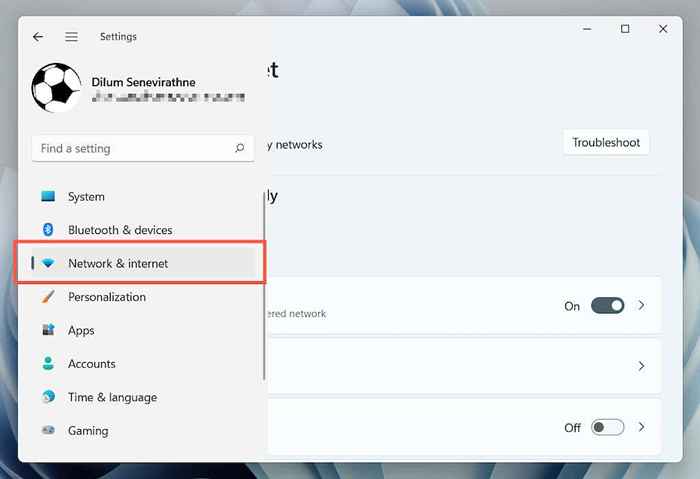
2. Seleccione Propiedades junto a su conexión de red inalámbrica o Ethernet.

3. Seleccione Editar junto a la asignación del servidor DNS.
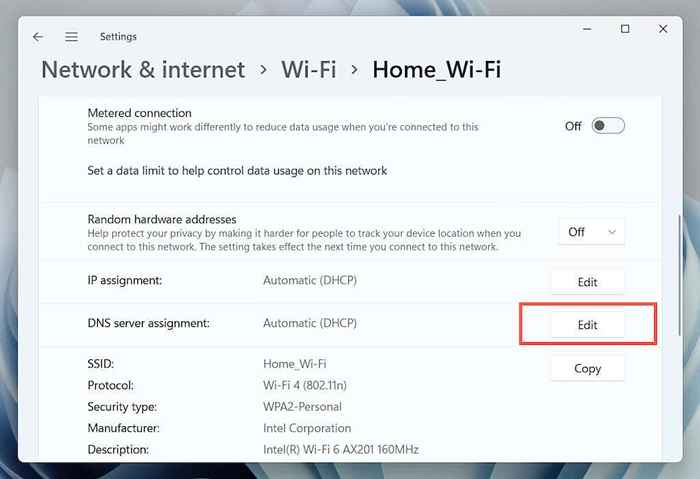
4. Seleccione Editar configuración de DNS de red en manual y encender el conmutador junto a IPv4 (Protocolo de Internet versión 4). Luego, llene los campos vacíos de la siguiente manera y guarde sus cambios:
Servidor DNS preferido: 8.8.8.8
Servidor DNS alternativo: 8.8.4.4

7. Desactivar la configuración proxy de su computadora
Si el error 0x80131500 de Microsoft Store persiste, evite que su computadora busque o se conecte a cualquier servidor proxy e intente abrir la aplicación nuevamente.
1. Abra la aplicación Configuración y seleccione Red e Internet> Proxy.
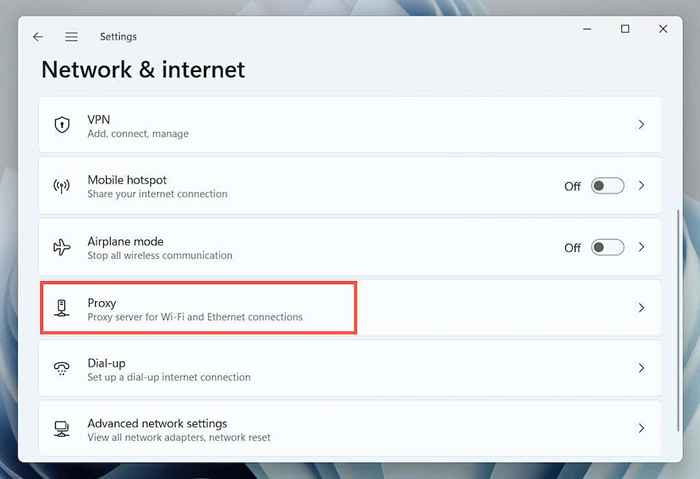
2. Deshabilite el interruptor junto a detectar automáticamente la configuración y verifique nuevamente. Además, establezca el script de configuración de uso y use una opción de servidor proxy para desactivar si está activo.
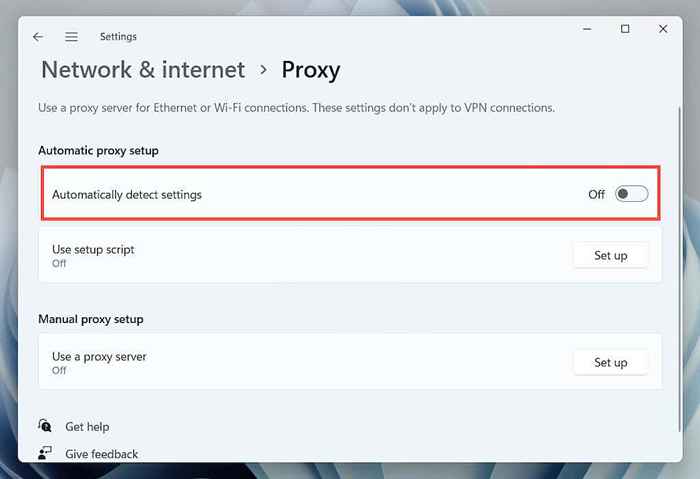
8. Actualizar Windows a la última versión
Los errores relacionados con el sistema pueden jugar un factor detrás del error 0x80131500 de Microsoft Store. La mejor manera de descartar eso es actualizar Windows a su última versión.
1. Abra la aplicación Configuración y seleccione Windows Update.
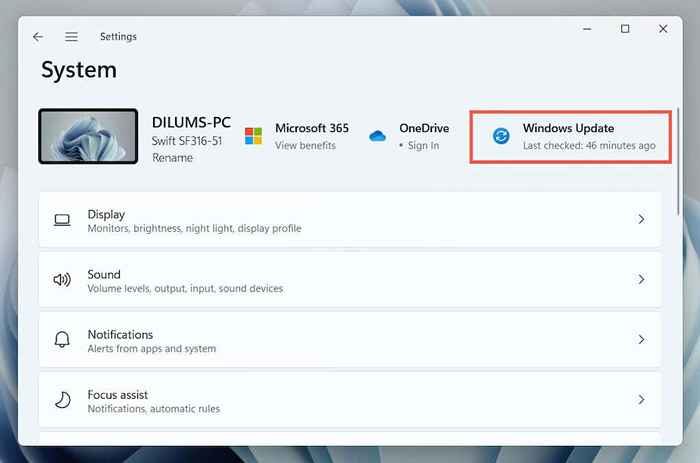
2. Seleccione Verifique las actualizaciones e instale todas las actualizaciones del sistema operativo pendiente.
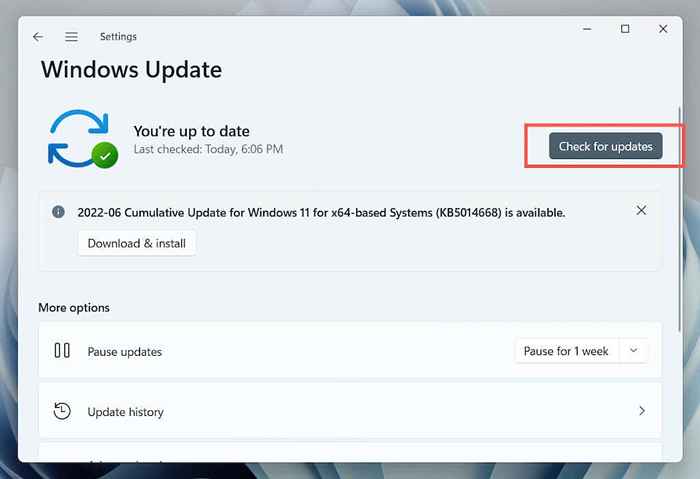
9. Configure sus opciones de Internet
La charla del foro de Microsoft indica que la configuración de su red para usar solo el TLS 1.2 y TLS 1.3 protocolos criptográficos como otra solución probable para el error de Microsoft Store 0x80131500. Aquí le mostramos cómo hacer eso:
1. Escriba las opciones de Internet en el menú Inicio o la búsqueda de Windows y presione ENTER.
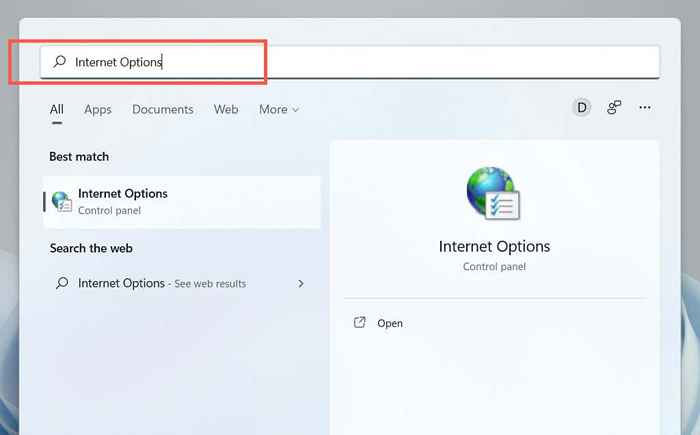
2. Cambie a la pestaña avanzada y borre el uso SSL 3.0, usa TLS 1.0, y usa TLS 1.1 cajas. Luego, habilite usar TLS 1.2 y usa TLS 1.3, guarde sus cambios y reinicie su computadora.
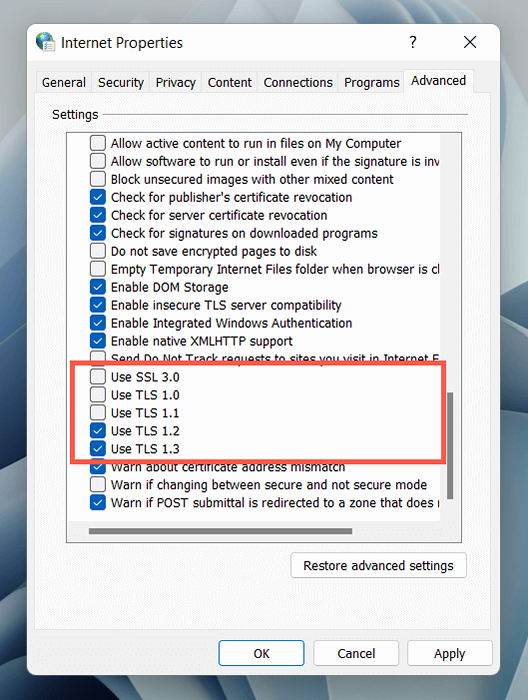
10. Verifique la hora, la fecha y la región
Una hora, fecha o región incorrectas en su computadora puede crear divisiones de comunicación entre aplicaciones y servidores. Verifique dos veces la configuración relevante y realice ajustes si es necesario.
1. Abra la aplicación Configuración y seleccione Tiempo e idioma.
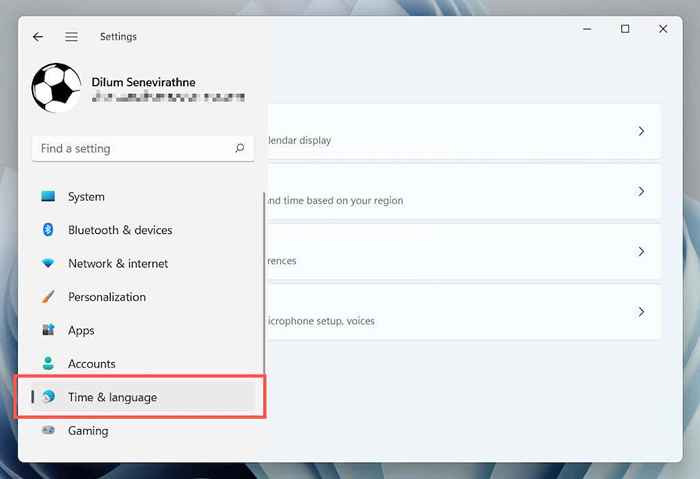
2. Seleccione Fecha y hora.
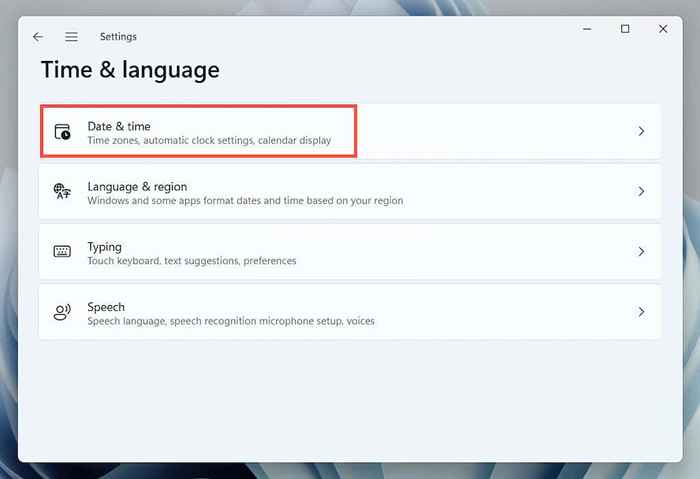
3. Establezca manualmente la hora y la zona horaria correcta o sincronice el reloj con un servidor de tiempo de Internet.
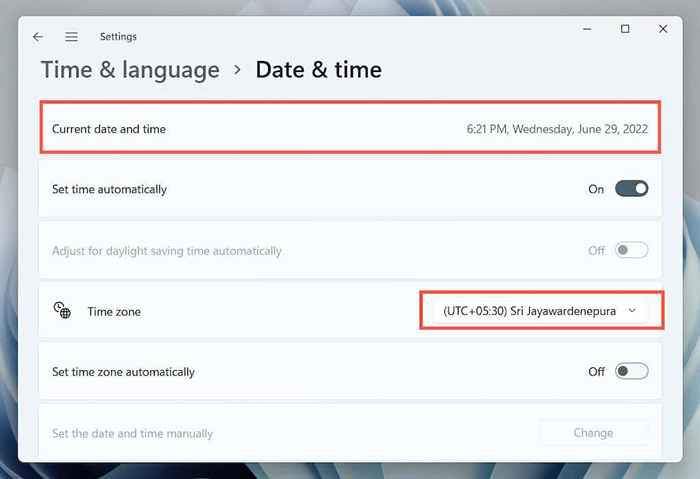
4. Regrese a la pantalla anterior. Luego, seleccione Idioma y región para revelar la configuración de la región de Windows.
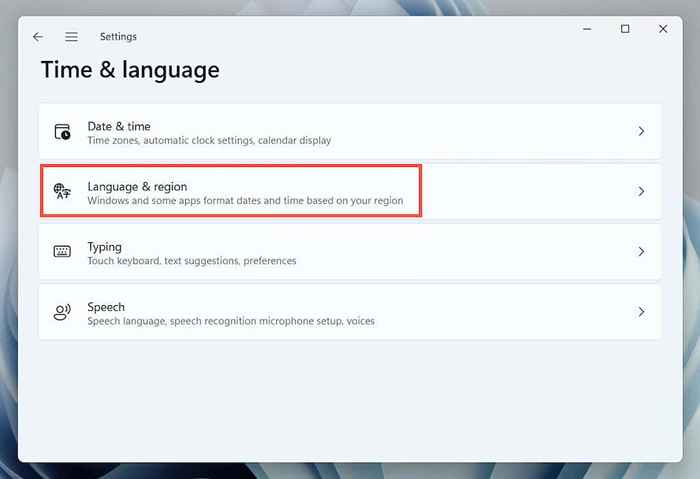
5. Abra el menú desplegable al lado del país o la región y elija la región correcta.
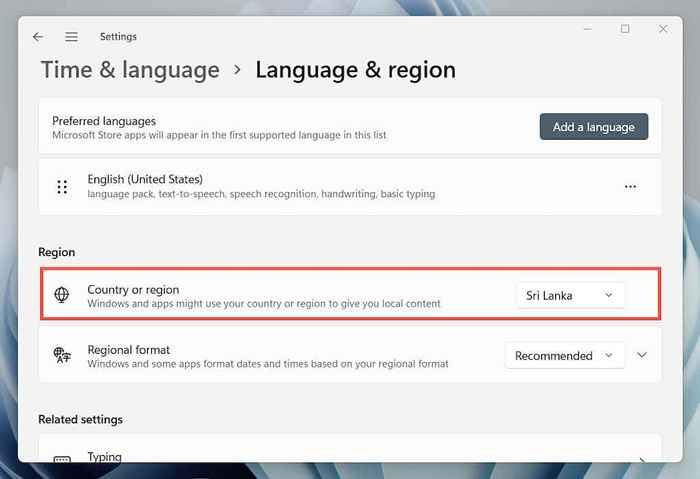
Nota: Si utiliza una red privada virtual (VPN), desactívelo para asegurarse de que la tienda Microsoft se conecte a servidores de la región correcta.
11. Vuelva a registrar la tienda de Microsoft con Windows
Use una consola elevada de Windows PowerShell para volver a registrar la tienda de Microsoft con Windows.
1. Haga clic con el botón derecho en el botón Inicio y seleccione Windows Terminal (Administrador).
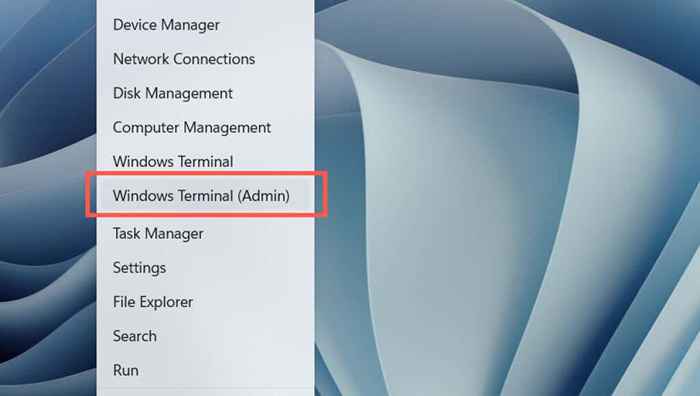
2. Seleccione SÍ en la ventana emergente de control de la cuenta de usuario.
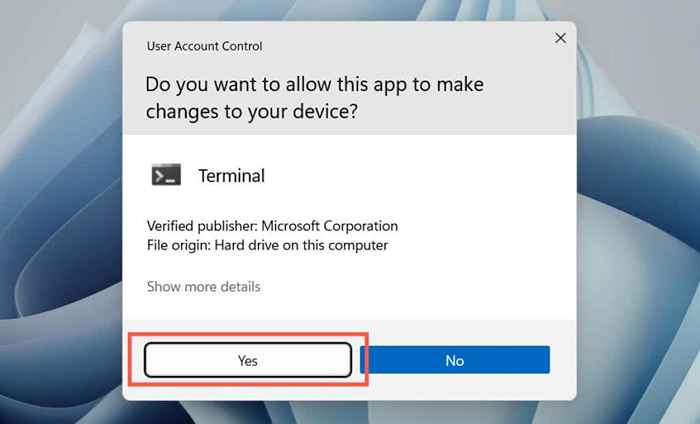
2. Ejecutar el siguiente comando:
Get -appxpackage * windowsstore * -altusers | Foreach add -appxpackage -disableDeVelopmentMode -Register "$ ($ _.InstallLocation) \ AppXManifest.xml ”
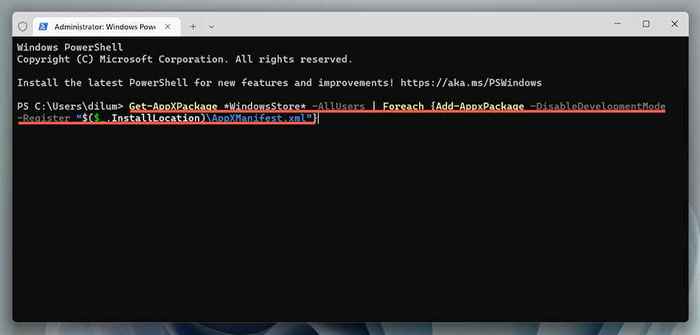
12. Desinstalar y reinstalar la tienda de Microsoft
Si volver a registrar la tienda de Microsoft no corre el error 0x80131500, intente reinstalarlo. Nuevamente, abra una consola elevada de Windows PowerShell. Luego, ejecute los siguientes comandos uno tras otro:
- Get -appxpackage -altusers * Windowsstore * | Eliminar el apaciguo
- Get -appxpackage -altusers | Foreach add -appxpackage -disableDeVelopmentMode -Register "$ ($ _.InstallLocation) \ AppXManifest.XML “
13. Realizar una escaneo SFC y dism
Ejecute el verificador de archivos del sistema y las herramientas de línea de comandos ENM para corregir la posible corrupción de archivos en Windows.
1. Abra una consola elevada de Windows PowerShell. O, inicie el símbolo del sistema con privilegios administrativos (abra el menú de inicio, escriba CMD y presione Entrar). Luego, ejecute el verificador de archivos del sistema:
sfc /escanno

2. Haga un seguimiento con la herramienta Dism (Servicio y administración de imágenes de implementación):
Dism /online /limpiando-imagen /restauración
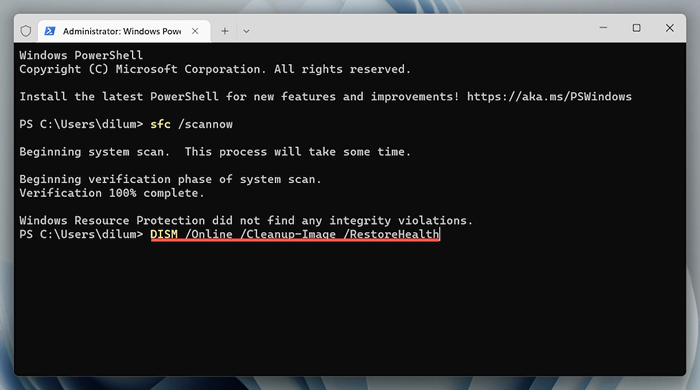
14. Restablecer la configuración de la red en Windows
Continúe restableciendo la pila TCP/IP de su computadora y la configuración de red. Debe volver a conectar manualmente a cualquier red de Wi-Fi después de eso.
1. Abra la aplicación Configuración y seleccione Red e Internet> Configuración de red avanzada.
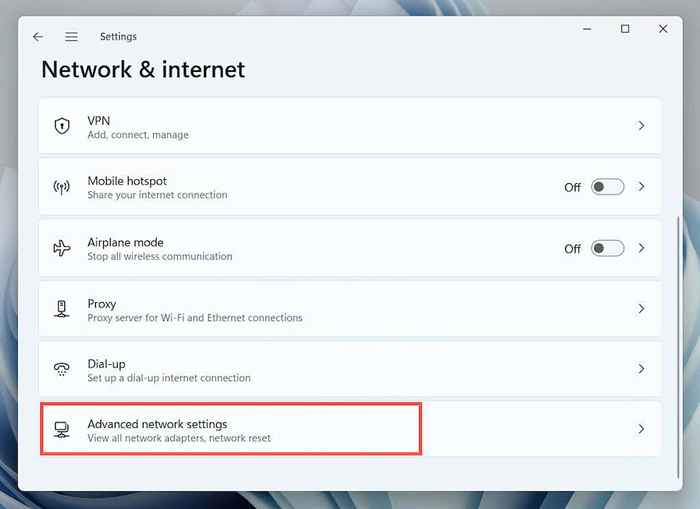
2. Seleccionar reinicio de red.
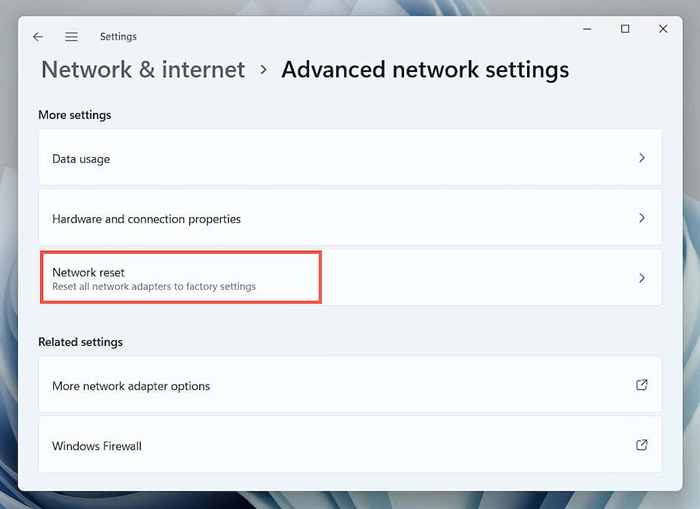
3. Seleccione Restablecer ahora.
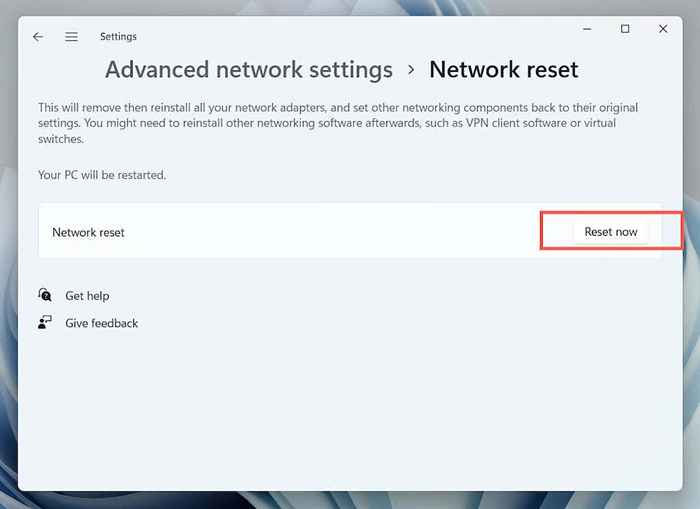
15. Cree un nuevo perfil de usuario de Windows
Si lo hizo todo el camino aquí, el error de Microsoft Store 0x80131500 podría deberse a un perfil de usuario corrupto de Windows. Confirmar creando una nueva cuenta de usuario.
1. Abra la aplicación Configuración y seleccione Cuentas.
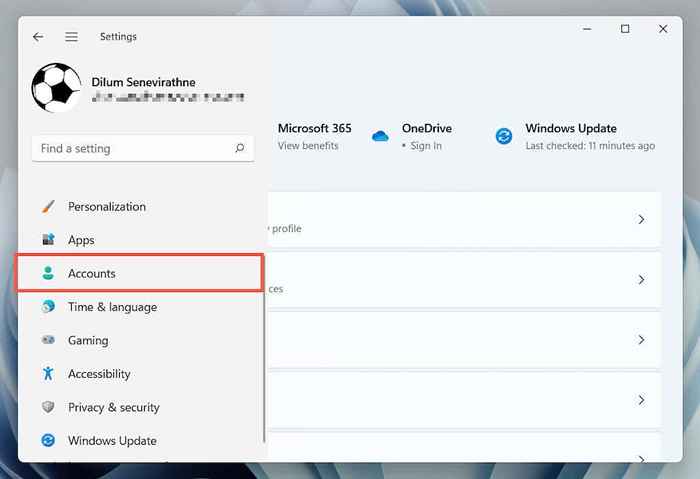
2. Seleccione Familia y otros usuarios.
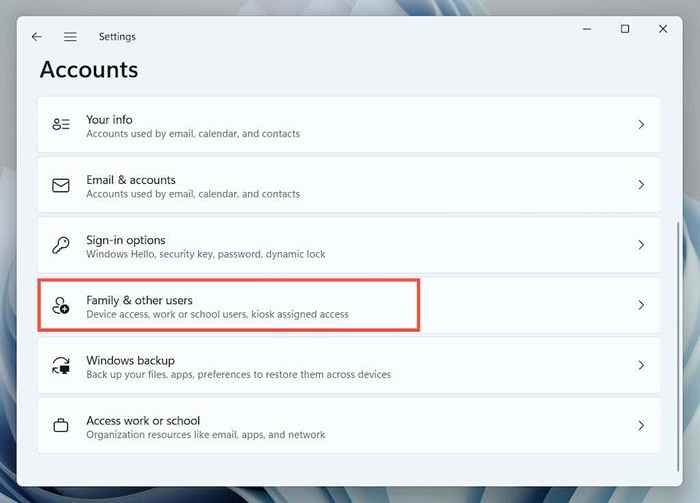
3. Seleccione Agregar cuenta en otros usuarios.
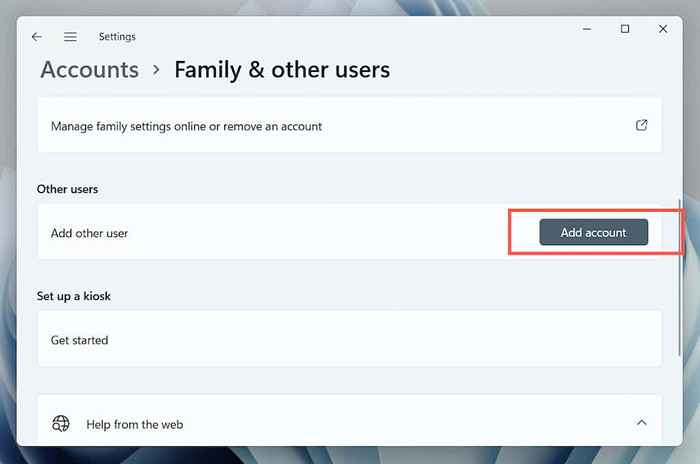
4. Seleccione No tengo la información de inicio de sesión de esta persona> Agregar un usuario sin una cuenta de Microsoft.
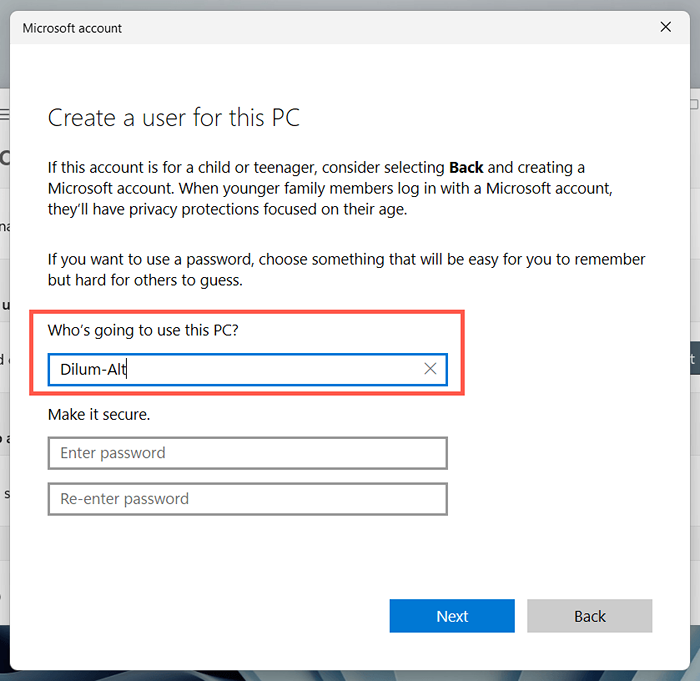
5. Nombra el nuevo perfil de Windows y seleccione Siguiente.
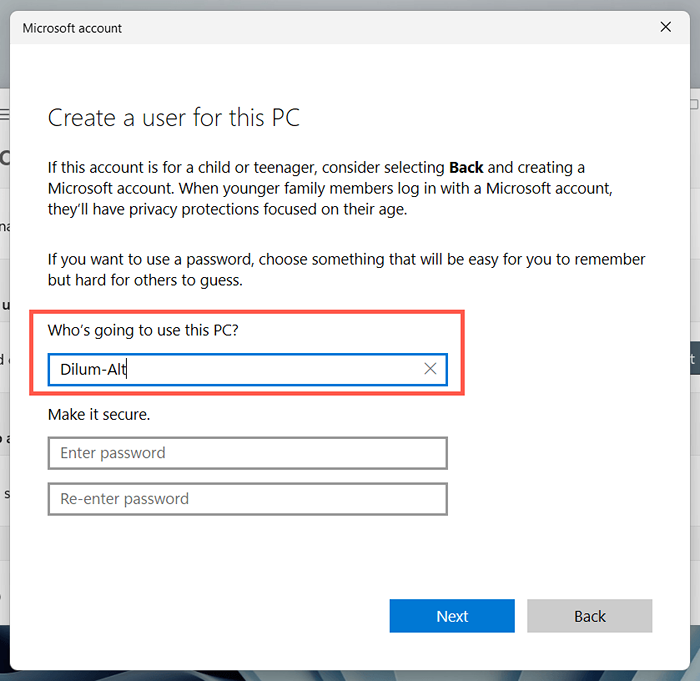
6. Abra el menú Inicio y cambie a la nueva cuenta de usuario.
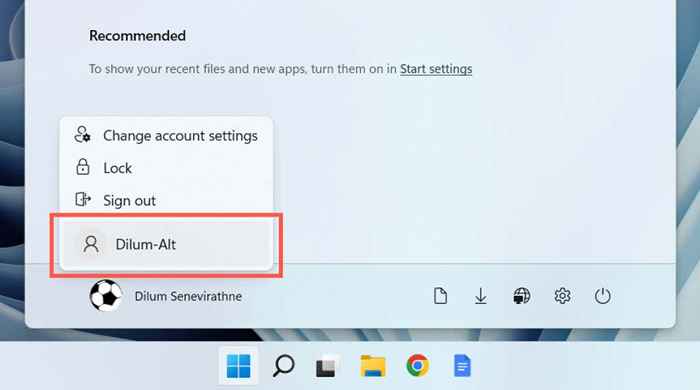
Si la tienda Microsoft abre, migre sus datos a la nueva cuenta y elimine su perfil anterior.
Error de la tienda de Microsoft 0x80131500 solucionado
Error de la tienda de Microsoft 0x80131500 La naturaleza críptica hace que sea difícil identificar la razón exacta. Si ninguna de las correcciones anteriores ayuda, el siguiente paso lógico es restablecer Windows a los valores predeterminados de fábrica. Asegúrese de hacer una copia de seguridad de sus datos personales antes de hacerlo.
- « Cómo corregir el error desconectado de Outlook en Windows
- No se puede unir a Minecraft World? Prueba estas 9 correcciones »

