19 mejores consejos de aplicaciones móviles de Outlook para Android e iOS
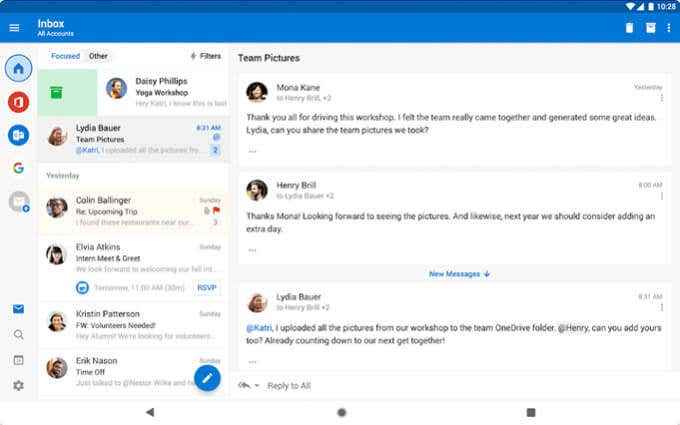
- 1681
- 345
- Jaime Delgadillo
Outlook ha sido el latido de los negocios durante mucho tiempo. Ahora, también se está mudando a nuestras vidas personales. Es porque el trabajo desde casa ha explotado? ¿Es porque nos damos cuenta de que nuestras vidas son nuestros asuntos?? Cualquiera sea la razón, todos necesitamos algunos consejos y trucos sobre cómo hacer que Outlook funcione mejor para nosotros en nuestros dispositivos Android e iOS.
Hemos reunido la mejor y más grande lista de consejos de aplicaciones móviles de Outlook. Excepto cuando se indique, estos consejos se aplican a los dispositivos iOS y Android.
Tabla de contenido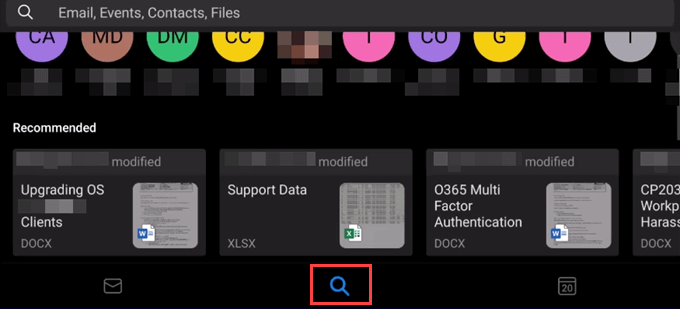
2. Filtrar correos electrónicos en la aplicación Outlook
A la gente le encanta mantener los correos electrónicos, incluso si saben que nunca los volverán a usar. Eso está bien, porque puedes filtrarlos.
- En el Bandeja de entrada o cualquier carpeta, seleccione el Filtrar botón.

- Elige filtrar por cualquiera de Todos los mensajes, No leído, Marcado, Archivos adjuntos, o @Mention me. @Mentions Me es una característica en escritorio y perspectivas web que funciona como @mentions en aplicaciones de redes sociales.
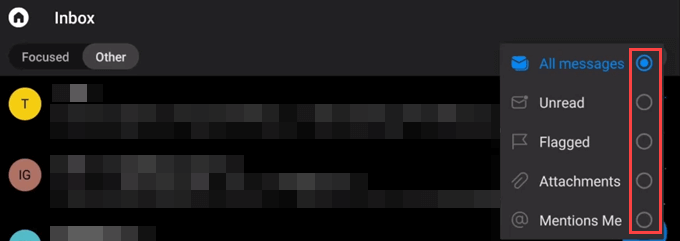
3. Contactos telefónicos de sincronización con la aplicación Outlook
Por defecto, los contactos de su teléfono no se sincronizan con la aplicación Outlook.
- En la pantalla de inicio de Outlook, seleccione el Ajustes icono de engranaje.
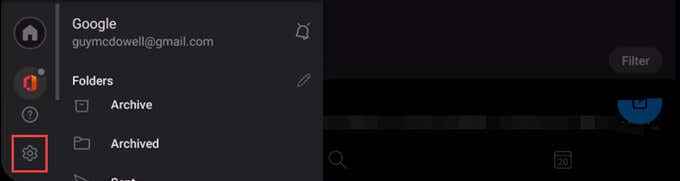
- Seleccione la cuenta para sincronizar con los contactos de Outlook.
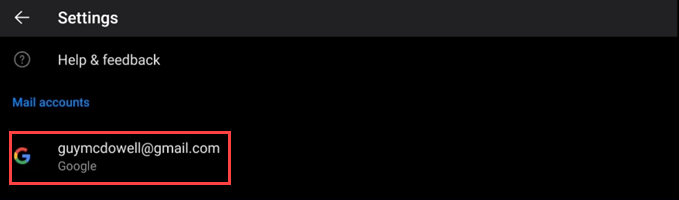
- Desplazarse a Sincronizar contactos y use el interruptor deslizante para encenderlo. El color del interruptor cambiará.
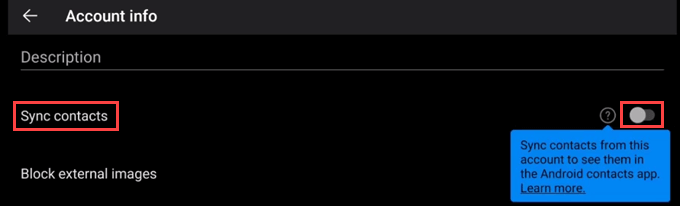
- Preguntará Permitir que Outlook acceda a sus contactos? Seleccionar Permitir.
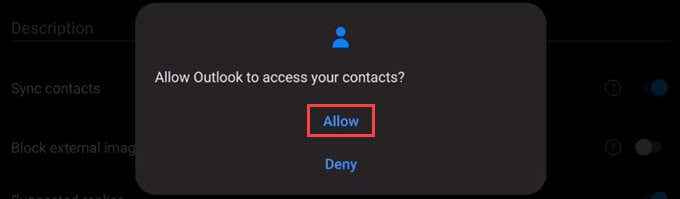
Si la sincronización alguna vez no funciona, vuelva a Ajustes, Desplácese hasta la parte inferior y seleccione Cuenta de reinicio.
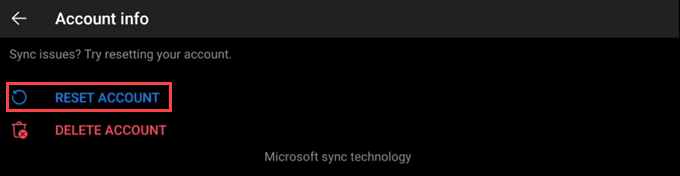
4. Administrar notificaciones por cuenta
Tengo más de una cuenta usando la aplicación de su teléfono Outlook? Puedes controlar las notificaciones de cada.
- En la pantalla de inicio de Outlook, seleccione el Ajustes icono de engranaje.
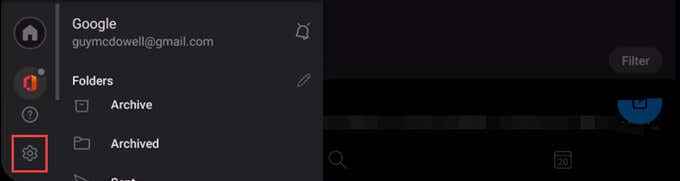
- Desplácese y seleccione Notificaciones.

- Seleccionar Notificaciones, Nuevo sonido de correo electrónico, o Sonido de correo electrónico enviado y hacer los cambios que desee.
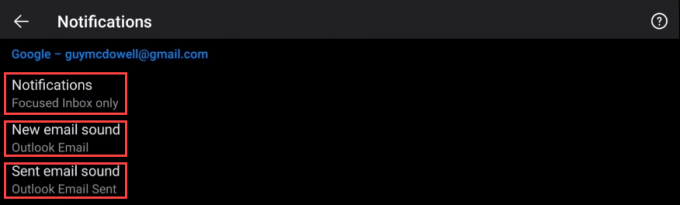
5. Escuche correos electrónicos en la aplicación Outlook
Ideal para la multitarea, Juega mis correos electrónicos es una característica poderosa de Outlook. Utiliza las capacidades de inteligencia artificial (IA) de Cortana para hacer más que solo leer correos electrónicos.
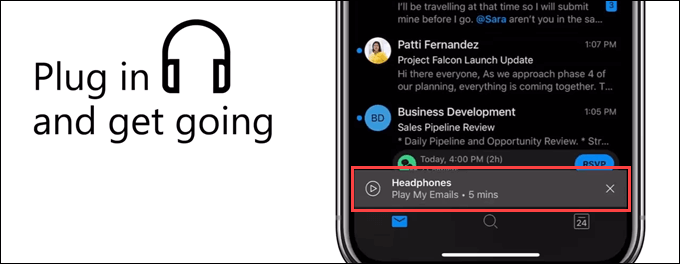
Cortana comprobará a Outlook y le informará sobre los cambios de las reuniones o los conflictos. Puede dar detalles del correo electrónico, como quién más recibió el correo electrónico, si es un correo electrónico largo o corto, y cuánto tiempo es para leer el correo electrónico.
El juego de mis correos electrónicos para iOS está disponible en Canadá, Estados Unidos, Reino Unido, Australia e India. Para Android, solo está disponible en los EE. UU. Espere que llegue a usted eventualmente.
6. Gire la bandeja de entrada enfocada fuera o encendida
La bandeja de entrada enfocada es algo que amas u odias. No hay intermedios, parece.
- Ir a Ajustes y desplazarse a Bandeja de entrada centrada, luego seleccione el botón deslizante para apagarlo o encender.

7. Gire la organización por hilo apagado o encendido
Al igual que la bandeja de entrada enfocada, organizar correos electrónicos por hilo de conversación es un tema divisivo.
- Ir a Ajustes y desplazarse a Organizar el correo electrónico por hilo, luego seleccione el botón deslizante para apagarlo o encender.

8. Establecer o cambiar las opciones de deslizamiento
Con solo un movimiento del dedo, puedes decir un correo electrónico a dónde ir. La primera vez que desliza un correo electrónico, Outlook lo superará sus opciones. Si cambia de opinión, también puede cambiar su deslizamiento.
- Ir a Ajustes luego desplácese y seleccione Opciones de deslizamiento.

- Seleccionar Cambiar o Configuración Si se muestra.
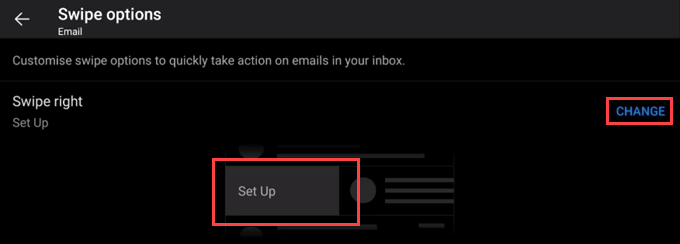
- Se abrirá un control deslizante mostrando las opciones: Borrar, Archivo, Marcar como leído, Mover a la carpeta, Bandera, Siesta, Leer y archivo, y Ninguno. Elige uno.
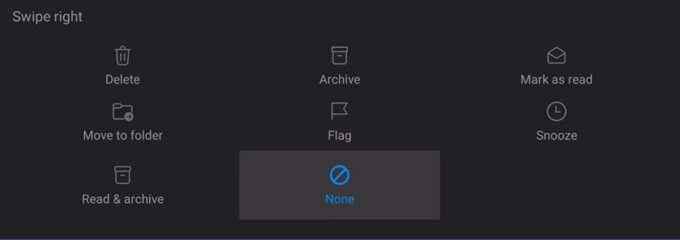
- Verás que la opción está configurada.

- Sliping directamente en un correo electrónico ahora lo eliminará.

9. Ordenar contactos por primer o apellido
- Ir a Ajustes luego desplácese y seleccione Ordenar por.

- Elegir Nombre de pila o Apellido Por apellido.
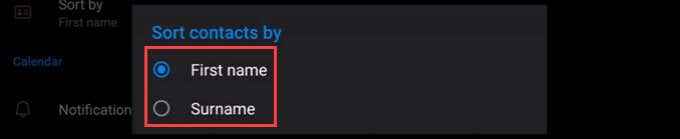
10. Establecer una respuesta automática
- Ir a Ajustes luego desplácese y seleccione una cuenta. Esto solo funciona en Office 365 o Microsoft Exchange Cuentas.

- Seleccionar Respuestas automáticas.

- A la derecha, seleccione el botón Slider para activar o desactivar las respuestas automáticas.

- Elegir Responder a todos o Responder solo a mi organización, Luego seleccione si se usa Diferentes mensajes para mi organización y remitentes externos O no.
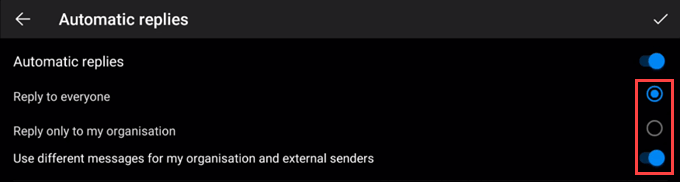
- Cree o edite sus respuestas automáticas, luego seleccione la marca de verificación en la esquina superior derecha para establecer los cambios.
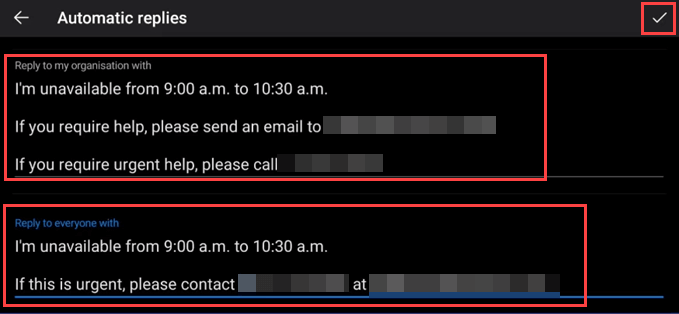
- Confirme el cambio seleccionando DE ACUERDO.

11. Personalizar carpetas favoritas
Tengo muchas carpetas? Puedes establecer tus favoritos para que sean las primeras carpetas que ves.
- Seleccione el icono de inicio y seleccione el icono de lápiz en todo Carpetas.
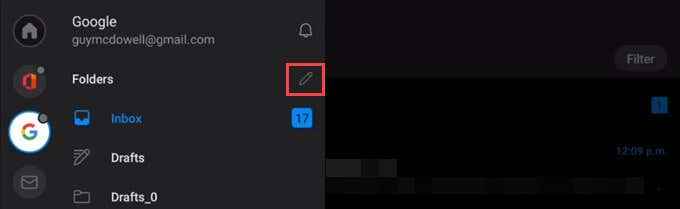
- Desplácese a sus carpetas favoritas y seleccione el icono de la estrella para hacerlos favoritos.
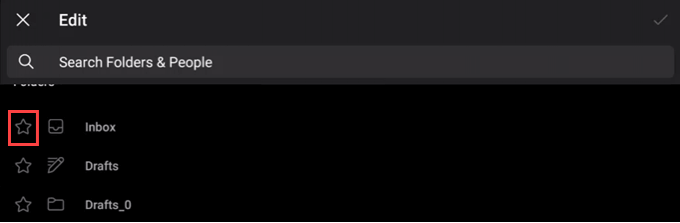
- Muestra tus favoritos en la parte superior de la pantalla. Seleccione la marca de verificación para confirmar el cambio.
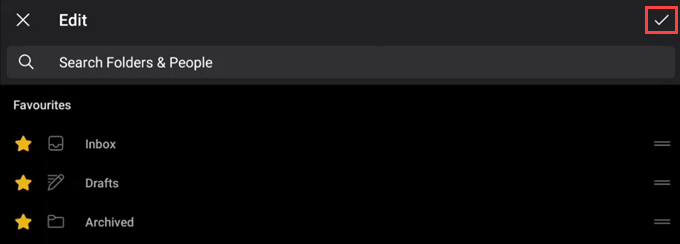
Ahora tus carpetas favoritas están en la parte superior de la lista.
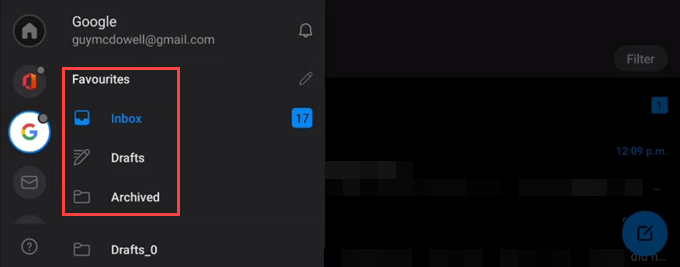
12. Cambiar la aplicación Outlook a un tema oscuro o ligero
- Ir a Ajustes luego desplácese y seleccione Apariencia.

- Escoger entre Luz, Oscuro, o Sistema temas. El cambio se aplica inmediatamente. La palabra Colores en la esquina inferior derecha no parece hacer nada.
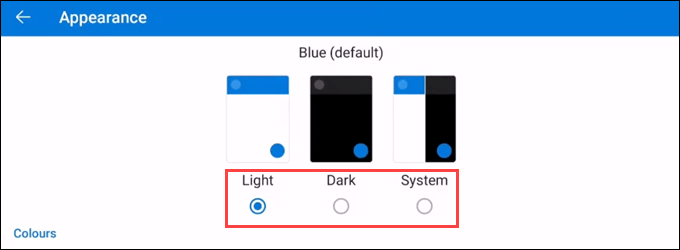
13. Agregue otros calendarios divertidos a la aplicación Outlook
Probablemente sabías que podías agregar los calendarios de otras personas a los tuyos, pero sabías que puedes agregar deportes, televisión y calendarios de otras aplicaciones?
- En Outlook, seleccione el icono del calendario cerca de la esquina inferior derecha. Observe que el número es la fecha de hoy.

- Desplácese y seleccione Calendarios interesantes.
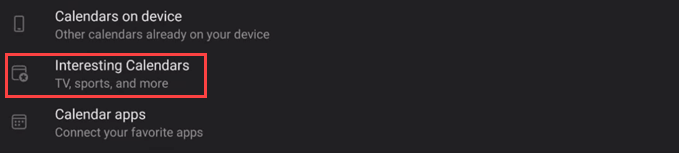
- Presenta una lista de deportes y programas de televisión para elegir. Para este ejemplo, elegiremos Deportes.
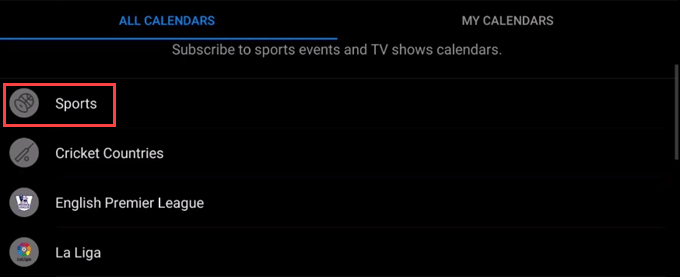
- Seleccione de la lista el tipo de deporte a seguir.
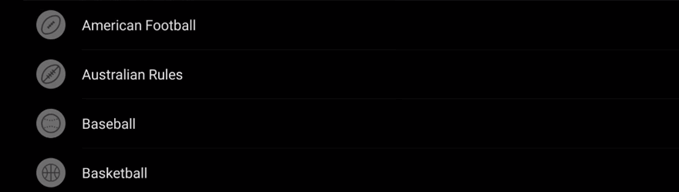
- Puede optar por seguir todo el torneo o liga, o equipos individuales, seleccionando el icono Blue Cross.
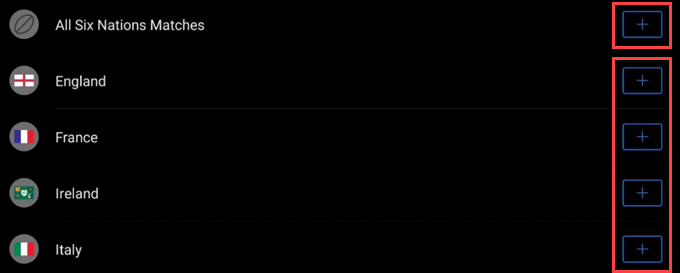
- Para agregar calendarios de otras aplicaciones, regrese a la página Agregar calendario y seleccione Aplicaciones de calendario.
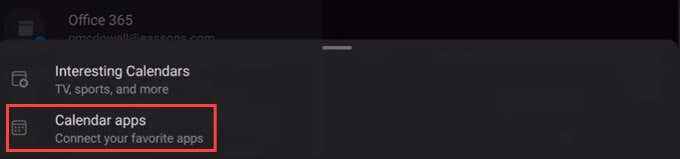
- Elija entre la lista de aplicaciones disponibles para usted seleccionando el icono Blue Cross.
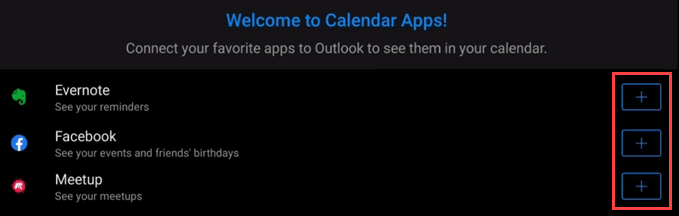
14. Use complementos de otros servicios en la aplicación Outlook
La integración es parte de por qué Outlook es tan popular. Puede usar complementos de servicios populares como gotomeeting, box, slack for outlook, trello y muchos más.
- Ir a Ajustes luego desplácese y seleccione Complementos.

- Encuentre los complementos que desee y seleccione la Cruz Azul para agregarlos.
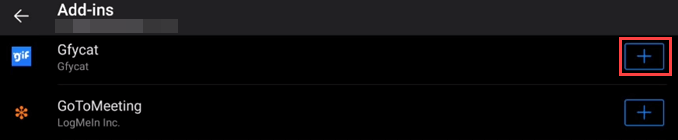
15. Cambiar la vista del calendario en la aplicación Outlook
El calendario predeterminado es una vista de mes completo. Esa es mucha información llena en una pantalla pequeña. Puedes cambiar eso. Esto solo funciona en modo de retrato.
- En el calendario, seleccione el Vista ícono en la esquina superior derecha.
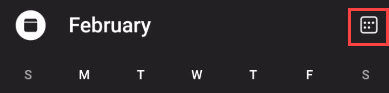
- Elija entre las diferentes vistas: Agenda, Día, 3 días, o Mes.
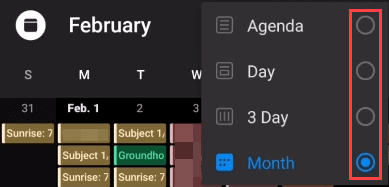
- Vista de la agenda: muestra todos los próximos eventos.
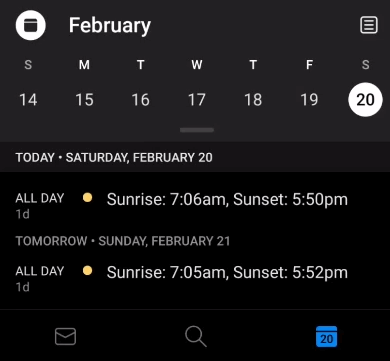
- Vista diurna: tenga en cuenta que la hora actual muestra en un color diferente.
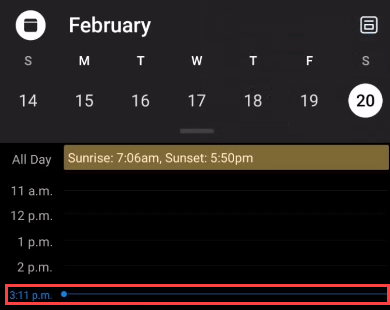
- Vista de 3 días: espectáculos hoy y los próximos 2 días, más artículos calendario.
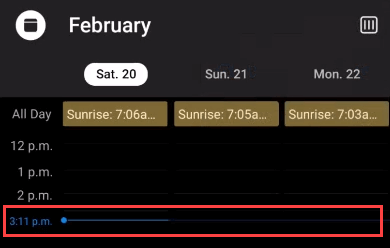
- Mes (predeterminado): puede ser desordenado y difícil de leer.
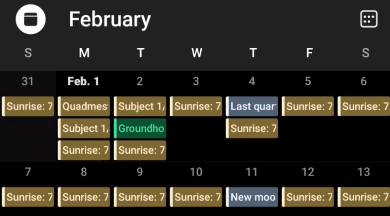
dieciséis. Establecer no molestar en la aplicación Outlook
Outlook se trata de hacer las cosas. Sin embargo, también puede ser una distracción, así que aprenda cómo usar sus características de No molestar.
- Sobre el Todas las cuentas pestaña, seleccione el campana icono.
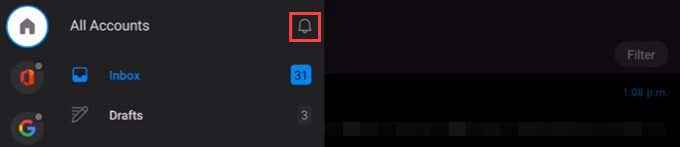
- Elige tus preferencias. Sólo se puede elegir uno Cronometrado Evento a la vez, sin embargo, puede mezclar y combinar el Programado eventos. Selecciona el marca de verificación en la esquina superior derecha para cometer los cambios.
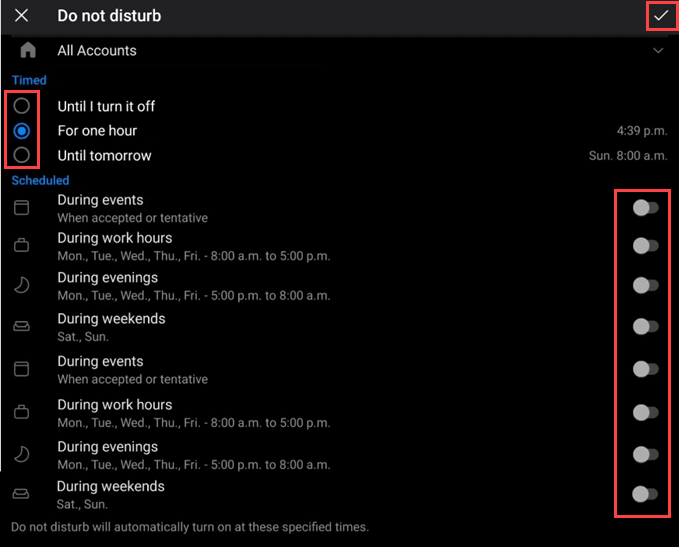
- De vuelta en la pestaña Todas las cuentas, la campana es roja y muestra zz, y todas las cuentas que están en modo no molestar tienen el zz rojo.
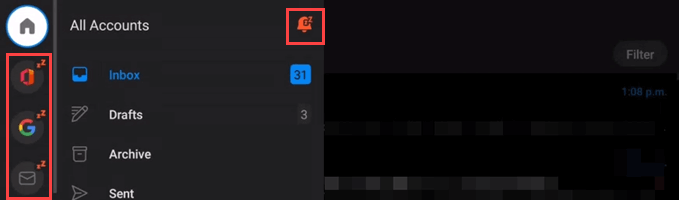
17. Utilice acciones de mensajes en la aplicación Outlook
Sabía que podía usar acciones en una vista de un solo mensaje, pero ¿sabía que puede usar acciones desde la vista de la bandeja de entrada??
- En la vista de carpeta, larga toque un mensaje para usar una acción en. El Borrar, Archivo, y Mover a la carpeta Las acciones se mostrarán. Para obtener más acciones, seleccione el menú de 3 puntos.
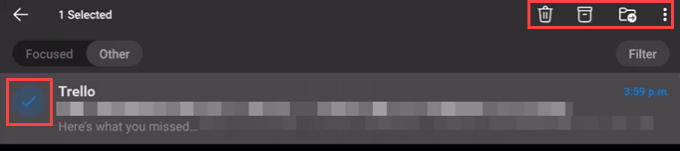
- El menú 3 puntos muestra las acciones: Moverse a la bandeja de entrada enfocada, Informar basura, Ignorar la conversación, marcar como no leído, Bandera, Siesta, y Seleccionar todo.
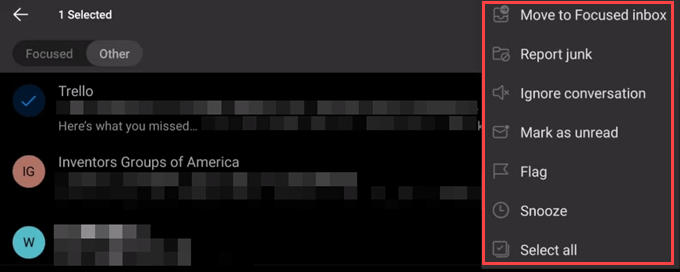
Informe que la basura le dice a Microsoft que el correo electrónico es basura y su IA de spam aprenderá a bloquear los mensajes de spam.
18. Vea los elementos de sus contactos favoritos primero
Todos son importantes, sin embargo, algunas personas son un poco más importantes en tu vida. Así es como puede asegurarse de ver sus correos electrónicos primero.
- En Contactos, Seleccione un contacto favorito.

- En su tarjeta de contacto, seleccione la estrella en la esquina superior derecha. Ahora son un favorito. Cualquier artículo de Outlook de ellos aparecerá antes que otras personas.

19. Use Samsung Dex con la aplicación Outlook
Esto solo se aplica a algunos de los nuevos dispositivos Samsung Android. La aplicación Outlook está optimizada para su uso con Samsung Dex. Dex le permite conectarse a un monitor habilitado para HDMI o Miracast y combinar un teclado y mouse para una experiencia de estilo de escritorio.

¿Qué más puedes hacer en la aplicación Outlook??
Creemos que esta es la mejor y más grande lista de consejos de aplicaciones de Outlook para dispositivos Android e iOS. Aún así, si sabes más, nos encantaría saber de ellos en los comentarios a continuación.
- « Cómo corregir un error atascado preparando Windows
- MSVCR120.Dll falta en su computadora? 8 formas de arreglar »

