20 características de Microsoft Edge lo hacen mejor que Chrome

- 898
- 95
- Mario Gollum
20 Consejos y trucos geniales de Microsoft Edge
Microsoft Edge es otra oferta de Microsoft además del lanzamiento de Windows 10. Edge es el nuevo navegador lanzado con el objetivo de reemplazar el navegador web gráfico de Microsoft y el "Internet Explorer ampliamente popular."Será un contendiente directo contra los líderes del mercado como Firefox y Chrome.
Sin embargo, ser un nuevo participante en la ventaja de la categoría puede no competir con los navegadores web dominantes actuales, con la adición de algunas características únicas y opciones de personalización, muestra una gran perspectiva para ser un futuro dominador.
Microsoft ha creado Edge con la vista de proporcionar una plataforma fácil de usar para todos, junto con todos los componentes esenciales a mano. En una investigación adicional, también ofrece varias excelentes alternativas avanzadas.
Ya podemos ver esos ojos curiosos pidiendo más información sobre Microsoft Edge, qué más tiene para ofrecer y cómo puede ayudarlo con una mejor experiencia de navegación. Entonces, para responder a sus consultas hoy, hemos compilado la mejor hoja de trucos en Microsoft Edge para que pueda utilizar sus beneficios completos.
Ultimate Cheat-Hoza para Microsoft Edge
-
Tabla de contenido
- Personalización de la página de inicio de Microsoft Edge
- Nuevo pestaña Personalización en el borde
- Traiga sus marcadores y favoritos a la ventaja
- Eliminar las interrupciones con la vista de lectura de Edge
- Construya una "lista de lectura" en el borde para artículos
- Comparte un enlace web o una captura de pantalla web
- Agregar notas a la página web
- Crear acceso directo al sitio web en el menú Inicio
- Modificar tema de borde
- Navegar en modo privado
- Integrar Flash Player
- Activar el botón de inicio
- Mostrar barra de favoritos
- Alterar el motor de búsqueda predeterminado
- Abrir sitios web en Internet Explorer
- Vaya al teclado gratis con la navegación de caret
- Integrar asistente digital Cortana
- Consejos útiles en atajos de teclado
- Configuración de privacidad en el borde
- Extensiones que pronto llegarán al límite
Personalización de la página de inicio de Microsoft Edge
Una página de inicio es la primera página que nota al iniciar el navegador Microsoft Edge. Dado que Edge le brinda una opción genial para personalizar la página de inicio, es completamente su elección de lo que desea ver a medida que se lanza el navegador. Para poder personalizarlo, debe ir a los tres puntos horizontales en la esquina extrema derecha en la parte superior (menú principal) y luego seleccionar la opción "Configuración".

Aquí puede ver una de las opciones que le permiten personalizar la "página de inicio" debajo del encabezado "Abrir con". Elija cualquiera de los botones de radio desde la "página de inicio", "página de pestaña nueva", "página anterior" o "una página o páginas específicas" para personalizar de acuerdo con su deseo.
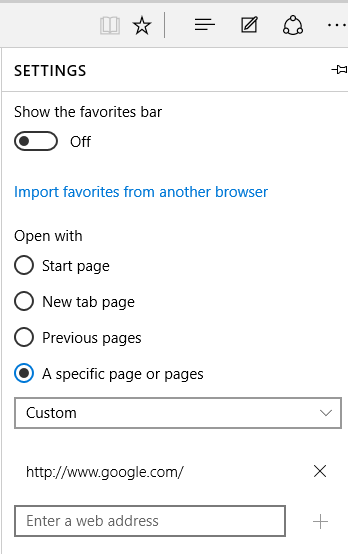
-
Nuevo pestaña Personalización en el borde
Con Edge también tiene la opción de elegir lo que desea aparecer en la nueva pestaña. Puede personalizar la nueva pestaña abriendo el icono del menú principal (tres puntos horizontales) en la esquina superior derecha y luego abriendo la opción "Configuración". Aquí debe seleccionar el menú desplegable en el encabezado que dice "Abra las pestañas nuevas con" y seleccione la opción que desee.
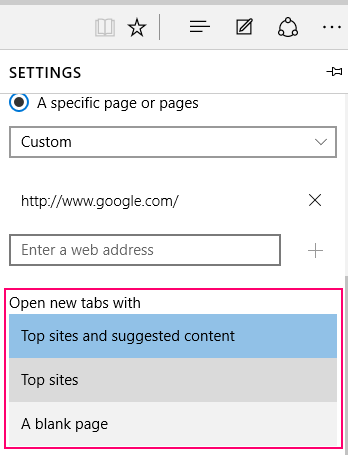
-
Traiga sus marcadores y favoritos a la ventaja
Edge le permite traer cualquiera de sus favoritos/marcadores sin esfuerzo de otros navegadores como Firefox, Internet Explorer o Chrome. Para lograr esto, vaya a la opción "Hub" en la esquina superior derecha denotada con tres líneas rectas horizontales. Encuentre la opción que dice "Importar favoritos" en él, haga clic en ella y luego elija entre la lista de los navegadores que proporciona en la página siguiente desde donde desea traer los marcadores/favoritos y luego simplemente seleccione la opción "Importar".
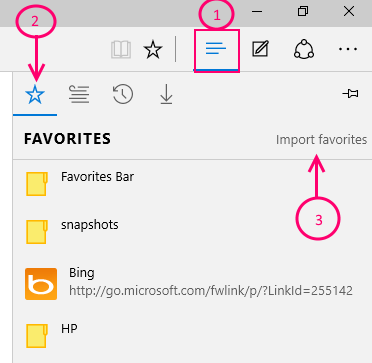
-
Eliminar las interrupciones con la vista de lectura de Edge
Si desea deshacerse de alguna recomendación molesta o no deseada, utilice la opción de "vista de lectura" que lo ayudará a leer el contenido del sitio web sin interrupciones. Entonces, en momentos en que desea leer un artículo sin distracción, esta herramienta se vuelve realmente útil.
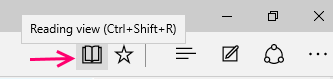
Para establecer una opción de lectura gratuita de interrupción, seleccione la opción que dice "reservar" en el extremo superior izquierdo de la ventana mientras lee el contenido web y la opción "Vista de lectura" se habilita.
-
Construya una "lista de lectura" en el borde para artículos
"Lista de lectura" es una alternativa inteligente para guardar sus enlaces o páginas web favoritas en lugar de guardarlos en marcadores, lo que hace que se vea desorganizado. Simplemente puede guardar los contenidos favoritos en "Lista de lectura" y estar libre de desorden.
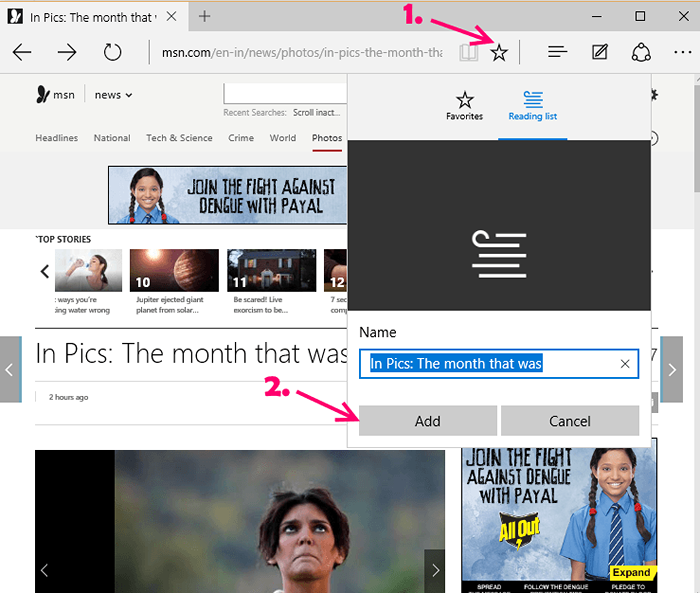
Mientras lee cualquier contenido, vaya a la opción marcada como una estrella en el extremo superior derecho de la pantalla y seleccione la opción "Lista de lectura" desde el menú desplegable. Finalmente, haga clic en la opción que dice "Agregar" para agregar el contenido/enlace/página web al itinerario.
-
Comparte un enlace web o una captura de pantalla web
Si ha estado buscando una opción desde hace bastante tiempo para poder compartir enlaces/sitios web web en las plataformas de redes sociales, su sueño se hace realidad con el navegador Edge. Entonces, si desea compartir su página web en Google Plus, debe instalar la aplicación (Google Plus) en su dispositivo, lo que le permite compartir la página web en ella.
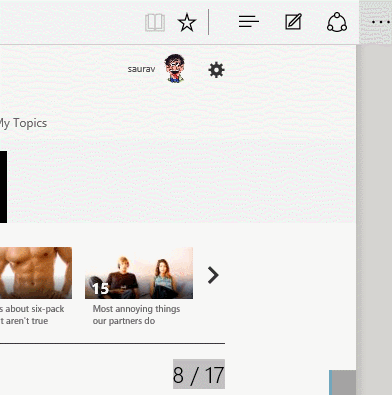
Para compartir una página web, debe ir a la opción "Compartir" en el extremo superior derecho de la pantalla de la computadora y luego elegir la aplicación de redes sociales donde desea compartirla. Sin embargo, si en su lugar desea compartir una captura de captura de pantalla de la página web, debe seleccionar el nombre de la página web de la misma lista desplegable. Esto abrirá aún más una nueva lista en la que selecciona la opción que dice "captura de pantalla" y haga clic en ella. Ahora que ha hecho clic en él, elija el icono de las redes sociales de su elección donde desea compartir la captura de pantalla y no el enlace.
-
Agregar notas a la página web

Esta es una de las instalaciones más geniales que Microsoft Edge proporciona para sus usuarios, donde puede agregar notas y hacer más en su página web favorita. El navegador le permite pintar, escribir o resaltar cualquier contenido de la página web al igual que usted en un libro físico, y luego incluso guardarlo y compartirlo donde desee!
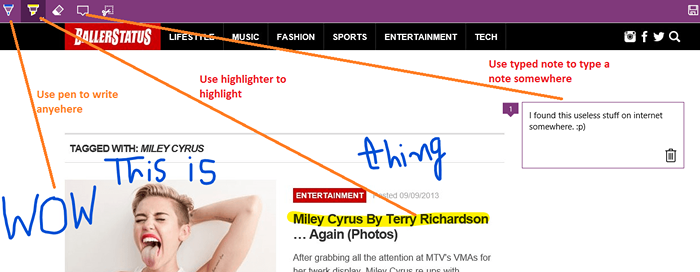
Seleccione el icono en la esquina superior derecha de la pantalla representada por un "bolígrafo y papel" y en unos pocos segundos aparece una serie de opciones que le permite anotar el contenido web. Use los iconos en la parte superior izquierda de la caja para anotar el contenido.
Finalmente guardarlo o compartirlo desde las opciones en la parte superior izquierda de la pantalla.
-
Crear acceso directo al sitio web en el menú Inicio
Esto nuevamente facilita su vida, ya que le ayuda a crear un atajo de su sitio web/enlace favorito en el menú de inicio. Esto le da un acceso mucho más rápido para ir al enlace con solo un clic de un botón.
Para agregar el sitio web/enlace, vaya a los tres puntos horizontales (menú principal) en la esquina superior izquierda de la pantalla del borde y luego haga clic en la opción "Pin para iniciar" desde la lista. Con esto ahora ha fijado correctamente el sitio web/enlace al menú Inicio.
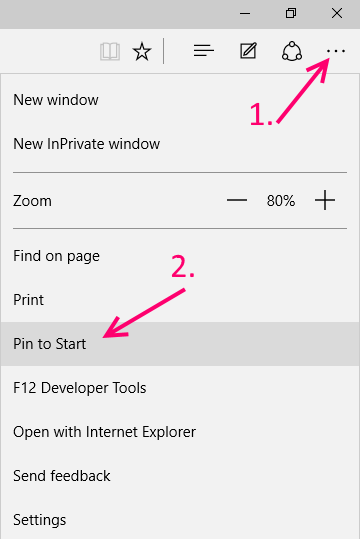
-
Modificar tema de borde
Poder cambiar el tema de su navegador es un concepto emocionante, ya que le permite ver su navegador en su modo favorito. Microsoft Edge está equipado con dos temas diferentes: Light and Dark.
Para seleccionar el tema de su elección, vaya a los tres puntos horizontales nuevamente en la esquina superior derecha de la pantalla, seleccione la opción "Configuración".

Ahora en la lista desplegable, elija Light o Dark Under the Header "Elija un tema" y está listo!
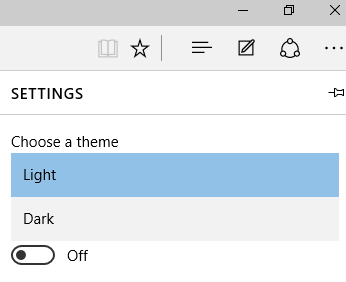
-
Navegar en modo privado
Modo de incógnito, como diría en Google Chrome o la navegación inprivada en el caso de Internet Explorer, la opción de navegación privada en Microsoft Edge viene con el nombre de "Nueva ventana inprivada."Esto nuevamente, ya que otros te permitirán navegar en modo privado sin historia guardada de navegación pasada. Similar al modo de incógnito en el navegador Chrome.
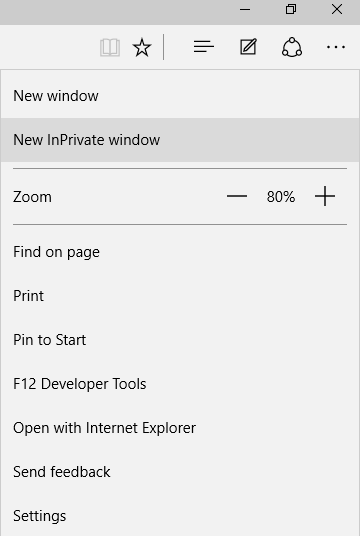
Para abrir la ventana en modo privado, vaya al menú principal con tres puntos horizontales en el extremo superior derecho del navegador y luego seleccione la opción que dice "nueva ventana inprivate" desde el menú desplegable.
-
Integrar Flash Player
Adobe Flash Player viene integrado en el navegador Microsoft Edge al igual que con el Google Chrome. Esto te ayuda a reproducir cualquier videos que se ejecute en Flash en un sitio web. Esta característica le permite encender o desactivar la función de acuerdo con su deseo.
Para encenderlo o apagarlo, vaya al menú principal del navegador de borde como siempre en el extremo superior derecho de la pantalla.

Haga clic en Abrir la "Configuración avanzada" donde verá la opción "Usar Adobe Player" en la lista.
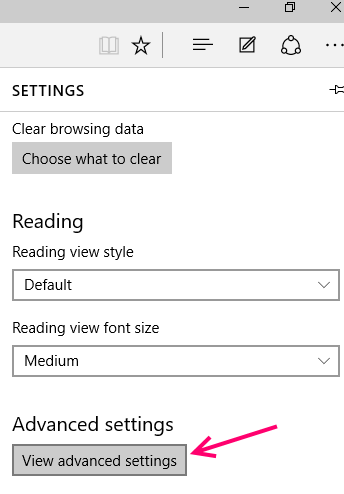
Ahora puede activar o desactivar esta opción según sus requisitos.
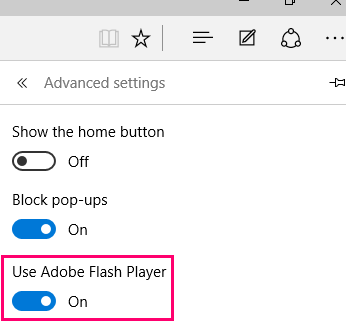
-
Activar el botón de inicio
Es posible que muchos de nosotros no queramos la opción de página de inicio; Por lo tanto, el botón de inicio se desactiva de forma predeterminada en el borde. Sin embargo, si desea que esté habilitado, necesita ir al menú principal del navegador, haga clic en la opción "Configuración" y seleccione la "Configuración avanzada". Esto abrirá una caja donde puede ver la primera opción que dice "Muestre el botón de inicio" y simplemente puede deslizar la barra para encenderla en caso de que desee activarla.
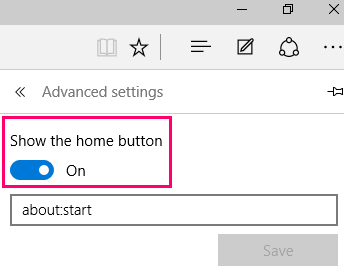
También puede escribir en la página web en el cuadro vacío proporcionado debajo del control deslizante que desea abrir al hacer clic en el botón de inicio.
-
Mostrar barra de favoritos
Otra forma de abrir sus páginas/enlaces web favoritas rápidamente es agregar una barra de favoritos en la página principal del navegador Edge. Para activar la barra de favoritos para que pueda acceder a su sitio web preferido en poco tiempo, vaya al menú principal, haga clic en Abrir la opción "Configuración" y luego seleccione la opción que dice "Mostrar la barra de favoritos" desde la lista desplegable. Mueva el control deslizante para activar o desactivar la opción.
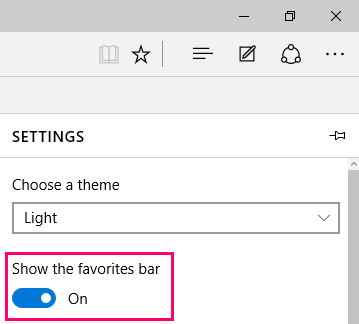
-
Alterar el motor de búsqueda predeterminado
Para agregar su motor de búsqueda preferido como la opción predeterminada, debe escribir primero la dirección del motor de búsqueda en el campo de búsqueda del borde y agregarlo a la lista de motores de búsqueda disponibles. Entonces, si quieres Yahoo como tu motor de búsqueda predeterminado, debes escribir "Yahoo.com ”en el campo de búsqueda, abráralo y luego continúe según las instrucciones adicionales.
Ahora debe ir al menú principal del navegador Edge, haga clic en Abrir "Configuración" y luego ir a "Configuración avanzada."Encuentre la opción que dice" Agregar nuevo "desde la lista desplegable mencionada en el encabezado" Buscar en la barra de direcciones con ", haga clic en él y luego elija su motor de búsqueda preferido que agregó recientemente a la lista. Ahora haga clic en el botón "Agregar" a continuación y ha cambiado con éxito el motor de búsqueda predeterminado.
LEA: Cómo cambiar el motor de búsqueda predeterminado en el navegador de borde
-
Abrir sitios web en Internet Explorer
Llámalo una desventaja, pero la función de complemento de Silverlight está ausente en Microsoft Edge que funciona igual que el Adobe Flash Player. En ausencia de este complemento, es posible que no pueda ver ciertos tipos de animaciones, gráficos o incluso medios, por lo tanto, para disfrutar de ver esos contenidos, es posible que deba abrir el enlace en Internet Explorer. El hecho de que Internet Explorer admite Silverlight Plugin hace que su experiencia de visualización sea agradable.
Para ver el tipo específico de medios, vaya al menú principal del navegador, haga clic en la opción que dice "Abrir con Internet Explorer" de la lista y abre el enlace en Internet Explorer.
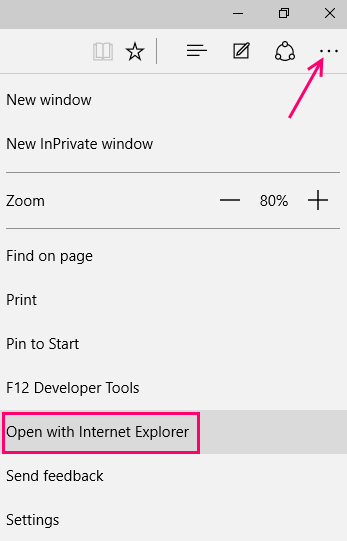
-
Vaya al teclado gratis con la navegación de caret
Navegar por una página web sin el uso del teclado puede ser emocionante, ¿no?? Entonces, el navegador Microsoft Edge viene con una opción llamada "navegación de caret" que te ayuda a hacerlo! Y cómo? En esto verá un puntero de texto en los sitios web que se pueden usar para abrir páginas web y navegar.
Presione el botón "F7" en su teclado físico y haga clic en el mensaje de confirmación para proceder a activar la navegación de CARET y continuar con la navegación gratuita del teclado.
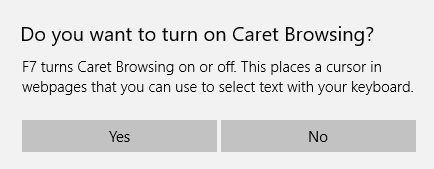
-
Integrar asistente digital Cortana
Cortana es un asistente digital incorporado en Edge que se establece de forma predeterminada. Funciona como un asistente virtual que lo ayuda con sugerencias mientras busca cualquier información y proporcionará más detalles al respecto dentro de la barra de búsqueda misma. Si encuentra que está buscando más información sobre un tema determinado, también puede proporcionar más información sobre eso.
-
Consejos útiles en atajos de teclado
Los atajos de teclado son diferentes para diferentes versiones del navegador; Por lo tanto, Microsoft Edge viene con su propio conjunto de atajos que definitivamente sirven como un método de ahorro de tiempo para muchos. Echemos un vistazo rápido:
-
Vista de lectura de acceso Ctrl+Shift+R Cancelar la página de carga Esc Pestaña duplicada Ctrl+K Abierto de favoritos Ctrl+I Historia abierta CTRL+H Abrir ventana inprivada Ctrl+Shift+P
-
Configuración de privacidad en el borde
Para cambiar su configuración de privacidad en Microsoft Edge, debe ir al menú principal del navegador, haga clic en "Configuración" .

Ahora abra la "Configuración avanzada".
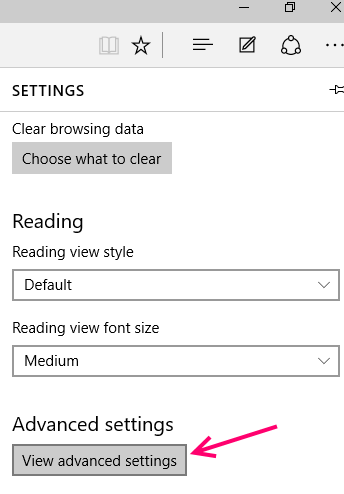
Abrirá una lista donde puede ver todas las opciones de privacidad debajo del encabezado que dice "privacidad y servicios".
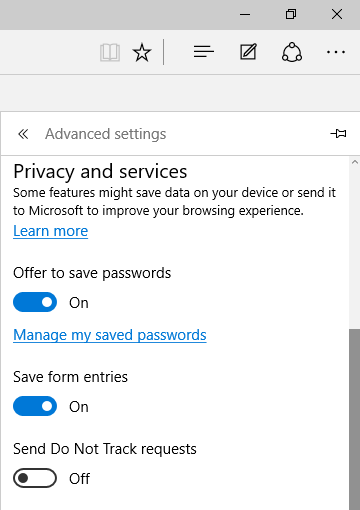
La lista incluye opciones como "Oferta para guardar contraseñas", "Administrar mis contraseñas guardadas", "Guardar de las entradas", "Enviar solicitudes de No rastree", "Have Cortana Ashame en Microsoft Edge", "Cookies", y La opción llamada "Mostrar sugerencias como escribo".
-
Extensiones que pronto llegarán al límite
La única opción que probablemente se pierde el borde de última generación aquí son las "extensiones" que la compañía promete agregar muy pronto. Entonces, si estuvieras a punto de arrojar la idea de moverte al borde, solo aferrate a tus caballos por un tiempo y Microsoft volverá pronto con la actualización.
Por lo tanto, utilizando esta súper genial y definitiva Microsoft Edge Cheat-sheet, ya debería ser un maestro en el uso del navegador, lo que digamos?
- « Top 10 software de escritorio remoto como TeamViewer
- Configuración mínima del sistema para actualizar a Windows 10 »

