20 cosas que hacer después de instalar Ubuntu 20.10 'Gorilla Groovy'

- 1905
- 459
- Claudia Baca
Ubuntu 20.10 con nombre en código Gorila ahora está aquí y está disponible para instalar. Para aquellos de ustedes que están ansiosos por consultar la última versión de Ubuntu y para todos los recién llegados a la familia Linux, hemos preparado algunos consejos para ayudarlo a comenzar con Ubuntu 20.10 y obtenga lo que pueda necesitar para completar la configuración de su distribución de escritorio/portátil.
Artículo relacionado: 25 cosas que hacer después de instalar Ubuntu 20.04 LTS (fosa focal)Cosas que hacer después de instalar Ubuntu 20.10
Los pasos de este artículo son opcionales y puede elegir cuáles usar en función de sus preferencias personales ..
1. Verifique las actualizaciones
Si no ha elegido instalar actualizaciones durante la instalación del sistema operativo, se recomienda ejecutar una actualización, para asegurarse de ejecutar la última versión del software.
Para hacer esto, use la siguiente combinación de teclado Ctrl + Alt + T que abrirá una nueva terminal frente a ti. Siguiente entrada El siguiente comando:
$ sudo apt actualización && sudo apt actualización
2. Elige tu navegador favorito
La mayoría de las veces en el frente de nuestras computadoras, pasamos explorando diferentes sitios web. Elegir el navegador web adecuado es esencial para nuestra experiencia en línea. Hay todo tipo de navegadores diferentes para Ubuntu, pero seamos honestos, los más usados son Google Chrome, Mozilla Firefox (viene preinstalado en Ubuntu) y Opera.
El proceso de instalación para ambos Cromo y Ópera es bastante fácil. Simplemente abre el descargado .debutante el paquete que cargará el Centro de software de Ubuntu.
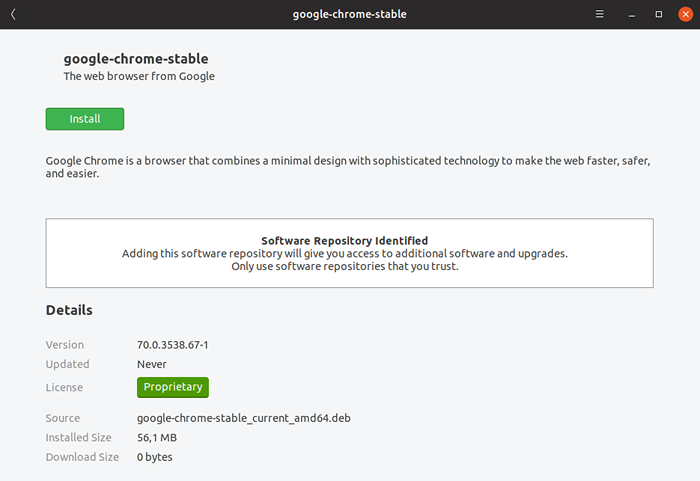 Instale Google Chrome en Ubuntu
Instale Google Chrome en Ubuntu Una vez que haga clic en Instalar, ingrese la contraseña de su usuario y espere a que finalice el proceso de instalación.
3. Configurar su cliente de correo
Muchos de nosotros recibimos toneladas de correos electrónicos por día. El uso de diferentes clientes web para leer correos electrónicos no siempre es óptimo y, por lo tanto, el uso de clientes de correo de escritorio como Trueno puede ayudar a mejorar la productividad.
Trueno viene preinstalado con Ubuntu y se puede iniciar fácilmente desde el panel lateral izquierdo. Cuando se abre, ingrese su nombre, dirección de correo electrónico y contraseña. Espere a que Thunderbird verifique su SMTP/IMAP/POP3 configuración y la configuración está completa.
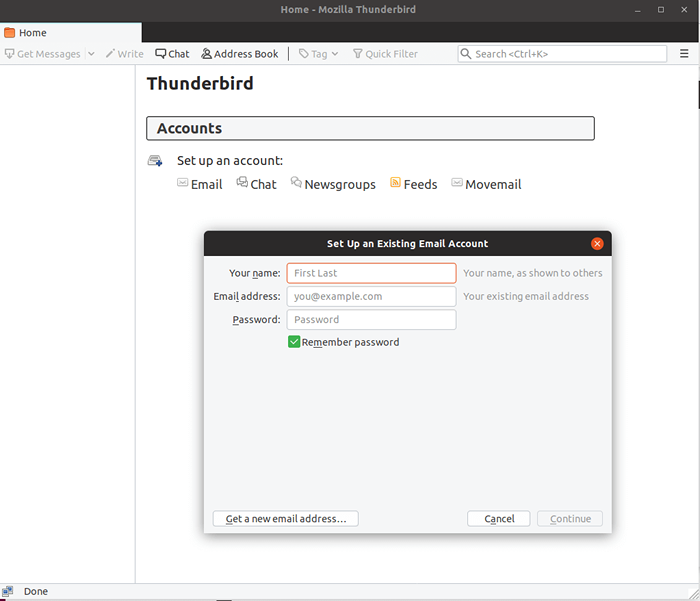 Configurar el correo de Thunderbird en Ubuntu
Configurar el correo de Thunderbird en Ubuntu 4. Instalar extensiones de gnomo útiles
Si eres nuevo en Ubuntu, GNOMO es el entorno de escritorio utilizado en versiones más nuevas de Ubuntu. Si ha usado la versión anterior de Ubuntu que vino con Unidad, Es posible que desee echar un vistazo al entorno gnomo personalizado utilizado en versiones más recientes de Ubuntu.
Puede extender la funcionalidad de GNOME con extensiones desarrolladas por la comunidad. Hay más extensiones disponibles en el sitio web de Gnome. La instalación es bastante simple, solo necesita ir al sitio web de Gnome y habilitar la extensión de su navegador.
Hay uno para ambos Cromo y Firefox. Sin embargo, deberá instalar el conector host de cualquier manera. Para hacer esto, abra una nueva ventana de terminal y use el siguiente comando:
$ sudo apt install chrome-gnome-shell
Después de eso, instalar nuevas extensiones es fácil como hacer clic en el encendido apagado cambiar:
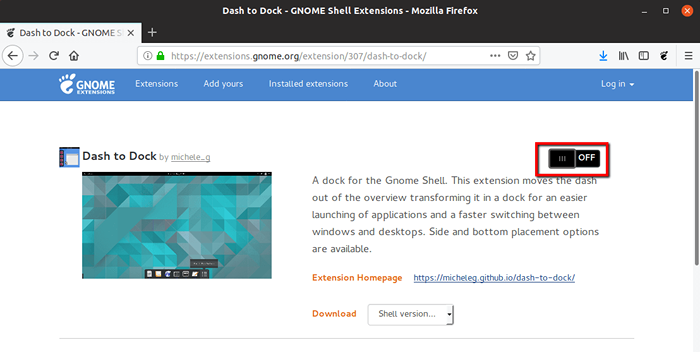 Instale extensiones de gnomo en Ubuntu
Instale extensiones de gnomo en Ubuntu Algunas extensiones de gnomo que vale la pena mencionar:
- Temas del usuario: instale fácilmente nuevos temas de shell descargados desde la web.
- Extensiones: administre la extensión de GNOME a través de un menú de panel.
- Indicador de estado de lugares: menú para acceder rápidamente a los lugares en su sistema.
- OpenWeather - Obtenga actualizaciones meteorológicas en su escritorio.
- Dash to Dock: mueva el tablero de la descripción general y úselo como panel.
Hay muchos más que puedes elegir. Seguramente pasarás algún tiempo eligiendo los correctos para ti.
5. Instalar códecs de medios
Para disfrutar de archivos multimedia en AVI MPEG-4 formatos y otros, deberá instalar códecs de medios en su sistema. Están disponibles en los repositorios de Ubuntu, pero no están instalados de forma predeterminada debido a problemas de derechos de autor en diferentes países.
Puede instalar los códecs abriendo un terminal y ejecutando el siguiente comando:
$ sudo apt instalación ubuntu-restricthing-extras
6. Instalar software desde el centro de software
Lo que instala en su sistema depende completamente de usted. Se recomienda instalar y mantener solo lo que planea usar para evitar que su sistema sean hinchados con un software inútil.
Aquí puede ver una lista de aplicaciones utilizadas y preferidas con frecuencia:
- VLC: un reproductor de video con excelentes características.
- GIMP - Software de edición de imágenes, a menudo en comparación con Photoshop.
- Spotify - Aplicación de transmisión de música.
- Skype - Aplicación de mensajería y mensajería de video.
- Viber: mensajería y aplicación de llamadas gratuitas entre usuarios.
- XCHAT IRC - Cliente gráfico IRC.
- Atom - Buen editor de texto con muchas extensiones. Bueno para los desarrolladores también.
- Calibre - Herramienta de gestión de libros electrónicos.
- Dropbox: almacenamiento personal en la nube para mantener algunos archivos.
- QBITTORENT - Torrent Client similar.
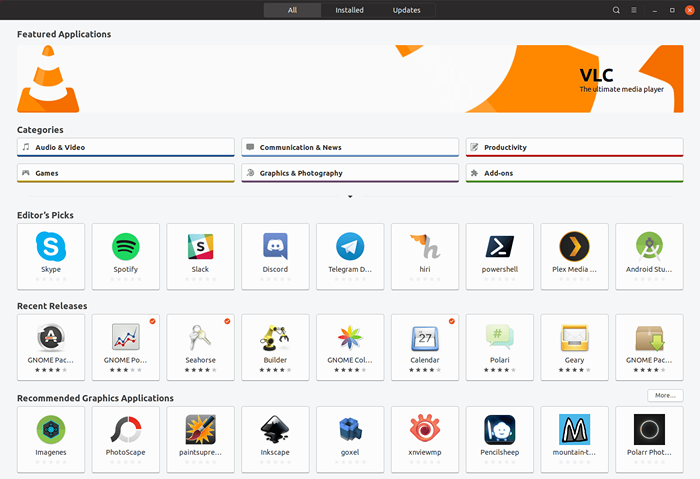 Centro de software de Ubuntu
Centro de software de Ubuntu 7. Habilitar luz nocturna en Ubuntu
Proteger sus ojos por la noche mientras trabaja en su computadora es importante y esencial. GNOMO tiene una herramienta integrada llamada Luz de noche. Reduce las luces azules, lo que reduce la tensión de los ojos por la noche, significativamente.
Para habilitar esta característica, vaya a Configuración -> Dispositivos -> luz nocturna y girarlo en.
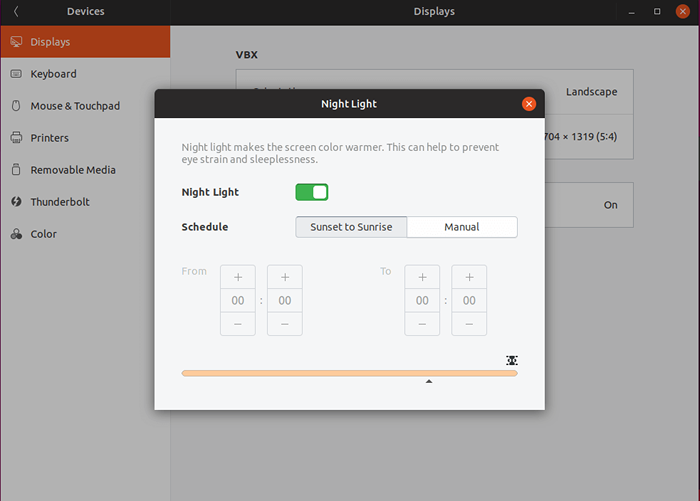 Habilitar luz nocturna en Ubuntu
Habilitar luz nocturna en Ubuntu Puede seleccionar horas exactas durante las cuales Luz de noche para encender o permitir que comience automáticamente al atardecer al amanecer.
8. Opción de recopilación/opción de recopilación de datos
Ubuntu recopila algunos datos sobre el hardware de su sistema que ayuda a determinar qué hardware se usa el sistema operativo y lo mejora. Si no se siente cómodo proporcionando dicha información, puede deshabilitar la opción yendo a Configuración -> Privacidad -> Informe de problemas y desactivar el interruptor:
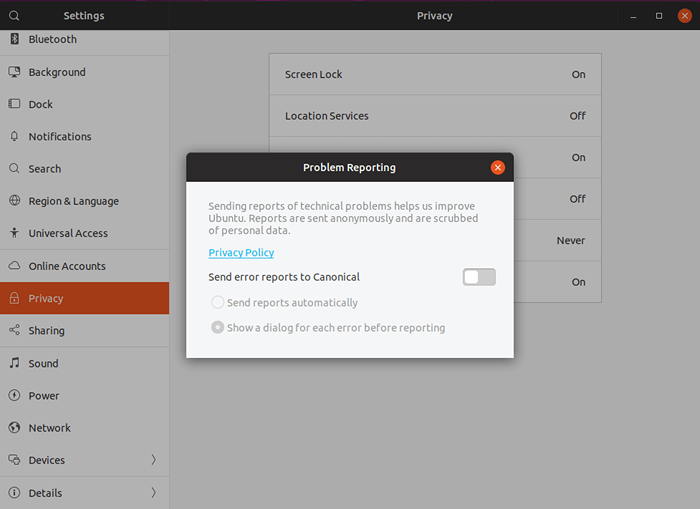 Desactivar los informes de problemas en Ubuntu
Desactivar los informes de problemas en Ubuntu 9. Instalar ajustes gnome
Personalizar su escritorio es aún más fácil con el Ajustes gnomo herramienta, que le permite cambiar la apariencia de su sistema, iconos, instalar nuevos temas, cambiar fuentes y muchas más.
Instalar Ajustes gnomo abre el Centro de software de Ubuntu y buscar Ajustes gnomo:
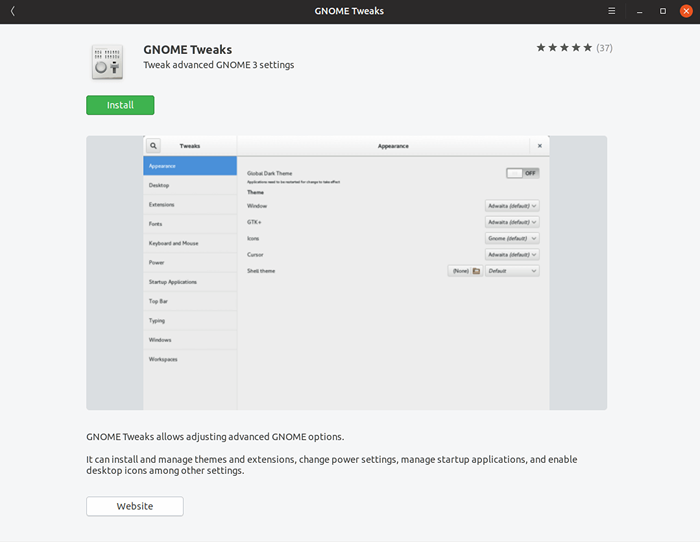 Instale ajustes de gnome en Ubuntu
Instale ajustes de gnome en Ubuntu Puede jugar con la herramienta y ajustar los efectos y la apariencia de su sistema según lo desee.
10. Configurar los atajos de teclado
Ubuntu proporciona flexibilidad y configurando sus propios atajos favoritos para hacer algunas acciones, como abrir una aplicación, reproducir la siguiente canción, cambiar entre Windows y muchos más.
Para configurar sus propios atajos de teclado abiertos Configuración -> Dispositivos -> Teclado. Verá una lista de atajos disponibles. Puede cambiarlos a sus preferencias personales e incluso agregar más:
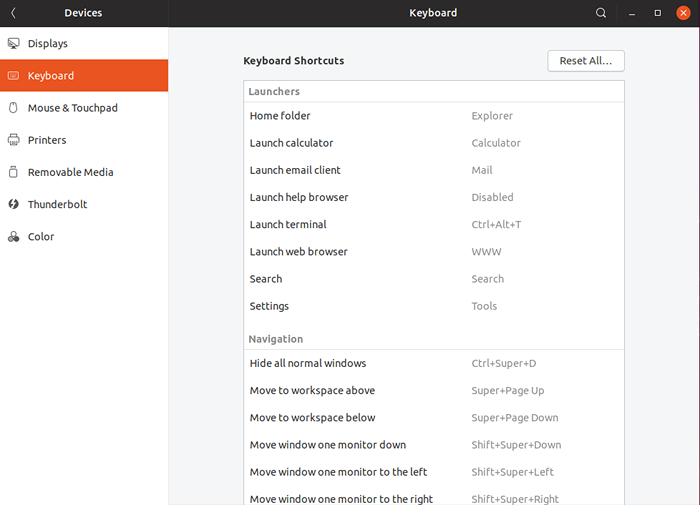 Establezca atajos de teclado en Ubuntu
Establezca atajos de teclado en Ubuntu 11. Instalar vapor en Ubuntu
Si te gusta los juegos, no hay forma de dar la vuelta sin instalar Vapor. Vapor es la plataforma definitiva disponible para Windows, Mac y Linux.
Puedes elegir entre todo tipo de géneros de juego diferentes, tanto multijugador como para un solo jugador. Vapor está disponible en el Centro de software de Ubuntu y se puede instalar con un solo clic:
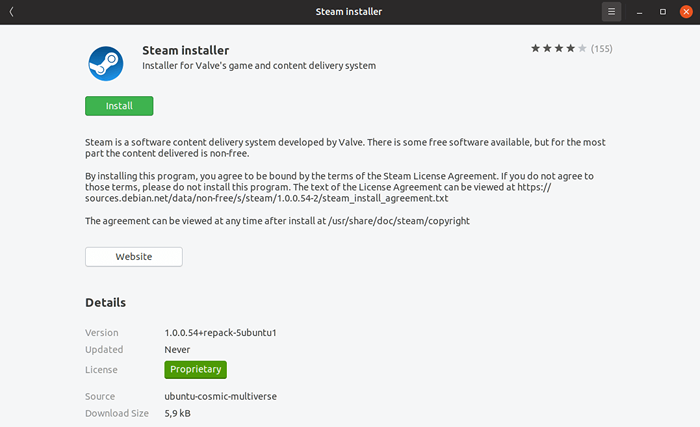 Instalar vapor en Ubuntu
Instalar vapor en Ubuntu 12. Elija aplicaciones predeterminadas
Es posible que tenga más de un software utilizado para el mismo propósito. Por ejemplo, es posible que desee reproducir películas con VLC o el reproductor de video Ubuntu predeterminado.
Para ajustar sus aplicaciones preferidas, abra el Menú de configuración -> Detalles -> Aplicaciones predeterminadas. Usando el menú desplegable, puede seleccionar la aplicación que desea usar, web, correo, calendario, música, etc.:
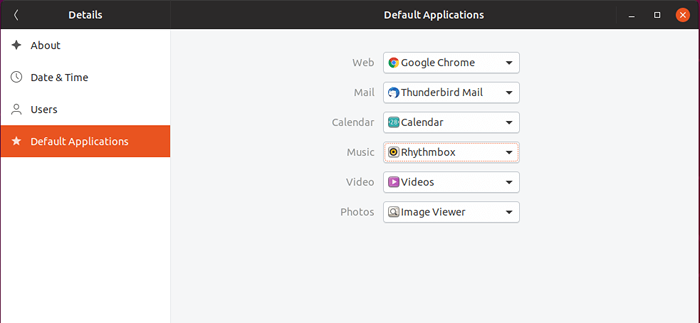 Establecer aplicaciones predeterminadas en Ubuntu
Establecer aplicaciones predeterminadas en Ubuntu 13. Habilitar el repositorio de socios canónicos
Ubuntu utiliza diferentes repositorios para proporcionar software a sus usuarios. Puede obtener aún más software, habilitando el Socios canónicos repositorio.
Consiste en un software de terceros que se ha probado en Ubuntu. Para habilitar este repositorio, presione el Súper clave (Tecla de Windows) y buscar Software y Actualizaciones:
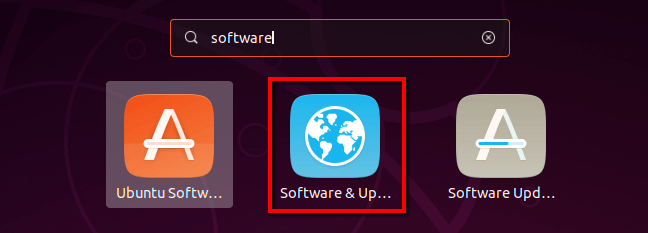 Actualizaciones de software de Ubuntu
Actualizaciones de software de Ubuntu En la ventana recién abierta, elija la segunda pestaña, llamada "Otro software"Y habilitar"Socios canónicos"Repo, que debería ser el primero en la lista:
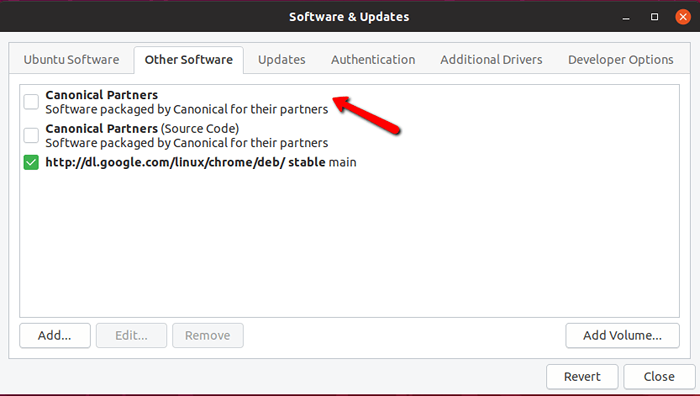 Habilitar socios canónicos en Ubuntu
Habilitar socios canónicos en Ubuntu Una vez que lo habilite, se le solicitará su contraseña. Ingresarlo y esperar a que se actualicen las fuentes de software. Cuando se complete, tendrá más software disponible en Ubuntu Software Center.
14. Instalar controladores gráficos
Usar los controladores adecuados para su tarjeta gráfica es importante porque puede obtener una mejor experiencia en su sistema, sin el movimiento lento de diferentes ventanas. No solo eso, sino que también puedes jugar juegos en tu sistema Ubuntu Linux que requerirá que se instalarán los controladores adecuados.
Para instalar sus controladores gráficos, simplemente inicie Actualizaciones de software y seleccione el "Conductores adicionales"Y haga clic en el icono. Aparecerá una nueva ventana que buscará automáticamente los controladores adecuados:
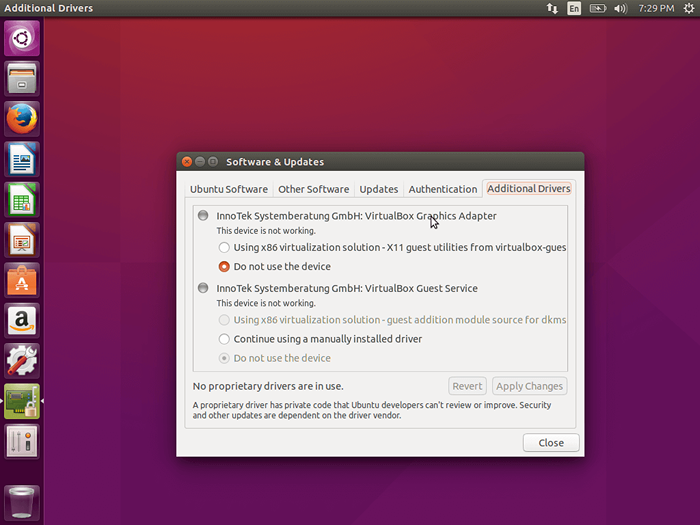 Instalar controladores gráficos
Instalar controladores gráficos Cuando se encuentre, elija la versión apropiada e instálela.
15. Instalar aplicaciones de archivo
Por defecto, Linux puede manejar fácilmente los archivos TAR, pero para extender la cantidad de diferentes archivos de archivo que puede usar en su sistema Ubuntu (zip, alquitrán.GZ, ZIP, 7ZIP RAR, etc.) Instale los siguientes paquetes ejecutando el comando a continuación:
$ sudo apt-get install Unrar zip unzip p7zip-full p7zip-rar rar
dieciséis. Instalar vino
Vino es un emulador de Windows y le permite ejecutar aplicaciones de Windows en su sistema Ubuntu. Desafortunadamente, no todas las aplicaciones son compatibles y algunas pueden ser erróneas, pero al final podrá hacer el trabajo.
La instalación de vino se puede realizar ejecutando:
$ sudo apt-get install winetricks
17. Instalar TimeShift
Crear copias de seguridad del sistema es vital. De esa manera, siempre puede restaurar su sistema a un estado de trabajo anterior en caso de desastre. Es por eso que puede instalar una herramienta como Cambio de hora Para crear una copia de seguridad de su sistema Ubuntu.
Para hacer esto, ejecute los siguientes comandos en la terminal:
$ sudo add-apt-repository -y ppa: teejee2008/ppa $ sudo apt-get actualización $ sudo apt-get install timeshift
18. Prueba diferentes entornos de escritorio
Ubuntu no solo se limita a Gnomo. Se puede usar con diferentes entornos de escritorio como canela, compañero, KDE y otros. Si bien hay lanzamientos de Ubuntu con esos preinstalados de DE, puede probarlas dentro de una instalación de Ubuntu.
Para instalar canela, puede usar el siguiente comando ejecutado en un terminal:
$ sudo apt-get install cannamon-desktop-environment
Para instalar Mate, use el siguiente comando.
$ sudo apt-get install Ubuntu-Mate-desktop
19. Instale Java en Ubuntu
Java es un lenguaje de programación y muchos programas y sitios web no funcionarán correctamente a menos que lo tenga instalado. Para instalar Java en Ubuntu, ejecute el siguiente comando:
$ sudo apt-get install openJDK-11-JDK
20. Instalar herramientas para computadora portátil
Si está utilizando Ubuntu en una computadora portátil, puede instalar herramientas de ajuste adicionales para mejorar la batería de su computadora portátil y el consumo de energía. Estas herramientas pueden mejorar la duración de su batería y agregar algunas características nuevas y geniales. Para instalar herramientas de computadora portátil, ejecute el siguiente comando en un terminal:
$ sudo apt-get instalar las herramientas de modo laptop
Conclusión
Estos fueron los pasos de entrada a su nuevo Ubuntu 20.10 instalación. Puede comenzar a disfrutar de su Ubuntu recién instalado, pero si cree que hay algo más que debe hacerse después de instalar Ubuntu, comparta sus pensamientos en la sección de comentarios a continuación.
- « Cómo instalar y configurar ZSH en Ubuntu 20.04
- Cómo administrar contenedores usando Podman y Skopeo en Rhel 8 »

