20 comandos útiles de Windows para administrar archivos
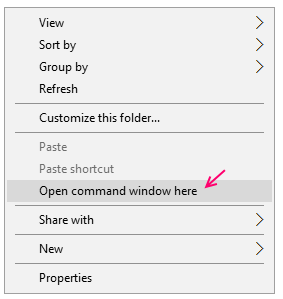
- 3035
- 3
- Mario Gollum
La mayoría de las personas normalmente no usan comandos de aviso del sistema en Windows, ya que les resulta fácil usarlo como interfaz de usuario gráfico. Usar comandos no se limita a Linux. Puedes usar hermosos comandos para hacer millones de cosas y eso también a un ritmo bastante rápido. La capacidad de los comandos en el símbolo del sistema es inmensa. Aquí en este artículo, he enumerado algunos comandos útiles del símbolo del sistema en Windows OS.
Tabla de contenido
- Crear un archivo nuevo
- Encuentre archivos más antiguos que n días dentro de una carpeta
- Encuentre archivos modificados en los últimos días N
- Encuentre archivos más grandes que un tamaño específico
- Cambie el nombre de todas las extensiones de archivo dentro de una carpeta a la vez
- Eliminar archivos del sistema en Windows
- Obtener la hora y la fecha de creación de archivos
- Descubra una cadena dentro de un archivo
- Tomar posesión de un archivo
- Obtenga la lista de todos los archivos ocultos dentro de una carpeta
- Comprimir un archivo usando la línea de comandos
- Ocultar un archivo usando la línea de comandos
- Establecer solo el atributo de lectura en un archivo
- Eliminar un archivo en Windows usando CMD
- Cambiar el nombre de un comando de archivo
- Comando de lectura de archivo
- Lea las últimas 10 o 20 líneas de un archivo
- Mueva el archivo / carpeta a otra ubicación
- Copiar archivos de un destino a otro
Crear un archivo nuevo
Paso 1: - En primer lugar, vaya a la carpeta respectiva, en la que desea crear el archivo.
Paso 2: - Ahora, presione Shift y haga un clic derecho en cualquier lugar.
Paso 3: - Ahora, haga clic en Abrir la ventana del símbolo del sistema aquí.
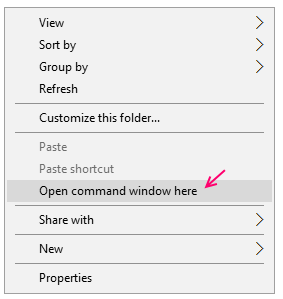
Nota: - Este es el método más rápido para navegar a cualquier directorio y abrir el símbolo del sistema desde allí desde allí.
Etapa 4: - Ahora, escriba el siguiente comando que se da a continuación para crear el archivo aquí.
nombre de archivo de archivo fsutil.txt 3000
Tenga en cuenta que 3000 es el tamaño del archivo en KB. También le está diciendo a Windows que cree el archivo con ese tamaño tan requerido. Puede crear cualquier tipo de archivo. Solo proporcione la extensión requerida, el nombre y el tamaño del archivo.

Encuentre archivos más antiguos que n días dentro de una carpeta
Para encontrar archivos mayores de 1 día, use el comando que se proporciona a continuación.
forfiles /s /m *.* /d -1 /c "cmd /c echo @file

Encuentre archivos modificados en los últimos días N
FORFILES /P DIRECTORY /S /D +(Dé de hoy - 10 días)
Encuentre archivos más grandes que un tamaño específico
Puede ejecutar el comando forfiles en este caso.
Por ejemplo, si tiene que encontrar archivos mayores de 1 GB = 1073741824 bytes, el comando sería el dado a continuación a continuación.
forfiles /s /m * /c "cmd /c if @fsize geq 1073741824 echo @path"
Para encontrar archivos mayores de 1 mb, use el comando dado.
forfiles /s /m * /c "cmd /c if @fsize geq 1048576 echo @path"
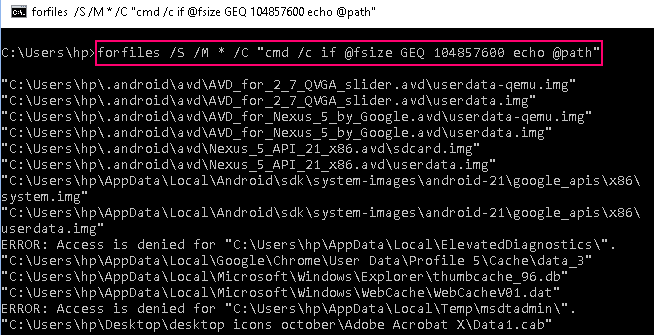
Cambie el nombre de todas las extensiones de archivo dentro de una carpeta a la vez
Ahora, vaya a la carpeta donde se mantienen todos los archivos. Ahora, haz un cambiar + clic derecho para abrir el símbolo del sistema allí.
Ahora, simplemente escriba el comando que se da a continuación para cambiar el nombre de PNG a JPEG.
Cambiar el nombre *.PNG*.jpeg
Nota: - Simplemente use cualquier extensiones en lugar de JPG y PNG arriba reemplazando JPG y PNG con sus extensiones requeridas.
El comando anterior no se ejecuta recursivamente. Significa que este comando no afectará los archivos mantenidos en subcarpetas.
Para usarlo de manera recursiva el comando dado a continuación.
forfiles /s /m *.jpeg /c "cmd /c renombrar @file @fname.PNG "
En el comando anterior estamos cambiando todos los archivos con .jpeg a .png .
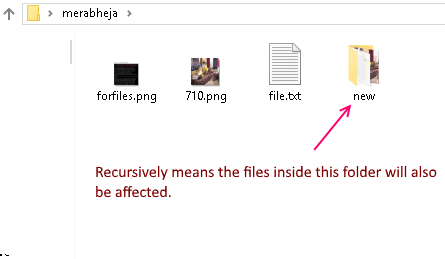
Eliminar archivos del sistema en Windows
¿Quién dice que no puede eliminar archivos del sistema?. Para eliminar archivos del sistema:-
Del /A: S Systemfile.exe
Obtener la hora y la fecha de creación de archivos
Use el comando que se proporciona a continuación para obtener la fecha y la hora cuando se crea el archivo.
Dir /T: C NameOfTheFile
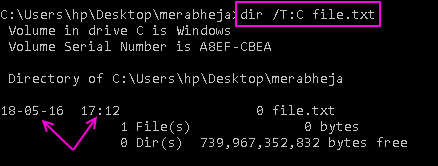
Descubra una cadena dentro de un archivo
El comando que se indica a continuación obtendrá todas las líneas e imprimirá en pantalla teniendo la palabra .
Findstr string file_name
Por ejemplo, si tenemos que encontrar todas las líneas que contienen Windows en el archivo.txt, luego usaremos el comando dado a continuación.
Archivo Findstr Windows.TXT
Tenga en cuenta que el comando anterior es sensible a la caja. Para hacer un estuche insensible a la búsqueda add /i después de la cadena.
Findstr Windows /I archivo.TXT
También puede buscar líneas que tengan cualquiera de las cadenas dadas.
findstr /c: "string1 string2 string3 string 4 ..." nombre de archivo
Tomar posesión de un archivo
Nombre de archivo TakeOwn /F
Obtenga la lista de todos los archivos ocultos dentro de una carpeta
Para obtener la lista de todos los archivos y carpetas ocultas dentro de un directorio, use el comando dado.
Dir /A: H /B
Para obtener la lista completa de todos los archivos / carpetas ocultas dentro de todos los subcarpatas, use el comando a continuación dado.
Dir /S /B /A: DH
Comprimir un archivo usando la línea de comandos
nombre de archivo compacto /c
Ocultar un archivo usando la línea de comandos
attrib + s + h file_name
El archivo oculto por este método no se puede ver incluso con Windows Normal Mostrar archivos ocultos y método de opción de carpeta.
Para desanimar el archivo nuevamente, use: -
attrib -s -h file_name
Establecer solo el atributo de lectura en un archivo
archivo attrib +r.doc
Para eliminar el atributo solo de lectura del archivo nuevamente.
archivo attrib -r.doc
Eliminar un archivo en Windows usando CMD
Para eliminar el archivo, simplemente vaya a la carpeta respectiva. hacer un cambiar + clic derecho y abrir la ventana del símbolo del sistema allí.
Ahora use el comando que se proporciona a continuación.
Del File Name.TXT
Para eliminar todos los archivos en la carpeta actual
Del *
Para eliminar todos los archivos con '.extensión de JPEG
Del *.jpeg
Para eliminar todos los archivos que tienen el 'ABC' en algún lugar del nombre del archivo
Del *ABC *
Cambiar el nombre de un comando de archivo
cambiar el nombre del nombre de archivo.Txt Newname.TXT
Comando de lectura de archivo
Ahora, para leer el contenido del archivo, simplemente abra el símbolo del sistema en la ubicación donde se mantiene el archivo.
Ahora, simplemente escriba el comando que se da a continuación.
más nombre de archivo
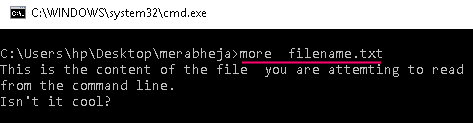
Lea las últimas 10 o 20 líneas de un archivo
Este comando obtendrá las últimas líneas n de las líneas del archivo y lo mostrará en la ventana del símbolo del sistema. Puede leer cualquier número de líneas desde el archivo. Simplemente reemplace 10 con cualquier número.
cola -10 archivo.TXT
Mueva el archivo / carpeta a otra ubicación
En este movimiento, el comando es seguido por el nombre de archivo y el destino en el que desea mover el archivo.
mover archivo.doc d: \ new \ carpeta \
Mueva todos los archivos de una extensión común a una nueva carpeta.
mover *.txt d: \ new \ carpeta \
Mueva todos los archivos comenzando con la letra C.
Mover c* d: \ new \ carpeta \
Del mismo modo, puede mover carpetas a una nueva ubicación. Solo usa el nombre de la carpeta.
Mover datos D: \ Backup \ Nueva carpeta
Copiar archivos de un destino a otro
Para copiar todos los archivos dentro de una carpeta a otra ubicación
Xcopy /i source_folder Destination_folder
Para copiar todos los archivos y también subcarpetas dentro de la carpeta también.
XCOPY /S /I /E SOURCE_FOLDER Destination_folder
Por ejemplo: -
XCOPY /S /I /E D: \ Backup \ Videos F: \ New \ Media
También puede ver más de 100 atajos de comando de ejecución útiles en Windows
- « Ocultar completamente una carpeta con una sola línea de comando en Windows
- Cómo hacer una carpeta invisible en Windows 10 »

