26 cosas que hacer después de instalar Ubuntu 18.04 Bionic Beaver Linux
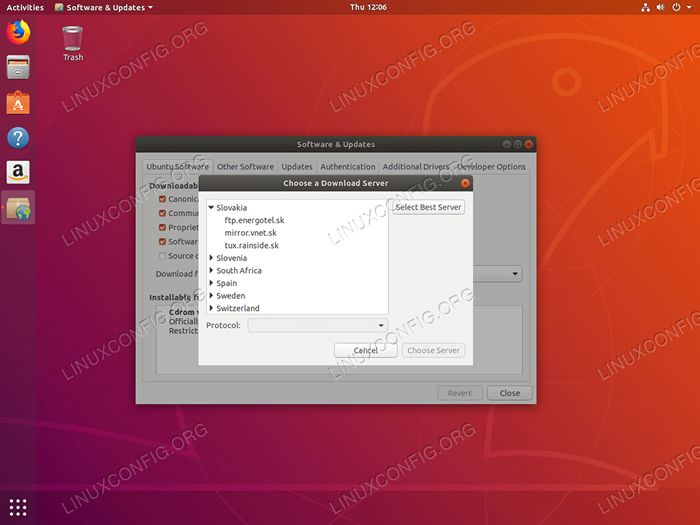
- 3846
- 1092
- Sta. Enrique Santiago
La versión estable LTS de Ubuntu, Ubuntu 18.04 Bionic Beaver, fue lanzado el 26 de abril de 2018. Algunas de las características de Ubuntu 18.04 incluye: nuevo escritorio predeterminado Gnome 3.28, mejor velocidad de arranque, nueva opción de "instalación mínima", nuevas aplicaciones predeterminadas, Linux Kernel 4.15 y otros.
Esta guía enumerará para usted algunas cosas seleccionadas que hacer después de instalar Ubuntu 18.04.
Es posible que algunas de las recomendaciones no sean adecuadas para todos, por lo tanto, usándolo solo como una guía y decida qué mejor se adapta a usted de acuerdo con sus necesidades de usuario.
Otras versiones de este tutorial
Ubuntu 20.04 (fosa focal)
Aquí están nuestras recomendaciones:
Establezca el espejo de repositorio más rápido
Ubuntu 18.04 incluye una gama de software disponible a través de sus repositorios de software a través de espejos accesibles en todo el mundo. Después de instalar Ubuntu 18.04 También puede instalar una variedad de herramientas disponibles para Ubuntu 18.04 a través de Internet. Para hacerlo, debe seleccionar el espejo de repositorio de Ubuntu más rápido, que es el espejo más cercano a su ubicación actual.
Para establecer el espejo de repositorio de Ubuntu más rápido, navegar a
Software y actualizaciones -> Software Ubuntu -> Descargar desde -> Otro -> Seleccione el mejor servidor
Ubuntu probará automáticamente todos los espejos de repositorio de paquetes disponibles y permitirá que el usuario elija entre los supervisiones de respuesta superior.
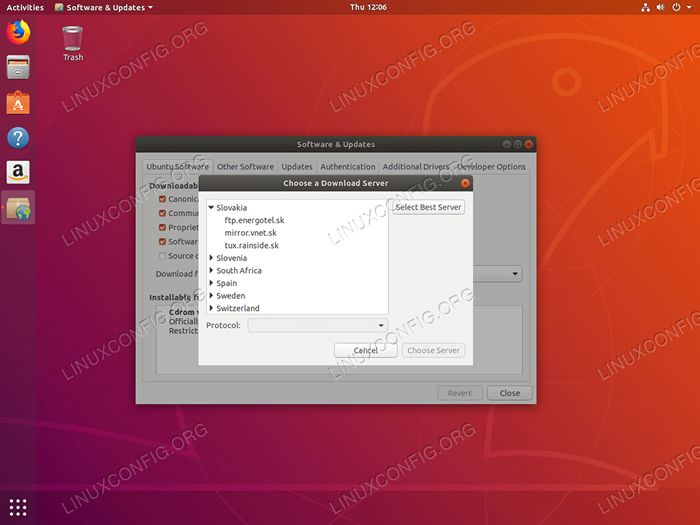 Seleccionando el espejo más rápido en Ubuntu 18.04
Seleccionando el espejo más rápido en Ubuntu 18.04 Verifique las actualizaciones
Es importante verificar las actualizaciones de su sistema regularmente. Mantener su sistema actualizado lo ayudará a proteger su computadora contra las vulnerabilidades que pueden ser explotadas por el software malicioso de los hackers.
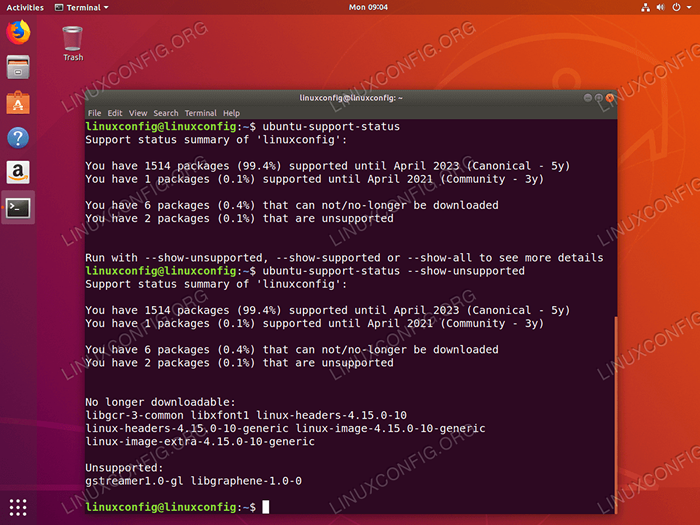 Ubuntu 18.04 Actualizar el estado de soporte.
Ubuntu 18.04 Actualizar el estado de soporte. Puede encontrar detalles sobre cómo actualizar Ubuntu 18.04 Beaver Bionic en nuestro artículo Cómo actualizar los paquetes de Ubuntu en 18.04 Bionic Beaver Linux. En este artículo consideramos dos formas de actualizar su sistema. Es decir, la línea de comando y el método gráfico de interfaz de usuario para actualizar Ubuntu 18.04.
Para seguir nuestro Ubuntu 18.04 Guía de actualización Haga clic en:Ubuntu 18.04 Actualización
habilitar firewall
Por defecto, el firewall UFW está instalado pero está deshabilitado. Para aumentar la seguridad de su escritorio, puede habilitar el firewall UFW desde la línea de comando o instalar GUFW que es una interfaz gráfica de usuario para UFW.
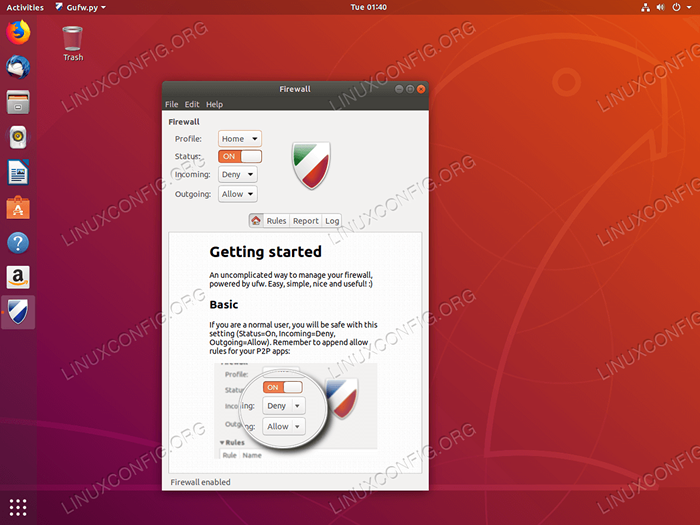 Firewall habilitado en Ubuntu 18.04 Aprenda a habilitar/deshabilitar el firewall en Ubuntu 18.04:
Firewall habilitado en Ubuntu 18.04 Aprenda a habilitar/deshabilitar el firewall en Ubuntu 18.04: habilitar firewall
Instalar clientes de correo electrónico
El cliente de correo electrónico predeterminado para Ubuntu 18.04 Gnome Desktop es Mozilla Thunderbird, que ya debe instalarse en su sistema. Es un cliente de correo electrónico gratuito y de código abierto que incluye un cliente de noticias, RSS y un cliente de chat.
Algunas alternativas a Thunderbird incluyen Mailspring y Hiri. MailSpring ofrece características como el seguimiento abierto, el enlace Haga clic en el seguimiento, los datos de enriquecimiento de contactos y más. HIRI se centra en empresas y características que envían y reciben correos electrónicos, así como calendarios, contactos y gestión de tareas.
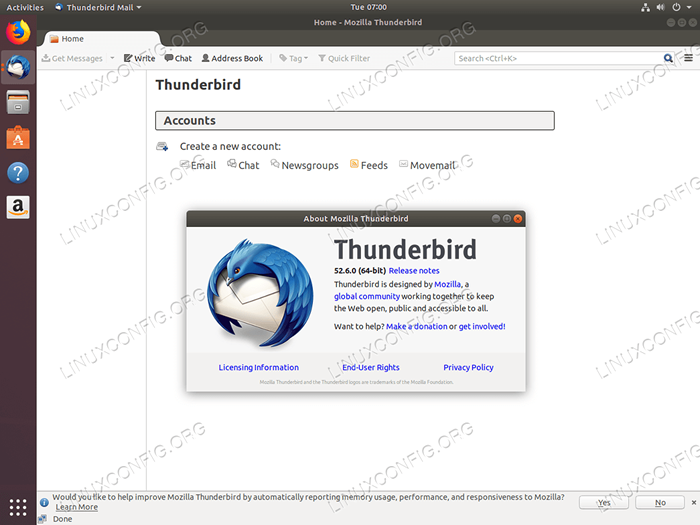 Thunderbird Correo electrónico Cliente en Ubuntu 18.04 Para instalar un cliente de correo electrónico en Ubuntu 18.04 Navegue a nuestras instrucciones:
Thunderbird Correo electrónico Cliente en Ubuntu 18.04 Para instalar un cliente de correo electrónico en Ubuntu 18.04 Navegue a nuestras instrucciones: Thunderbird Install Mailspring Install Hiri Install
Instalar controladores gráficos
Algunos de los controladores gráficos que desee instalar en Ubuntu 18.04 es NVIDIA y AMD GPU. En el artículo Cómo instalar los controladores Nvidia en Ubuntu 18.04 Bionic Beaver Linux Discutimos varias formas de instalar este controlador gráfico. Estos incluyen una instalación automática utilizando el repositorio estándar de Ubuntu, una instalación automática que utiliza el repositorio PPA para instalar controladores beta nvidia y una instalación manual utilizando el NVIDIA oficial.conductor.
Si planea usar una tarjeta gráfica AMD con Ubuntu 18.04, le proporcionamos las instrucciones de instalación en el artículo: Cómo instalar los últimos controladores AMD Radeon en Ubuntu 18.04 Bionic Beaver Linux.
Ahora navegue a Ubuntu 18.04 Guías de instalación de NVIDIA o AMD GPU:NVIDIA Instalar AMD GPU Instalar
Experimentar con entornos de escritorio
¿Sabía que puede instalar un entorno de escritorio diferente con un solo comando?? Ubuntu 18.El entorno de escritorio predeterminado de 04 es GNOME. Sin embargo, esto no le impide instalar y usar otros entornos de escritorio, ya que hay muchos para elegir, consulte nuestro artículo: Los 8 mejores entornos de escritorio de Ubuntu (18.04 Bionic Beaver Linux) . Por ejemplo, los entornos de escritorio de perra y pareja se muestran en las capturas de pantalla a continuación.
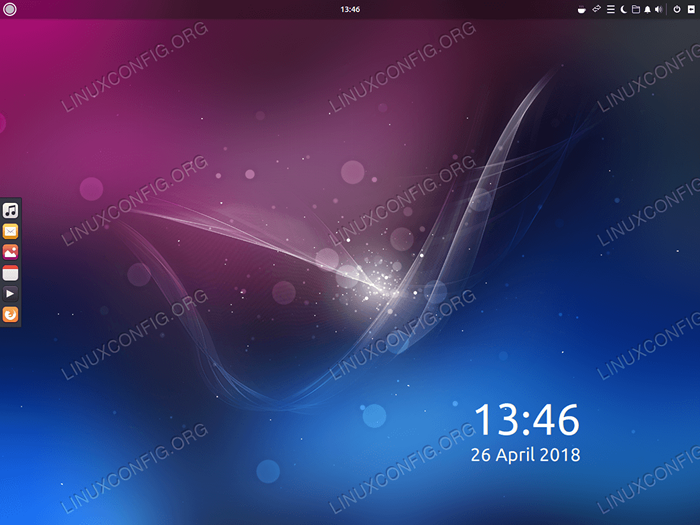 Ambiente de escritorio de Budgie en Ubuntu 18.04 Beaver Bionic
Ambiente de escritorio de Budgie en Ubuntu 18.04 Beaver Bionic 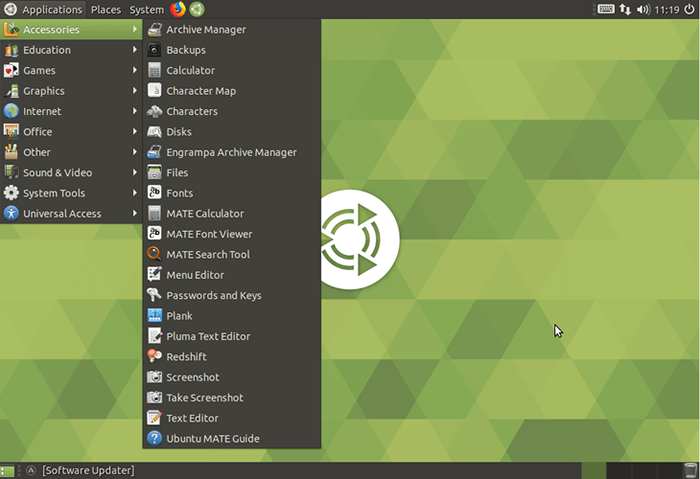 Ambiente de escritorio de compañero en Ubuntu 18.04 Beaver Bionic
Ambiente de escritorio de compañero en Ubuntu 18.04 Beaver Bionic Pero hay mucho más para elegir. Experimente con diferentes entornos de escritorio para encontrar el que más le convenga. Le hemos proporcionado instrucciones sobre cómo instalar varios entornos de escritorio en una variedad de artículos.
Para seguir nuestro Ubuntu 18.04 Guías de instalación de entorno de escritorio Haga clic en:KDE Mate Unity Budgie XFCE Xubuntu Cinnamon Gnome Kylin
Eliminar el lanzador de Amazon
Es posible que desee eliminar el lanzador de Amazon de su escritorio.
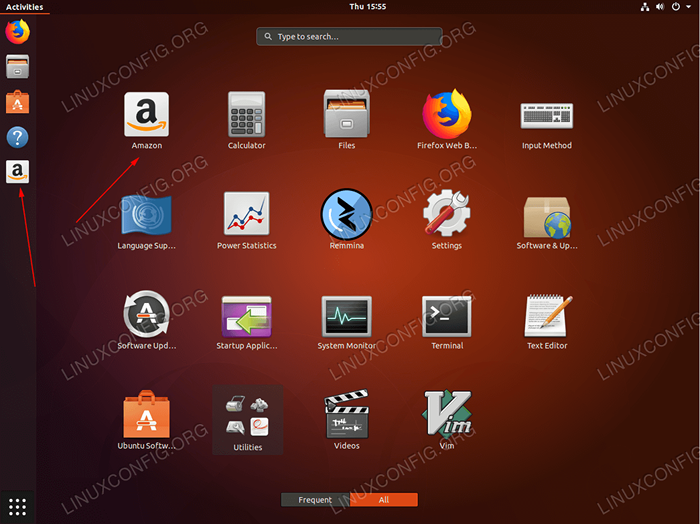 Amazon Launcher Icon en Ubuntu 18.04 escritorio gnomo
Amazon Launcher Icon en Ubuntu 18.04 escritorio gnomo Las instrucciones sobre cómo desinstalar el paquete de Amazon que crea el icono del lanzador del icono de Amazon del panel izquierdo se pueden encontrar en nuestro artículo Cómo eliminar el paquete Gnome Amazon Launcher de Ubuntu 18.04 Desktop de castor biónico.
Ubuntu 18.04 Guía de cómo hacer para eliminar el Gnome Amazon Launcher está disponible aquí:Desinstalar el lanzador de Amazon
Personaliza tu panel de muelle
Hay una variedad de opciones para la personalización del muelle en el Ubuntu 18.04 escritorio gnomo. Puede, por ejemplo, que le guste tener un panel de muelle retroiluminado de unidad en su Ubuntu 18 predeterminado.04 Desktop de castor biónico como el siguiente:
 Panel de muelle retroiluminado de Unity como Ubuntu 18 predeterminado 18.04 Desktop de castor biónico Ubuntu 18.04 Guía de cómo hacer para personalizar el muelle está disponible aquí:
Panel de muelle retroiluminado de Unity como Ubuntu 18 predeterminado 18.04 Desktop de castor biónico Ubuntu 18.04 Guía de cómo hacer para personalizar el muelle está disponible aquí: Personalizar Dock
Instalar la herramienta de ajuste GNOME
Gnome Tweak Tool o Gnome Tweaks (nuevo nombre) es un administrador de configuración gratuito para GNOME que puede usar para la configuración de su entorno de escritorio en Ubuntu 18.04.
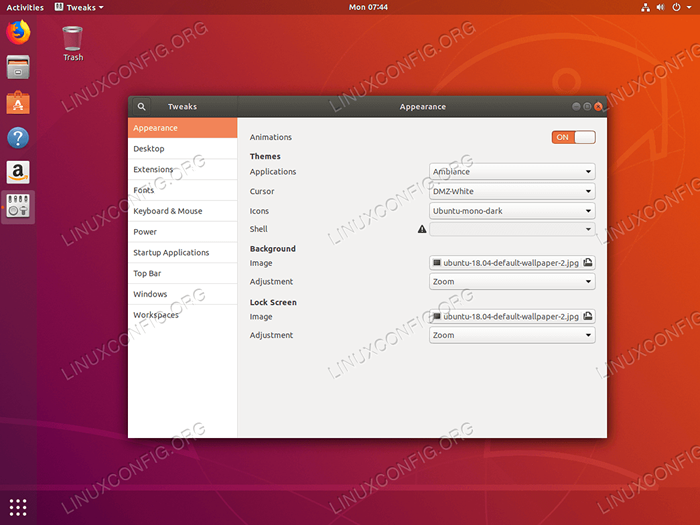 Herramienta de ajuste de Gnome Ubuntu en Ubuntu 18.04 Bionic Beaver Linux
Herramienta de ajuste de Gnome Ubuntu en Ubuntu 18.04 Bionic Beaver Linux Proporcionamos una guía para instalar y iniciar sus ajustes GNOME en nuestro artículo Cómo instalar la herramienta de ajuste en Ubuntu 18.04 Bionic Beaver Linux.
Instale la herramienta de ajuste GNOME siguiendo nuestras instrucciones:Instalación de la herramienta de ajuste
Experimente con Ubuntu 18.04 temas
Los 10 mejores temas de Ubuntu
A la mayoría de los usuarios de Linux les gusta hacer su propia computadora, y hay un montón de excelentes opciones para personalizar Ubuntu, y cada distribución de Linux, incluidos temas GTK bellamente diseñados. Desde Ubuntu 18.04 usa gnome como su escritorio predeterminado, es más fácil que nunca encontrar temas de gran apariencia para darle vida a su escritorio. Nuestro artículo Los 10 mejores temas de Ubuntu (18.04 Bionic Beaver Linux) Enumera 10 temas entre los mejores disponibles en este momento.
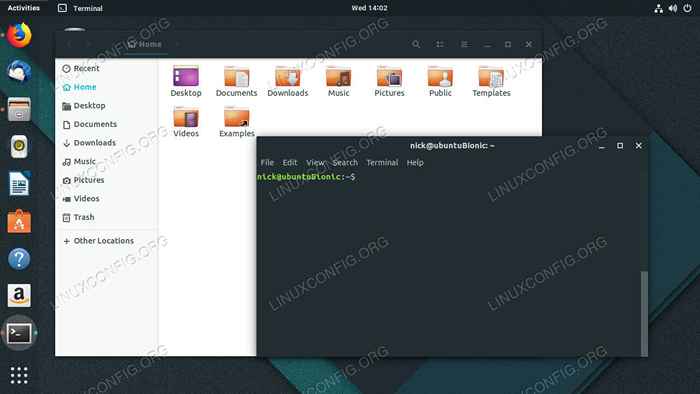 Tema de adaptA en Ubuntu 18.04 Lea el artículo de los temas de Ubuntu:
Tema de adaptA en Ubuntu 18.04 Lea el artículo de los temas de Ubuntu: Temas de ubuntu
Prueba el nuevo Communitheme
Communitheme es actualmente un trabajo en progreso y, por lo tanto, no es parte del Ubuntu 18.04 Construcciones diarias. Sin embargo, puede probarlo e instalarlo en su sistema. Puede incluir errores, así que tenga en cuenta este problema. Communitheme es un tema plano de GTK y presenta colores llamativos elegidos de la paleta de colores de Ubuntu.
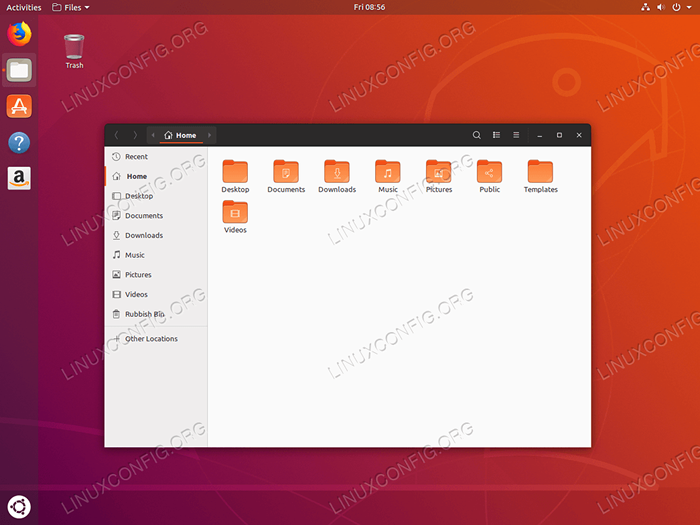 Ubuntu Communitheme en Ubuntu 18.04 Beaver Bionic Acceda a nuestra Guía de instalación de Communitheme:
Ubuntu Communitheme en Ubuntu 18.04 Beaver Bionic Acceda a nuestra Guía de instalación de Communitheme: Instalar Communitheme
Recuperar información meteorológica
Usando la aplicación GNOME Weather, un usuario de Ubuntu puede recuperar información meteorológica para cualquier ubicación especificada. La aplicación Gnome Weather también se incorporará a la ventana de calendario de escritorio predeterminada.
 Clima gnomo en Ubuntu 18.04 Utilice nuestras instrucciones para recuperar información meteorológica:
Clima gnomo en Ubuntu 18.04 Utilice nuestras instrucciones para recuperar información meteorológica: Recuperar el clima
Instale Steam, PlayOnlinux y Lutris
Puede estar interesado en instalar Steam, PlayOnlinux y Lutris en Ubuntu 18.04. Steam es una plataforma de distribución digital, que presenta servicios de gestión de derechos digitales (DRM), juegos multijugador, transmisión de video y redes sociales.
PlayOnlinux es un front-end gráfico para la capa de compatibilidad del software de vino. Proporciona a los usuarios de Linux la posibilidad de instalar videojuegos basados en Windows, así como muchas otras aplicaciones como Apple iTunes y Safari en su sistema operativo.
Lutris es gerente de juegos para sistemas operativos basados en Linux. Cuenta con una instalación de un solo clic para muchos juegos en su sitio web y también se integra con el sitio web de Steam para una fácil instalación.
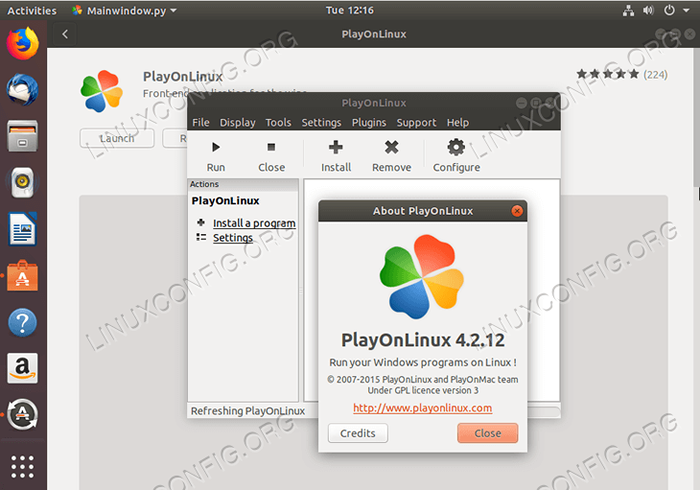 PlayOnlinux en Ubuntu 18.04
PlayOnlinux en Ubuntu 18.04 Instrucciones sobre cómo instalar Steam en Ubuntu 18.04 Uso del repositorio estándar de Ubuntu, así como cómo realizar una instalación manual utilizando el paquete de vapor oficial a través de nuestro artículo Cómo instalar Steam en Ubuntu 18.04 Bionic Beaver Linux.
Además, instrucciones sobre cómo instalar el front-end de vino de PlayOnlinux en Ubuntu 18.04 Bionic Beaver Linux se puede encontrar en Cómo instalar PlayOnlinux en Ubuntu 18.04 Bionic Beaver Linux.
Finalmente, el artículo Instale Lutris en Ubuntu 18.04 Bionic Beaver Linux Características fáciles de seguir las instrucciones de instalación de Lutris.
Acceda a nuestras guías de instalación de Steam, PlayOnlinux o Lutris:Instalar Steam Instalar PlayOnlinux Instalar Lutris
Instale su navegador web favorito
Hay una selección bastante amplia de navegadores de Internet que puede instalar en Ubuntu 18.04. Es posible que ya tenga un navegador web favorito o aún puede estar decidiendo qué navegador es adecuado para usted. A continuación enumeramos nuestras guías de instalación de algunos navegadores web seleccionados. Estas guías también pueden ayudarlo a elegir qué navegador web le queda mejor.
Nuestras guías de instalación del navegador web están disponibles aquí:Chrome Vivaldi Opera Chromium Tor
Instalar la aplicación de mensajería
Algunos ejemplos de aplicaciones de mensajería populares incluyen Viber, Telegram y Slack. Si bien Viber y Telegram son ampliamente utilizados, Slack se centra en la mensajería y el intercambio de archivos para los equipos de trabajo.
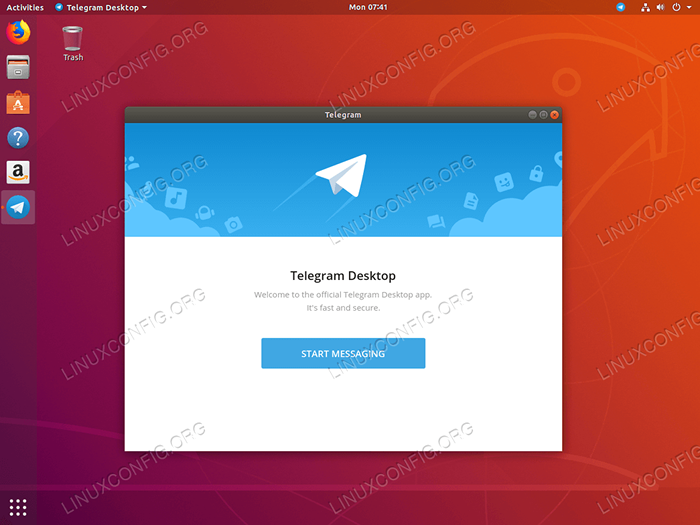 Telegram en Ubuntu 18.04 Bionic Beaver Linux Puede seguir nuestras guías de instalación de aplicaciones de mensajería aquí:
Telegram en Ubuntu 18.04 Bionic Beaver Linux Puede seguir nuestras guías de instalación de aplicaciones de mensajería aquí: Instalar Viber Instalar Telegram Instalar Slack
Integrar Dropbox
Dropbox es una plataforma de alojamiento de archivos que cuenta con almacenamiento en la nube, sincronización de archivos, nube personal y software del cliente. Leer Cómo instalar e integrar Dropbox con Ubuntu 18.04 Desktop de castor biónico para guiarlo a través de este proceso.
Navegue al artículo haciendo clic en el botón a continuación:Instalar Dropbox
Instalar extensiones de shell gnome
Las extensiones de shell de GNOME le permitirán personalizar la interfaz predeterminada de Gnome Shell. También se pueden configurar partes de la interfaz, como la administración de ventanas y el lanzamiento de la aplicación.
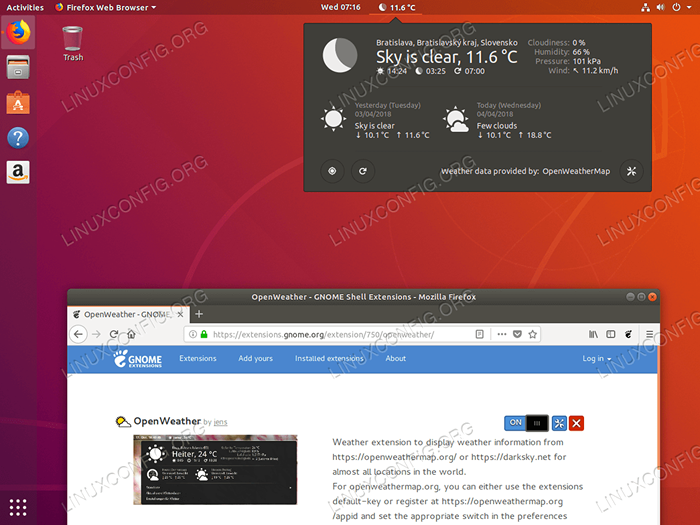 Integraciones de conchas de gnomo en Firefox en Ubuntu 18.04 Beaver Bionic
Integraciones de conchas de gnomo en Firefox en Ubuntu 18.04 Beaver Bionic Para inspiración sobre las extensiones de gnomo, visite nuestras 10 mejores extensiones de escritorio de gnomo para Ubuntu 18.04 Página de Bionic Beaver Linux. Para instalar extensiones de shell gnome, siga instrucciones incluidas en nuestra guía sobre este tema Cómo instalar extensiones de shell gnome en Ubuntu 18.04 Bionic Beaver Linux.
Para instalar extensiones de shell Gnome, haga clic en:Instalar extensiones de shell gnome
Agregar menú de inicio a GNOME
Si pierde el menú de inicio regular en su escritorio Gnome, puede instalar una extensión de Gnome para agregar el botón de inicio del menú Gnome.
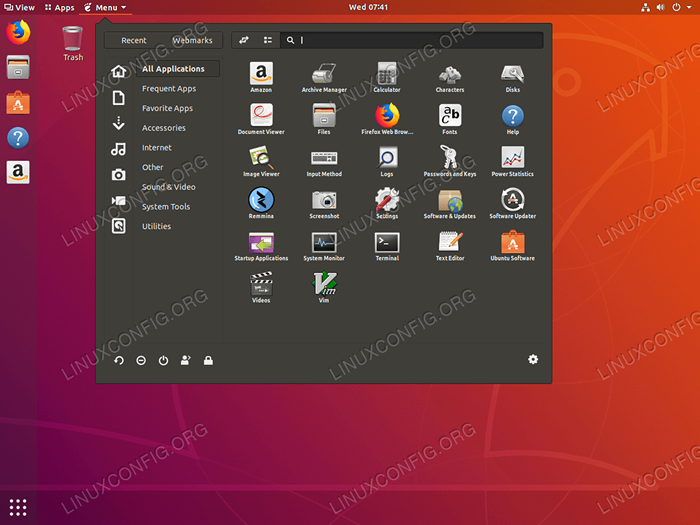 Inicie el menú en Gnome en Ubuntu 18.04 Beaver Bionic Para agregar el menú de inicio, haga clic en:
Inicie el menú en Gnome en Ubuntu 18.04 Beaver Bionic Para agregar el menú de inicio, haga clic en: Agregar menú de inicio
Instalar códecs y extras de terceros
Debido a problemas de derechos de autor Ubuntu 18.04 no proporciona un acceso predeterminado a varios códecs de medios. Sin embargo, puede instalarlos fácilmente abriendo su terminal y ejecutando:
$ sudo apt instalación ubuntu-restricthing-extras
Con el paquete de extras restringido Ubuntu instalado, podrá reproducir MP3, MPEG4, AVI y algunos otros archivos multimedia.
Habilitar el inicio de sesión automático
Es posible que desee habilitar el inicio de sesión automático en Ubuntu 18.04. Esto le permitirá como usuario ingresar su sesión sin que se le solicite su contraseña. Solo podría haber un usuario con inicio de sesión automático a pesar de que aparece la opción de inicio de sesión automática para cada usuario.
Instrucciones sobre cómo habilitar el inicio de sesión automático en Ubuntu 18.04:Habilitar el inicio de sesión automático
Encienda la luz nocturna
La emisión de luz azul desde su pantalla se ajusta automáticamente por el Ubuntu 18.04 característica de luz nocturna. Dependiendo de su ubicación y hora del día, hay una cantidad diferente de luz azul emitida por su PC o la computadora portátil.
Según la investigación, es importante que encienda esta característica para promover el patrón natural de sueño y reducir la fatiga visual. Por la mañana, su pantalla vuelve a la configuración normal.
Navegar a Configuración -> Pantalla de pantalla -> luz nocturna Para encender esta función como se muestra en la captura de pantalla a continuación.
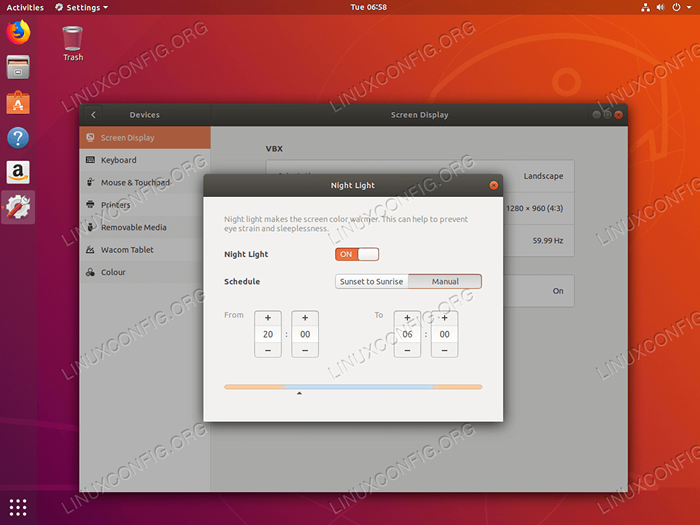 Modo nocturno en Ubuntu 18.04
Modo nocturno en Ubuntu 18.04 Mira el contenido de DRM en Firefox
La tecnología DRM (Digital Rights Management) le permite ver video y escuchar los servicios en línea de audio. Al mismo tiempo, se asegura de que el contenido proporcionado por dichos servicios en línea se utilice de acuerdo con sus requisitos.
Puede, por ejemplo, ver Netflix en Firefox en Ubuntu 18.04 siguiendo solo unas pocas instrucciones simples.
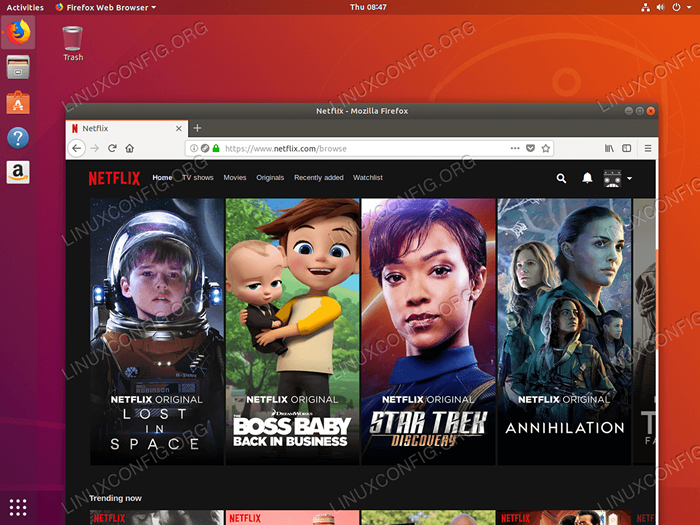 Viendo Netflix en Ubuntu 18.04 Instrucciones sobre cómo ver Netflix en Ubuntu 18.04:
Viendo Netflix en Ubuntu 18.04 Instrucciones sobre cómo ver Netflix en Ubuntu 18.04: Mira Netflix
Editores de texto para programadores
Si es un programador, puede estar interesado en instalar un editor de texto centrado en el código más adecuado para usted y su lenguaje de programación. Estos editores ofrecen resaltamiento de sintaxis, tienen interfaces flexibles y le proporcionan potentes herramientas de búsqueda y navegación.
Ya sea que su preferencia de idioma sea Java, Python u otro, puede seleccionar un editor de texto de nuestra lista e instalarlo con la ayuda de nuestras guías de instalación. Algunos editores de texto pueden funcionar mejor con algunos lenguajes de programación específicos, así que no dude en experimentar con varios editores de texto si aún no sabe cuál es el más adecuado para sus necesidades.
Uno de los editores de texto más populares es un texto sublime visible en la captura de pantalla a continuación.
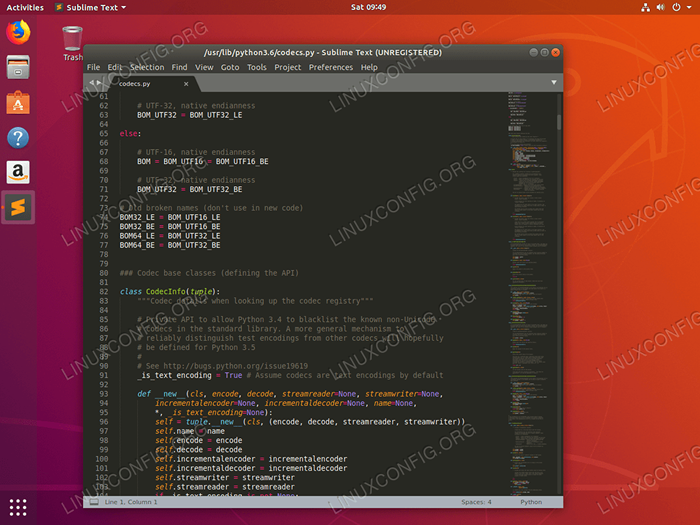 Texto sublime en Ubuntu 18.04 Instrucciones sobre cómo instalar editores de texto en Ubuntu 18.04:
Texto sublime en Ubuntu 18.04 Instrucciones sobre cómo instalar editores de texto en Ubuntu 18.04: Atom IntelliJ Eclipse Oxygen Sublime Text Pycharm Android Studio
Instalar software de virtualización
El software de virtualización crea una versión virtual de algo. Esto puede ser, por ejemplo, un hardware de computadora virtual, un dispositivo de almacenamiento o un recurso de red de computadora. Dos de los más conocidos
El software de virtualización es VirtualBox y VMware Workstation.
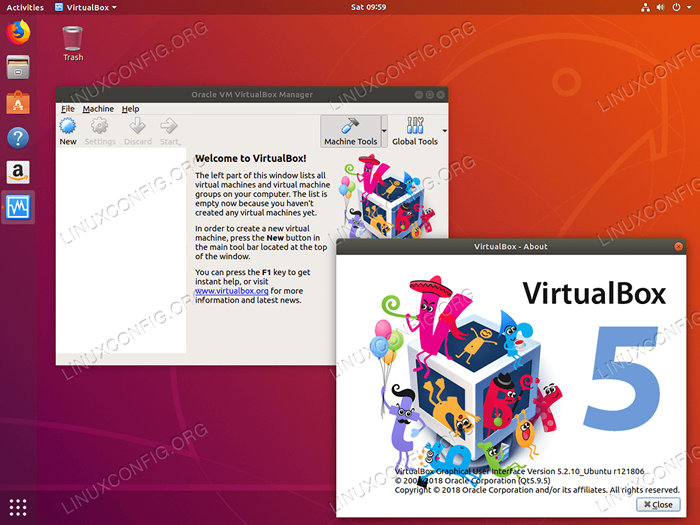 Virtualbox en Ubuntu 18.04 Instrucciones sobre cómo instalar VirtualBox y VMware Workstation en Ubuntu 18.04:
Virtualbox en Ubuntu 18.04 Instrucciones sobre cómo instalar VirtualBox y VMware Workstation en Ubuntu 18.04: VirtualBox Instalar vmware install KVM Instalar
Mejorar el monitoreo del sistema
Conky es una de las utilidades de monitoreo de sistemas más antiguos y quizás más útiles disponibles en Linux. Es altamente configurable, ya que es capaz de monitorear literalmente cualquier aspecto de su sistema desde la temperatura de tracción dura a través del número de usuarios que inician sesión en la canción de la música actualmente reproducida.
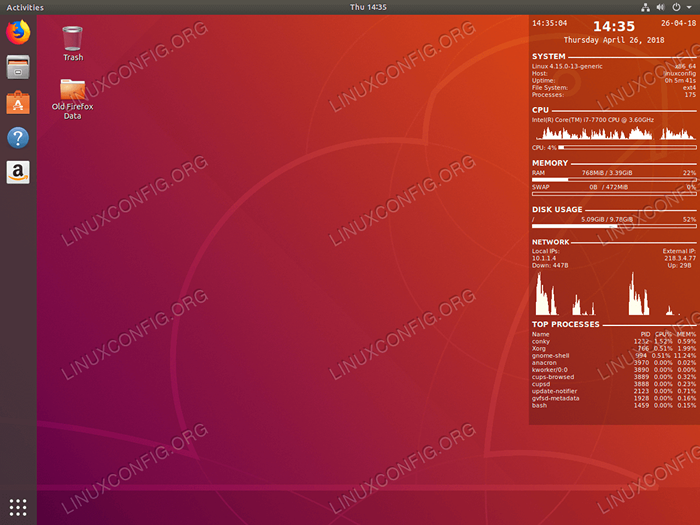 Configuración de conky rico y de dulces para los ojos.
Configuración de conky rico y de dulces para los ojos. Otra herramienta de monitoreo de sistemas que se puede usar en Ubuntu 18.04 es Stacer. Stacer permite ubuntu 18.04 usuarios para monitorear y optimizar múltiples aspectos de su sistema operativo.
El monitoreo de Stacer incluye, entre otros, el monitoreo de la carga de la CPU, el rendimiento y el uso del disco. Stacer también permite el número de configuraciones del sistema, así como es capaz de realizar la limpieza del disco.
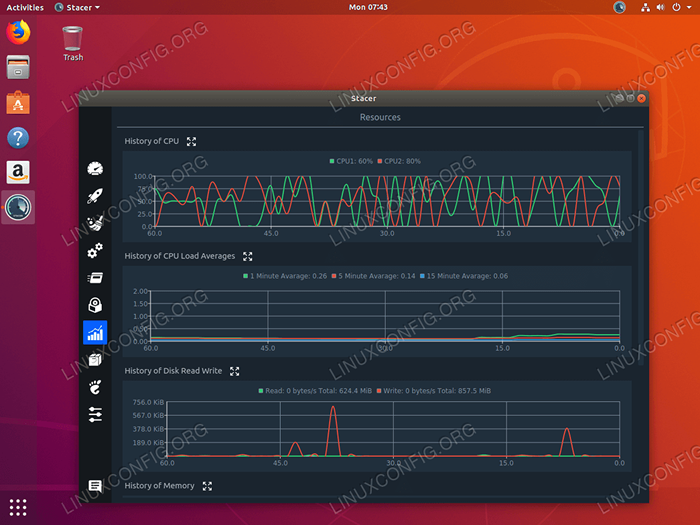 Monitoreo del sistema en Ubuntu 18.04 con Stacer Navegar a nuestro artículo Monitoreo del sistema en Ubuntu 18.04 Linux con Conky o Monitoreo del sistema en Ubuntu 18.04 Linux con Stacer haga clic en:
Monitoreo del sistema en Ubuntu 18.04 con Stacer Navegar a nuestro artículo Monitoreo del sistema en Ubuntu 18.04 Linux con Conky o Monitoreo del sistema en Ubuntu 18.04 Linux con Stacer haga clic en: Configuración de configuración de Conky Configuración de Stacer
Configuración de intercambio de archivos
Los usuarios de Ubuntu pueden usar servicios Samba, NFS o FTP para compartir sus archivos con otros usuarios en la red local o incluso en Internet. Si necesita algo simple para comenzar, intente configurar NFS, ya que lleva solo unos minutos configurarlo.
En caso de que necesite compartir sus archivos a través de Internet, asegúrese de proporcionar algún tipo de cifrado, como por ejemplo, un túnel VPN simple.
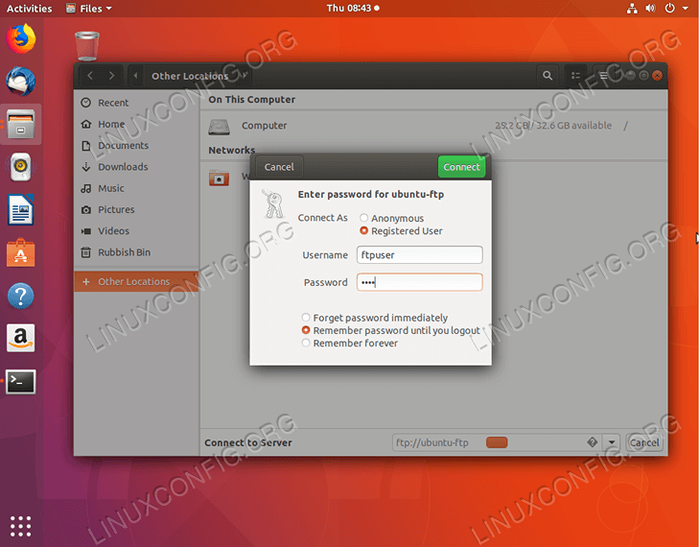 Configuración de una conexión FTP en Ubuntu 18.04 Para navegar a nuestros artículos para compartir archivos, siga los enlaces a continuación:
Configuración de una conexión FTP en Ubuntu 18.04 Para navegar a nuestros artículos para compartir archivos, siga los enlaces a continuación: FTP Configuración NFS Config Samba Config
Instale un software científico
Si es científico, es posible que esté interesado en instalar algunos software como látex o R con rstudio.
El látex es un sistema tipográfico de alta calidad. Está diseñado para científicos y se usa para escribir documentos técnicos y científicos. Es un software estándar utilizado para la publicación de documentos científicos.
Hay una variedad de editores disponibles para látex, que también se pueden instalar en su sistema. Por ejemplo, el editor de látex de Gummi se visualiza a continuación.
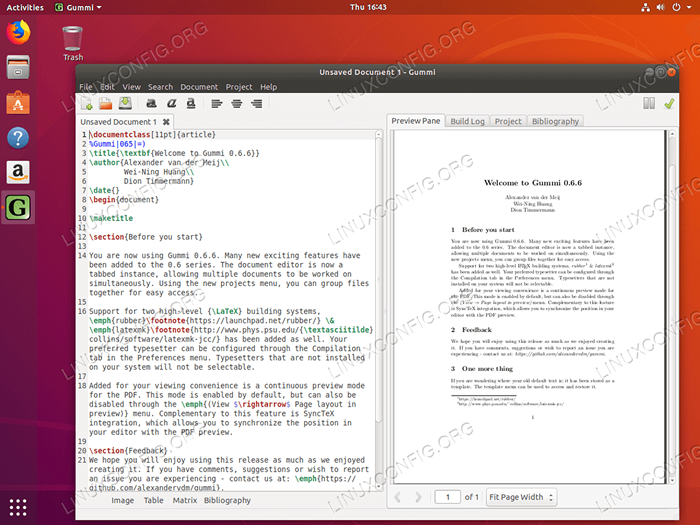 Editor de látex de Gummi en Ubuntu 18.04
Editor de látex de Gummi en Ubuntu 18.04 R es un entorno para la computación estadística, mientras que RStudio hace que R sea más fácil de usar, ya que incluye un editor de código con depuración, así como varias herramientas de visualización.
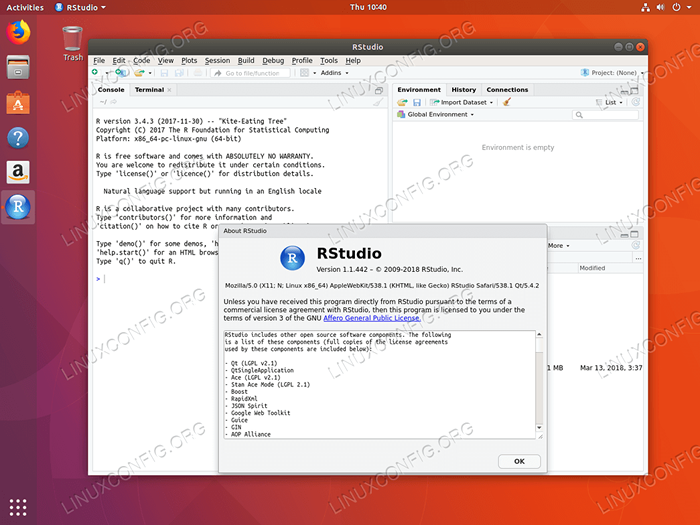 Rstudio en Ubuntu 18.04 Para navegar a nuestros artículos de instalación sobre látex, R y Rstudio siga los enlaces:
Rstudio en Ubuntu 18.04 Para navegar a nuestros artículos de instalación sobre látex, R y Rstudio siga los enlaces: Latex instalación r instalación rstudio instalación
Tutoriales de Linux relacionados:
- Cosas para instalar en Ubuntu 20.04
- Cosas que hacer después de instalar Ubuntu 20.04 fossa focal Linux
- Ubuntu 20.04 trucos y cosas que quizás no sepas
- Ubuntu 20.04 Guía
- Cosas para instalar en Ubuntu 22.04
- Cosas que hacer después de instalar Ubuntu 22.04 Jellyfish de Jammy ..
- Ubuntu 22.04 Guía
- Los 8 mejores entornos de escritorio de Ubuntu (20.04 fosa focal ..
- Cosas que saber sobre Ubuntu 20.04 fosa focal
- Ubuntu 20.04 Hadoop
- « Los 8 mejores entornos de escritorio de Ubuntu (18.04 Bionic Beaver Linux)
- Revise la versión de Python »

