3 formas de encontrar la velocidad de RAM en su PC con Windows 11
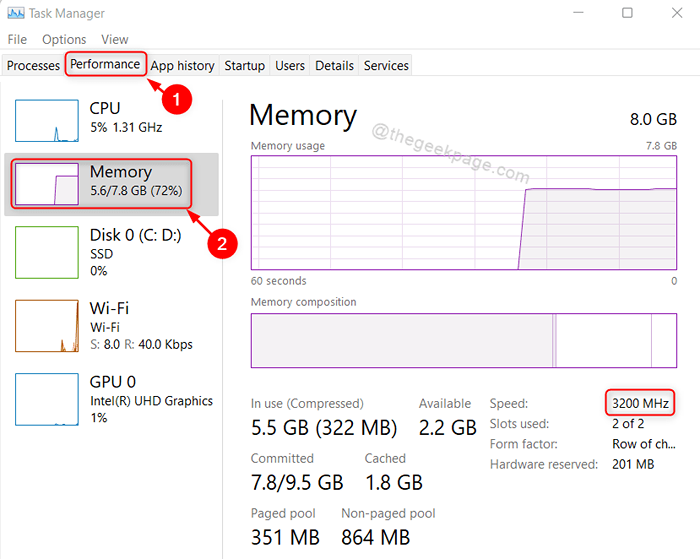
- 1486
- 215
- Eduardo Tapia
RAM (memoria de acceso aleatorio) es la parte más crucial de cualquier computadora, que es responsable del rendimiento del sistema. Esta memoria almacena la información sobre aplicaciones que están activas para que el tiempo de procesamiento sea más rápido en resumen, el sistema funciona más rápido. Si está ejecutando más programas a la vez, es posible que necesite más memoria RAM en su sistema para un mejor rendimiento. La velocidad de la RAM también está asociada con la eficiencia del sistema junto con su memoria y si desea saber la velocidad de la RAM instalada en su sistema, entonces este artículo definitivamente lo ayudará.
Tabla de contenido
- Método 1: desde el administrador de tareas
- Método 2: Uso del símbolo del sistema
- Método 3: Uso de Windows PowerShell
Método 1: desde el administrador de tareas
Paso 1: Prensa Ctrl + Shift + ESC teclas juntas en su teclado para abrir el administrador de tareas.
Paso 2: Haga clic en Actuación pestaña en el administrador de tareas.
Paso 3: Entonces, haga clic en Memoria En el lado izquierdo de la pestaña de rendimiento como se muestra en la siguiente captura de pantalla.
Puede observar que la velocidad de la carnero se muestra en el lado derecho de la ventana.
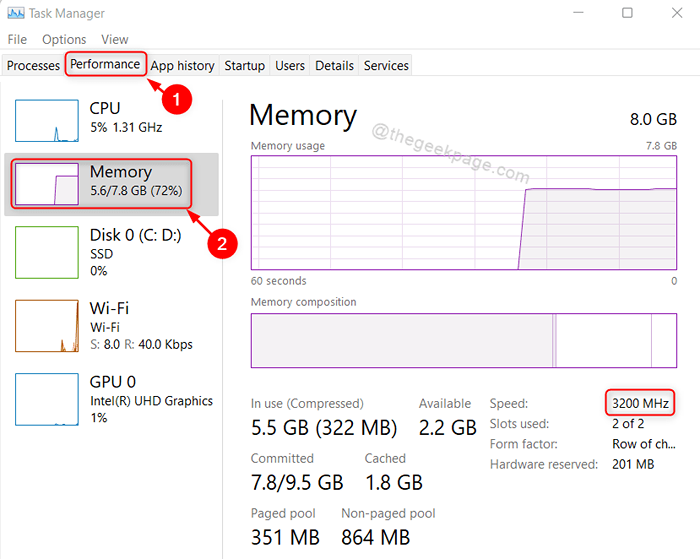
Etapa 4: Cierre la ventana del administrador de tareas.
Eso es todo.
Método 2: Uso del símbolo del sistema
Paso 1: Prensa Win + R teclas juntas en su teclado para abrir el cuadro de diálogo Ejecutar.
Paso 2: Tipo CMD en el cuadro de ejecución y presione Ingresar llave.
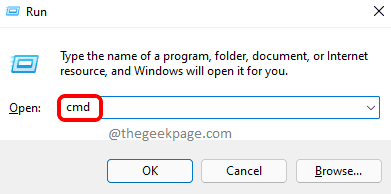
Paso 3: Copie y pegue el siguiente comando y presione Ingresar llave.
WMIC MemoryChip Get DeviceLocator, fabricante, velocidad
Etapa 4: Una vez hecho, puede ver la velocidad de RAM que se muestra en la ventana del símbolo del sistema como se muestra a continuación.
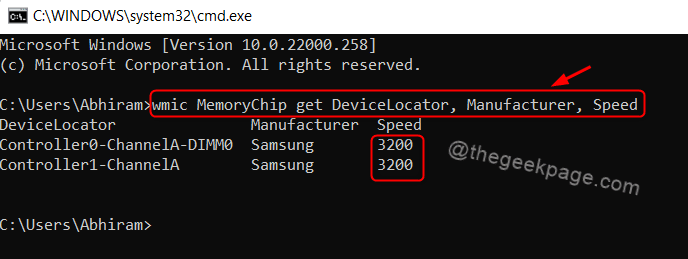
Paso 5: Cierre la ventana del símbolo del sistema.
Eso es todo.
Método 3: Uso de Windows PowerShell
Paso 1: Prensa Windows clave en su teclado y escriba potencia Shell.
Paso 2: Selecciona el Windows PowerShell Aplicación de los resultados de búsqueda.
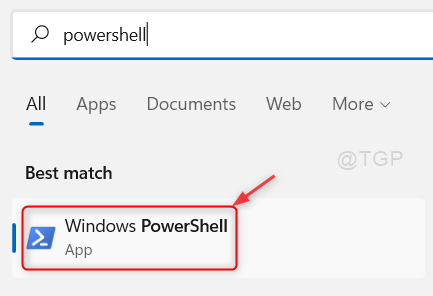
Paso 3: Copie y pegue la siguiente línea en la ventana PowerShell y presione Ingresar llave.
Get -Ciminstance -ClassName Win32_PhysicalMemory | Devicelocator de formato, fabricante, velocidad
Etapa 4: Después de ejecutar el comando, la velocidad de la RAM se muestra junto con información sobre el fabricante también.
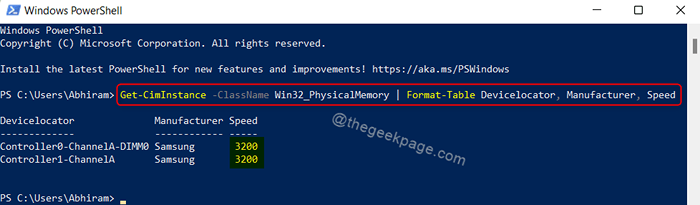
Paso 5: Cierre la aplicación Windows PowerShell.
Eso es todos los chicos.
Espero que este artículo haya sido informativo y útil.
Déjanos los comentarios a continuación para cualquier pregunta.
Gracias por leer!
- « Cómo solucionar Google Drive No reproducir un problema de video
- Cómo instalar Android 12L en Windows 11 »

