3 formas de borrar y reinstalar Windows 10

- 3730
- 1139
- Eduardo Tapia
Todos estamos agradecidos de que ya no sean los días en que parecía que tenía que reinstalar Windows cada seis meses. Sin embargo, todavía hay momentos en los que debemos ir al último recurso. A veces, solo tienes que desecharlo todo y comenzar de nuevo.
¿Cuándo debo reinstalar Windows??
Hay varias cosas que puede hacer para solucionar problemas menores y mayores de Windows. La utilidad Check Disk (CHKDSK) es excelente para solucionar problemas con el sistema de archivos debido a los sectores malos en los discos duros. Podemos mostrarle cómo corregir los errores del sistema de archivos en Windows con Chkdsk.
Tabla de contenidoEl controlador de archivos del sistema (SFC) y las herramientas de línea de comandos de servicio y administración de imágenes de implementación (ENM) pueden encontrar y solucionar una serie de problemas de Windows.

En la ventana de configuración, desplácese hacia abajo y haga clic en Actualización y seguridad.
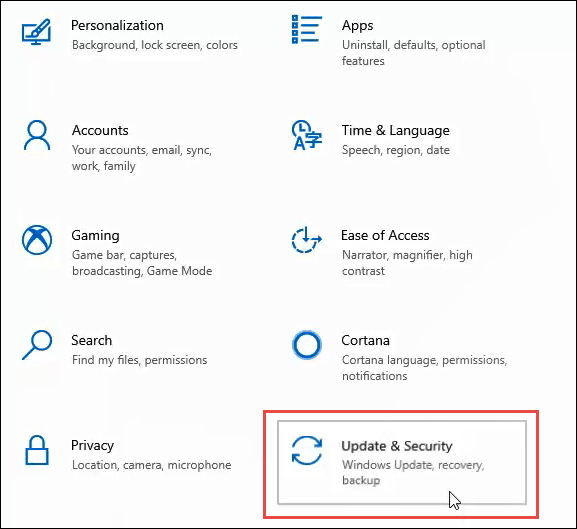
En la ventana Actualización y configuración, en el lado izquierdo, haga clic en Recuperación. Una vez que esté en la ventana de recuperación, haga clic en el Empezar botón.
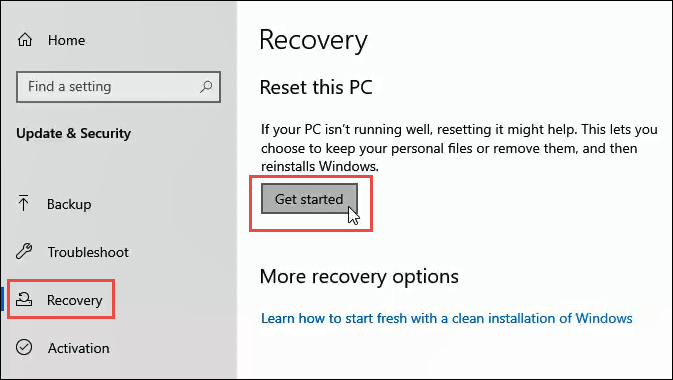
Para borrar todo desde su computadora, haga clic en el Quitar todo opción.
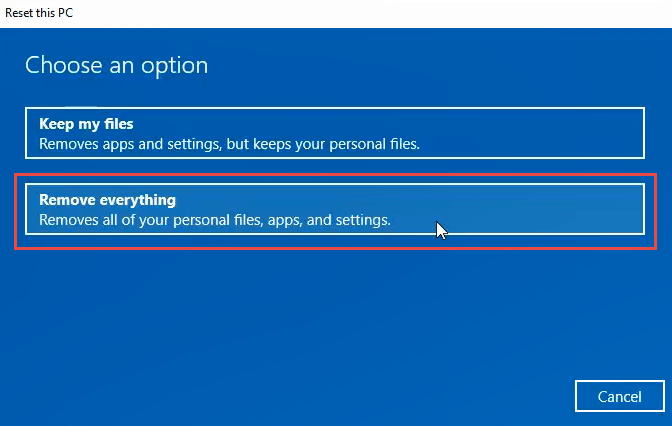
Puede tomar unos minutos preparar las cosas. Entonces, le dirá que la configuración actual es Simplemente elimine sus archivos. Esto es más rápido pero menos seguro. Vamos por una limpieza completa, así que esto no es suficiente. Haga clic en Cambiar ajustes.
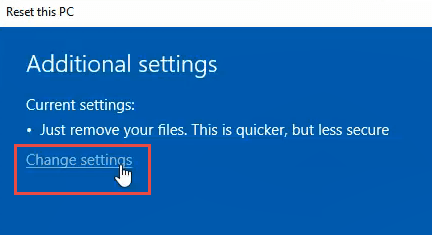
En esta ventana, haga clic en el Apagado Botón para llegar a la opción de borrado de datos. Hacer clic Confirmar.
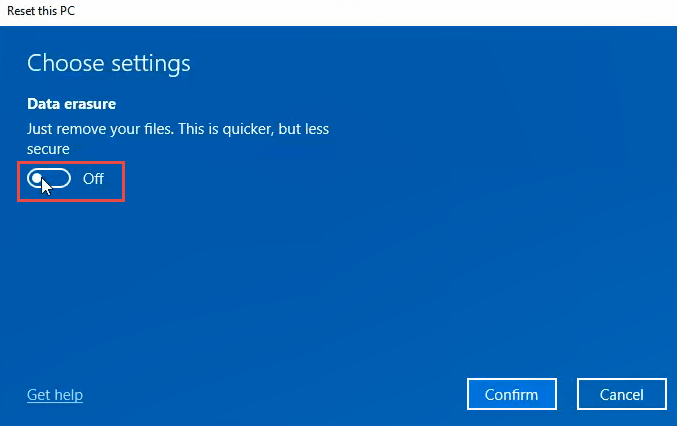
Después de unos segundos, verás el Listo para restablecer esta PC ventana. Si está seguro de que desea hacer esto, haga clic en Reiniciar.
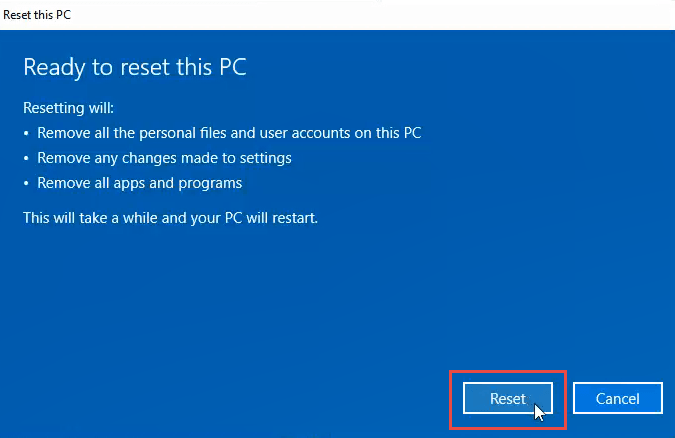
Se preparará para hacer el reinicio. Esta parte puede tomar varios minutos. Durante nuestra prueba, tomó unos 15 minutos. Entonces la computadora se reinicia.
Cuando la computadora se reinicie, verá el logotipo de Windows y Espere por favor. Entonces la pantalla puede volverse negra por unos minutos. Ser paciente.
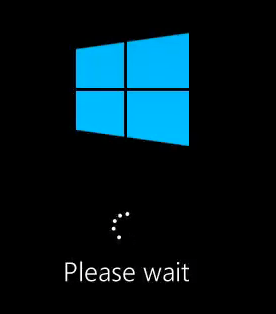
El logotipo de Windows volverá y se leerá Restablecer esta PC. Comenzará a contar en porcentaje de finalización. Esto puede llevar varios minutos a una hora o más dependiendo de su PC. Cuando esté completo, puede comenzar su configuración de Windows nuevamente.
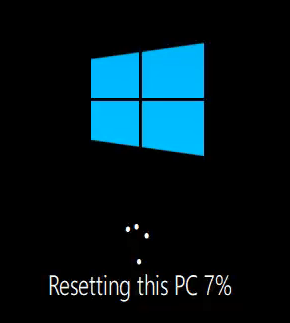
Reinstale Windows desde DVD o una unidad USB de arranque
Deberá tener el DVD de Windows que viniera con su computadora o que haya comprado por su cuenta, o una unidad USB de arranque con Windows. Muchos fabricantes de computadoras portátiles y computadoras tienen servicios públicos integrados en sus instalaciones de Windows para ayudarlo a crear estas unidades de recuperación.
Si no hiciste uno cuando obtuviste tu computadora, ahora es el momento de hacerlo. El uso de la instalación oficial de Windows del fabricante es la mejor manera de hacerlo, ya que tendrá todos los controladores de hardware específicos para la marca y el modelo de su computadora.
Si esa no es una opción, puede descargar un ISO oficial de Windows 10 usando el Herramienta de creación de Windows Media o solo tu navegador web. También podemos mostrarle dónde obtener Windows 8.1 o 7 ISOs. Deberá encontrar su clave de producto de Windows.
La herramienta de creación de Windows Media lo guiará a través de la creación de una unidad USB de arranque o DVD. Es sorprendentemente simple, pero puede llevar un tiempo.
A continuación, deberá arrancar su computadora desde la unidad DVD o USB. Es posible que deba acceder al BIOS de su computadora y cambiar el pedido de arranque. Es probable que esté listo para arrancar desde su disco duro primero. Reinicie su PC y siga los pasos a continuación.
Cuando comience su computadora, se le presentará el Asistente de instalación de Windows, que lo guiará a través del proceso.
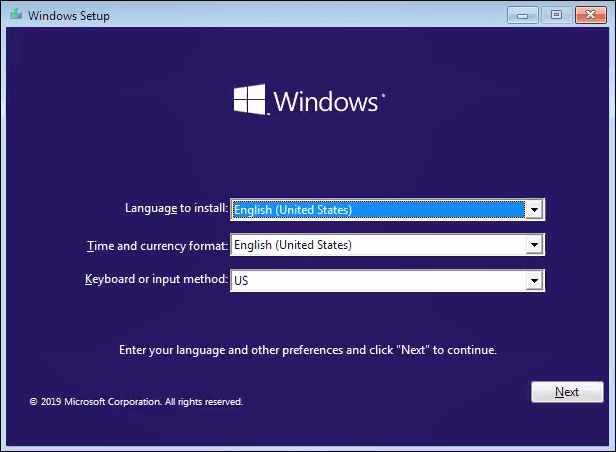
Para hacer esto de una manera que limpie la unidad, vaya hasta que llegue al punto donde se le solicite, ¿Qué tipo de instalación quieres?? En este punto elige Custom: Instale solo Windows (avanzado).
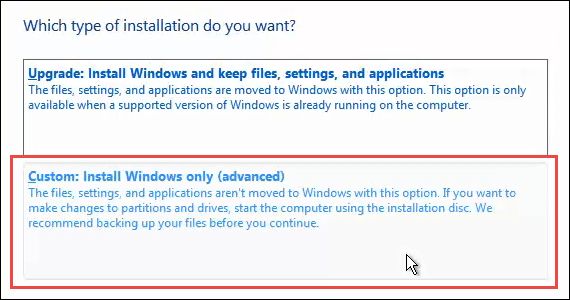
Es posible que le pregunten dónde le gustaría instalar Windows. Por lo general, será la unidad principal. Seleccione eso y haga clic Próximo.
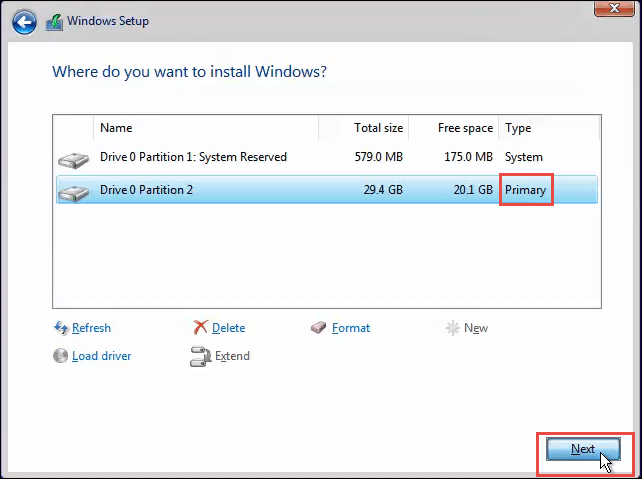
La instalación continuará. Primero, verá una pantalla como la de abajo durante varios minutos. Entonces su computadora se reiniciará y verá una pantalla negra con un icono azul de Windows. Pasará por varias etapas que no requerirán ninguna entrada de usted.
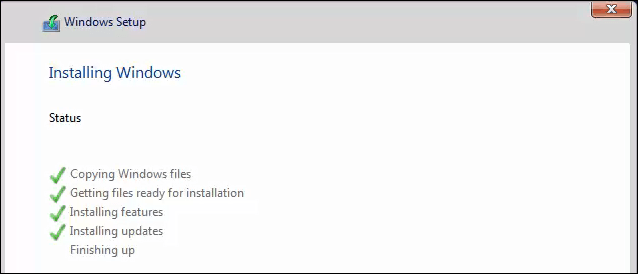
Eventualmente, verá la pantalla de instalación azul con un círculo giratorio y las palabras Sólo un momento… Ya casi estás ahí. Esto tomará varios minutos y pasará por un texto más.
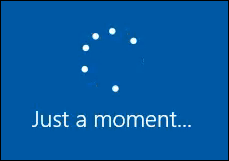
Ahora estarás en la etapa de configuración de Windows. Continúe a través de esto para configurar Windows y estará listo para comenzar.
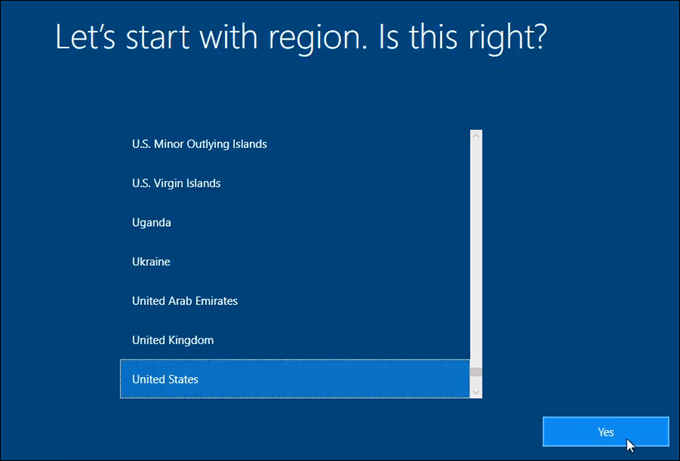
Reinstale Windows desde sus medios de instalación, desde el interior de Windows
Este método es un último recurso. El Restablecer esta PC El método es más fácil y más rápido. Es posible que no sea una opción para usted, así que repasemos cómo reinstalar Windows desde el interior de su instalación actual de Windows. La única ventaja de este método es que no debería tener que ingresar su clave de producto de Windows para que funcione.
Inserte sus medios de instalación de Windows. Navegar a él en Explorador de archivos y abrirlo. Luego busque sus medios de instalación de Windows. Ábralo y busca el configuración aplicación y hacer doble clic en ella.
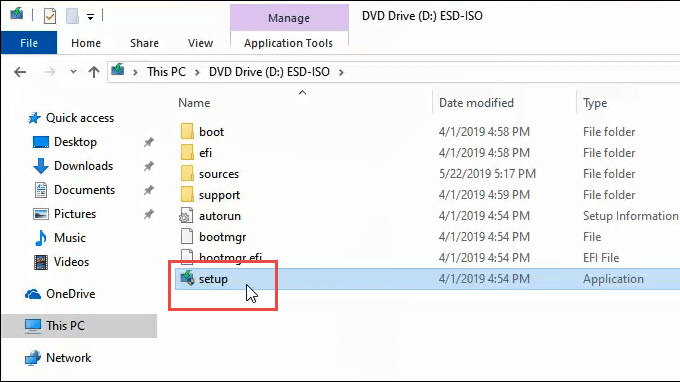
El Control de cuentas del usuario (UAC) La ventana se abrirá preguntando si desea toda esta aplicación para realizar cambios en este dispositivo. Hacer clic Sí.
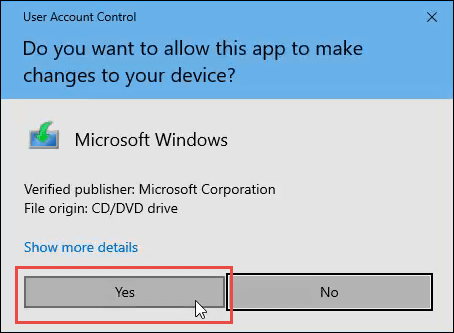
Se abrirá una pequeña ventana que muestra el logotipo de Windows y procederá a decir que se está preparando. Contará porcentaje de preparación.
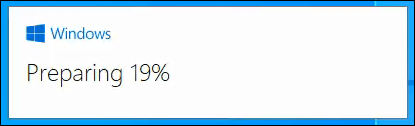
A continuación, el Configuración de Windows 10 La ventana se abrirá. Se lee Instale Windows 10 y que se conectará en línea para recibir actualizaciones. Si quisieras, puedes hacer clic en Cambiar cómo las actualizaciones de descargas de configuración de Windows. Para nuestros propósitos, haga clic en el Próximo botón.
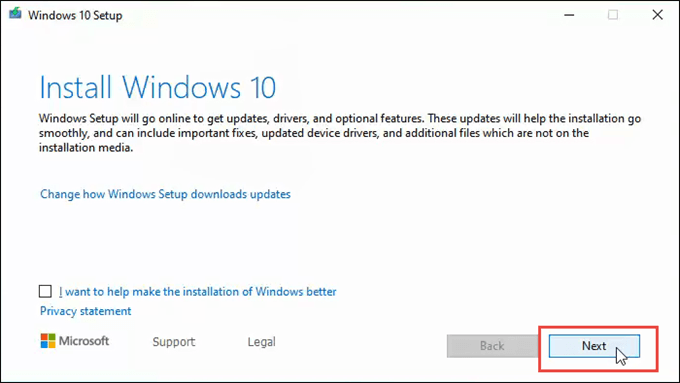
Puede pasar rápidamente por algunas pantallas, como Obtener actualizaciones, Reiniciar la configuración de Windows 10, Comprobando su PC, Estamos preparando algunas cosas, y luego detente en el Avisos aplicables y términos de licencia pantalla. Siéntase libre de leerlo y hacer clic en Aceptar.
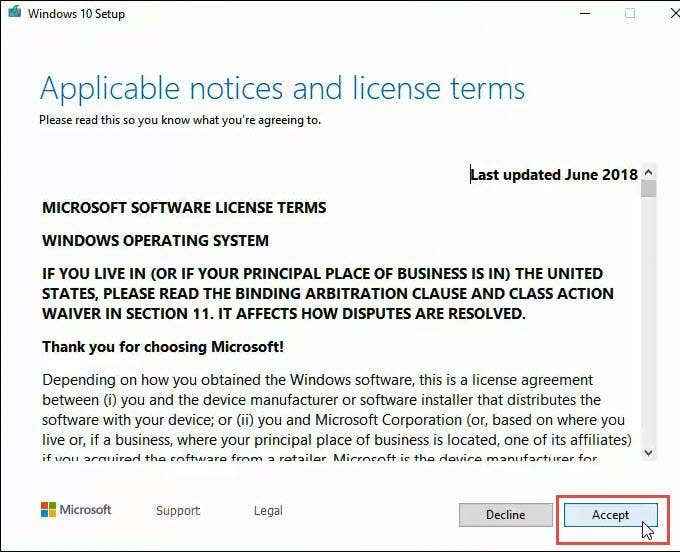
Puede pasar rápidamente por algunas pantallas más, como Elegir lo que para mantener, Asegurándose de que esté listo para instalar, Y luego permanecerá encendido Obtener actualizaciones Durante varios minutos contando el porcentaje realizado. Esto puede tomar un tiempo.
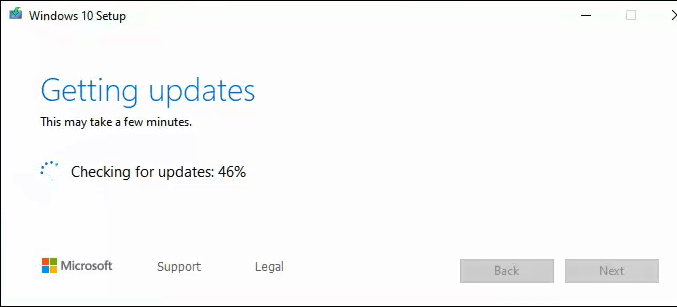
Luego comenzará Asegurarse de que su PC tenga suficiente espacio, y luego llega al Listo para instalar pantalla. Puede decir que lo hará Mantenga archivos personales y aplicaciones. Simplemente haga clic en Cambiar que mantener por debajo de eso.
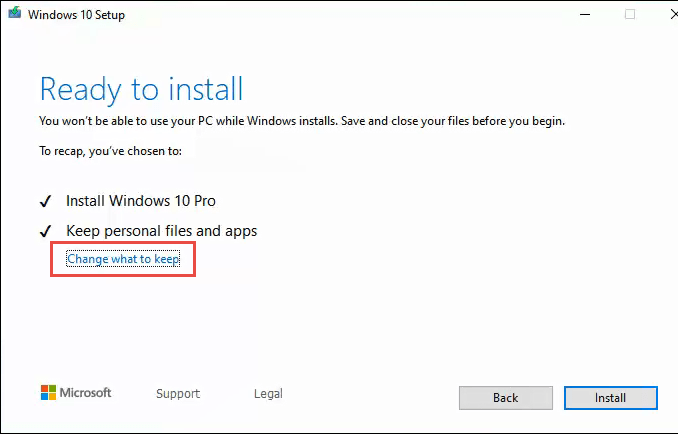
Habrá tres opciones: mantenga archivos y aplicaciones personales, mantenga solo archivos personales y nada. Si desea una limpieza limpia, haga clic en Nada Luego haga clic Próximo.
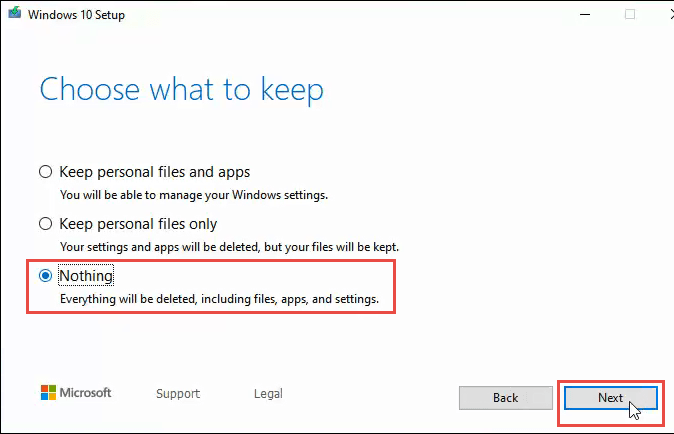
Luego pasará rápidamente por algunas de las pantallas como antes, y luego verá el gran azul Instalación de Windows 10 pantalla. Advierte que su PC se reiniciará varias veces y que llevará un tiempo. Después de un tiempo, su computadora se reiniciará.
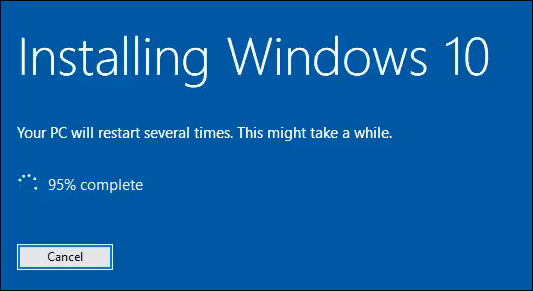
Verá su pantalla de inicio de sesión y el mensaje Preparando las ventanas. No apague su computadora. Que continuará durante varios minutos. Tu pantalla puede volverse negra. Ser paciente.
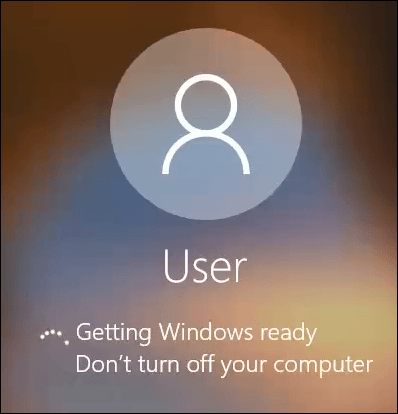
Eventualmente, llegarás a una lectura de pantalla azul completa Instalar Windows 0% no apagar su PC. Esto tomará un rato. Su PC se reiniciará varias veces. Sí, lleva un tiempo. Nuestra prueba de ejecución tardó más de una hora.
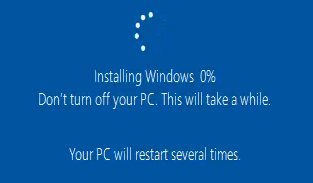
Finalmente, la computadora se reiniciará y debe estar en su ventana de inicio de sesión nuevamente. Inicie sesión y proceda a configurar Windows.
Bienvenido a su instalación de Windows Fresh
Esas son las tres formas en que puede instalar Windows de una manera que elimina por completo todo en su computadora. Este es un nuevo comienzo. Solo recuerde, si desea acceder a cualquiera de sus archivos antiguos, es mejor que los respalde a un servicio en la nube o en un disco duro externo. Disfruta de tu nueva instalación de Windows.
- « Cómo evitar que se muestren las contraseñas de enfoque automático en Chrome
- Características interesantes en la configuración de Windows 10 que puede no conocer sobre »

