31 trucos de iPhone geniales
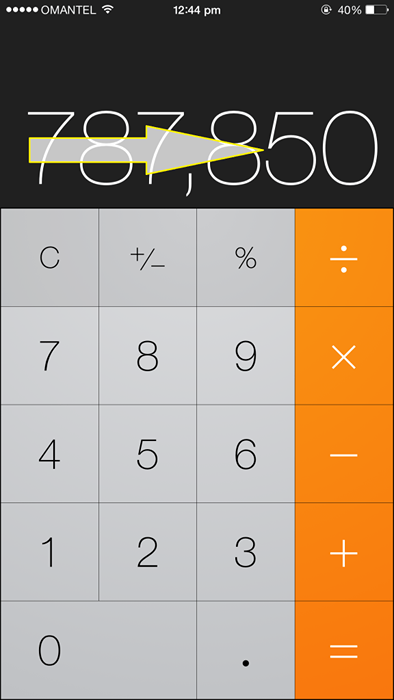
- 4163
- 420
- Jaime Delgadillo
Tabla de contenido
- 1. TRIME VIDE VIDECO
- 2. Cambiar el nombre del teléfono
- 3. Opción de inglés (India) en Siri
- 4. Foco de búsqueda
- 5. Busca rápidamente el nombre de tu amigo
- 6. Toque de asistencia
- 7. Invertir color
- 8. Administrar almacenamiento
- 9. Quedando sin batería
- 10. Escriba un idioma diferente
- 11. Aplicación de salud
- 12. Trucos de cámara geniales
- 13. Concentre su cámara en un punto que desee
- 14. Borrar la entrada incorrecta en una calculadora
- 15. Defina una palabra
- dieciséis. Use el botón de volumen para hacer clic en una imagen
- 17. Atajo para la frase de uso común
- 18. Flash LED para alertas
- 19. Recarga su batería más rápido
- 20. Subir libros electrónicos en iBook sin sincronizar con iTunes
- 21. Tomar capturas de pantalla
- 22. Teclado
- 23. Child bloquea tu iPhone
- 25. Explorar entre aplicaciones de uso frecuente
- 29. Llegue a un lugar que visitó por última vez, pero olvidó las instrucciones
- 30. Encuentre coordenadas de su ubicación actual
- 31. Use iPhone como nivelador
1. TRIME VIDE VIDECO
Mantenga la flecha al final del video y arrastre hasta el punto donde desea recortar. Luego guarde el video como un nuevo video o puede sobrescribir el video existente.
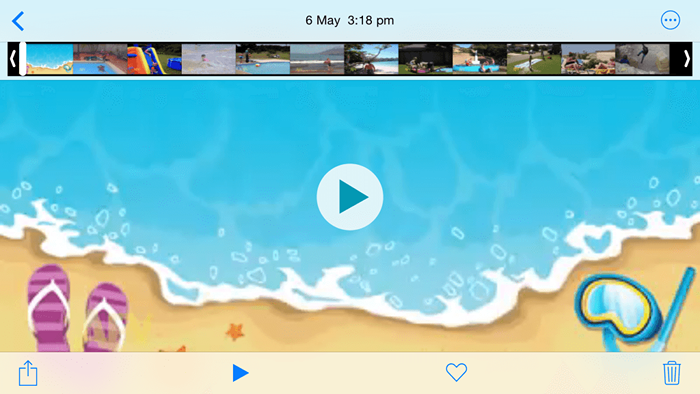
Consejo profesional: Puede acortar el tamaño del video de esta manera y puede enviarlo fácilmente a través de WhatsApp o correo electrónico.
2. Cambiar el nombre del teléfono
iPhone tiene una lógica predeterminada de nombrar su teléfono. Pero puedes cambiar el nombre de tu teléfono, a algo genial como "Miembro de Awesome Brethren". Simplemente siga: Configuración> General> Acerca de. Luego toque el Nombre opción.
3. Opción de inglés (India) en Siri
Siri es una excelente aplicación en iPhone que hace que la vida sea realmente fácil. No recuerdo la última vez que hice una llamada a mi esposa sin usar Siri. Sin embargo, hay un problema con Siri de que no entiende el acento de inglés indio. Con la opción de inglés predeterminada cuando intento llamar a mi amigo "Amit" comienza a buscar "Soy eso".
Pero ya no más! Con la actualización de iOS a 8.3, Siri ahora reconoce el acento inglés indio también. Simplemente siga: Configuración> General> Siri. Luego toque el Idioma opción y seleccionar inglés (India) de la opción. Consulte la versión de su sistema operativo si no puede encontrar la opción de idioma aquí.
Consejo profesional: Puede usar Siri para prácticamente cualquier cosa, desde escribir mensajes para usted, hasta enviar un correo electrónico. Incluso puede leer sus correos no leídos.
4. Foco de búsqueda
Una característica que Apple ha migrado (afortunadamente) de su MacBook al iPhone es la característica de Spotlight. Simplemente vaya a la pantalla de inicio y deslice su dedo desde hacia abajo. Aparecerá un cuadro de búsqueda donde pueda buscar en sus contactos, notas, mensajes, aplicaciones, etc., en un solo lugar. Es más rápido que cualquier otra opción de búsqueda.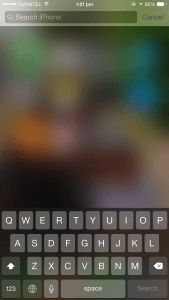
Consejo profesional 1: Una vez que mi amigo me envió un contacto de la persona x a través de SMS. Después de unos días cuando necesitaba marcar a la persona x, simplemente usé Spotlight. En lugar de ir al mensaje y luego buscar en el mensaje de mi amigo, escribo "Person X" en el centro de atención directamente y me dio el número de la persona.
Consejo profesional 2: Puede personalizar lo que desea incluir en aplicaciones de atención, contactos, notas, eventos, correo, recordatorios, mensajes, etc. Simplemente siga: Configuración> General> Búsqueda de Spotlight
Consejo profesional 3: Coloque una apuesta con su amigo que usa Android, con respecto a quién puede buscar un contacto más rápido. Cuando todavía está buscando abrir el libro de teléfono y escribir el nombre, simplemente desliza su dedo, escribe y voila. rocas de iPhone !
5. Busca rápidamente el nombre de tu amigo
Digamos que el nombre de tu amigo es "Alexis Maxis Jonathan". Simplemente abre Spotlight deslizando el dedo de arriba a abajo y escriba "A M J". No necesitas escribir el nombre completo. Además, puede escribir las letras en cualquier orden, por lo que "M A J" o "J A M" también producirá los resultados. No olvide insertar un espacio entre las letras al buscar.
6. Toque de asistencia
Simplemente siga: Configuración> General> Accesibilidad. En la sección de interacción elija Toque de asistencia. Esto le da una opción a la pantalla táctil a todas las teclas duras presentes en el iPhone.
7. Invertir color
Estás usando tu iPhone en la noche y tu otra mitad te está maldiciendo debido a toda la explosión de luz que proviene de tu maravilloso dispositivo. Cómo desearías poder leer ese libro electrónico favorito sin molestar a tu mejor/peor mitad. No se preocupe más. Sigue simple:
Configuración> General> Accesibilidad. En la sección de visión elija Invertir.


8. Administrar almacenamiento
Es más aplicable para las personas que usan una versión de 16 GB u 8GB de iPhone. Con la increíble cámara que proporciona iPhone, es casi imposible resistir el impulso de hacer clic en todo. El problema es el espacio de almacenamiento del iPhone. No preocuparse. Simplemente siga: Configuración> General> Uso> Administrar el almacenamiento
Allí puede ver fácilmente qué aplicación está comiendo el máximo almacenamiento. Si sé que correctamente, su aplicación de fotos se sentará en la parte superior. No puedes hacer mucho al respecto. Pero puede saber qué aplicación inútil está comiendo su almacenamiento.
9. Quedando sin batería
Simplemente siga: Configuración> General> Aplicación de fondo Actualizar. Elija las aplicaciones que no desea actualizar automáticamente en segundo plano, ahorrando, así que ahorra algo de duración de la batería. Ahora sabes, por qué más aplicaciones significa una menor duración de la batería.
10. Escriba un idioma diferente
Simplemente siga: Configuración> General> Teclado> teclados> Agregar nuevo teclado .. Elige tu idioma.
11. Aplicación de salud
Cuando actualicé el sistema operativo en mi iPhone, aparece esta aplicación de salud. Un buen día, abro la aplicación por curiosidad. Voila! Ha registrado mi número de pasos, la distancia recorrió y la cantidad de vuelos que subí. Entonces, descargo una aplicación de pérdida de peso e integro a ambos. Desde entonces, verificar mi progreso diario se ha convertido en un asunto regular en Salud Aplicación.
12. Trucos de cámara geniales
Estos son aplicables para la mayoría de los teléfonos inteligentes (excepto el modo Panorama). Es mejor si dejo que el video hable.
13. Concentre su cámara en un punto que desee
Al hacer clic en una imagen, simplemente toque el punto en el que desea concentrarse y la cámara de su iPhone se centrará automáticamente en ese punto.
14. Borrar la entrada incorrecta en una calculadora
Si ingresó un dígito mal, simplemente deslice de izquierda a derecha y se borrará el último dígito. No necesita tocar el botón Borrar para eliminar el número completo.
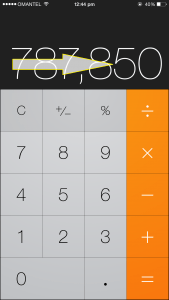
15. Defina una palabra
Mientras navega por una página web si desea saber el significado de una palabra, simplemente seleccione la palabra. Aparecerá un menú. Elegir "Definir". El diccionario incorporado de iPhone te ayudará a definir la palabra.
dieciséis. Use el botón de volumen para hacer clic en una imagen
Aunque ya está cubierto en Punto no 11 arriba, Pero es un truco tan útil que lo menciono aquí una vez más. Puede usar su botón de volumen para hacer clic en una imagen. Esto es más útil cuando quieres tomarte una selfie. Puede adjuntar su auricular, luego colocar su iPhone a distancia y hacer clic en la imagen con el botón de volumen.
17. Atajo para la frase de uso común
Simplemente siga: Configuración> General> Teclado> teclados. Seleccionar atajos. Agregue una nueva frase y el atajo con el que desea definirla.
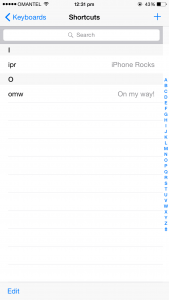
Consejo profesional: He agregado mi propio nombre y un atajo para ello. Ahora simplemente uso ese atajo al final del mensaje SMS o WhatsApp.
18. Flash LED para alertas
Simplemente siga: Configuración> General> Accesibilidad> LED Flash para alertas> ON. Esto hará que el flash parpadee cuando su teléfono esté sonando, o cuando reciba cualquier otra notificación push. Totalmente genial! (El que se encuentra en la parte posterior de su teléfono, que usa para hacer clic en las imágenes en la oscuridad)
19. Recarga su batería más rápido
Cambiar al modo de avión mientras se carga. Recuerde volver al modo normal una vez que haya terminado.
20. Subir libros electrónicos en iBook sin sincronizar con iTunes
Simplemente cargue el archivo PDF o EPUB en Google Drive u otros servicios en la nube compatibles con iPhone (Dropbox, etc.). Ahora, usando la aplicación respectiva, abra el archivo en iPhone y use iBook para leerlo.
21. Tomar capturas de pantalla
Presione el botón de bloqueo y el botón de inicio simultáneamente. La captura de pantalla se guardará automáticamente en su aplicación "Fotos".
22. Teclado
Si tiene presionado y mantiene presionada la tecla Número, deslice al número y levante el dedo, escribirá el número y volverá automáticamente al teclado anterior.
23. Child bloquea tu iPhone
Simplemente siga: Configuración> General> Restricciones. Grifo Permitir restricciones. Tipo de contraseña de restricciones. No olvides la contraseña. Puede restringir la instalación de aplicaciones, la eliminación de aplicaciones, etc. Puede permitir solo sitios web específicos, de modo que cuando su hijo diga que usa iPhone para fines educativos, esto es lo que realmente hace.
24. Mantenga presionada el '.'Botón en la parte inferior del teclado mientras escribe una dirección web para obtener una lista de sufijos web comúnmente utilizados (.comunicarse, .organizar, .edu, etc)
25. Explorar entre aplicaciones de uso frecuente
Presione el botón de inicio dos veces y le mostrará las aplicaciones utilizadas más recientemente. Puede forzar cualquier aplicación deslizándola con un movimiento ascendente. En la parte superior verá los contactos con los que se comunicó más recientemente.
26. Vista de lectura en el safari, Al eliminar todo el contenido innecesario: simplemente haga clic como se muestra en la imagen que se muestra a continuación.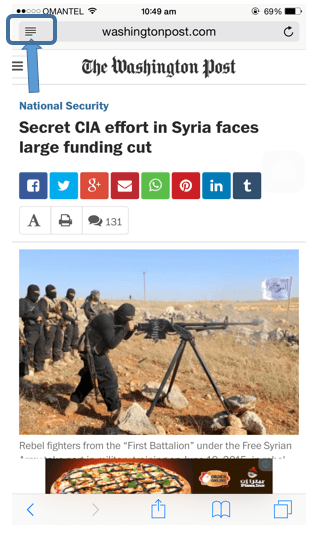
27. Cuando te encuentras con un cuadro de texto que contiene párrafos largos con sus propias barras de desplazamiento y necesitas desplazar el texto dentro del cuadro, generalmente tocas dentro del cuadro y comienzas a desplazarte. Es un proceso molesto. El desplazamiento de dos dedos es la solución para esto. Solo usa dos dedos para desplazar el texto interno.
28. Puede buscar palabras clave o frases en Safari como puede en cualquier navegador de escritorio. Escriba la palabra clave que desea buscar en la página en lugar de URL y se mostrará "en esta página" con número de coincidencias. Puede presionar nuevamente Cancelar para ver su página.
29. Llegue a un lugar que visitó por última vez, pero olvidó las instrucciones
Si ha hecho clic en las imágenes en un lugar que visitó anteriormente, entonces está por suerte. Puede encontrar las instrucciones de ese lugar, gracias a la imagen en la que hizo clic. Puede encontrar las coordenadas del lugar utilizando la imagen. Consulte este blog sobre cómo encontrar las coordenadas de un lugar que visitó por última vez.
30. Encuentre coordenadas de su ubicación actual
iPhone tiene una aplicación de brújula de forma predeterminada. Abra esa aplicación y en la parte inferior encontrará las coordenadas de su ubicación actual. Así que la próxima vez que se pierda, puede enviar sus coordenadas a su amigo para que él venga a buscarlo.
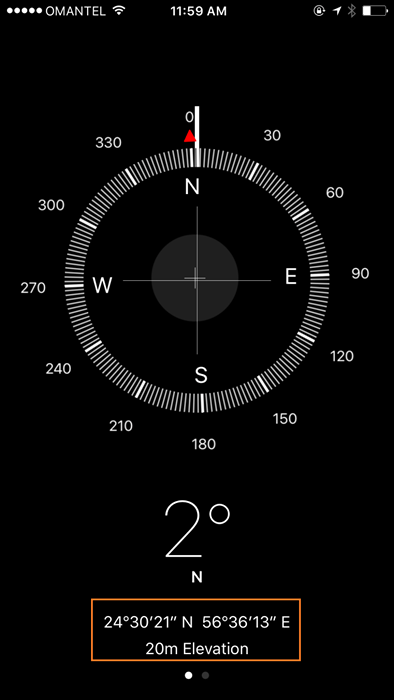
31. Use iPhone como nivelador
Puede verificar el nivel horizontal de una tabla o una superficie utilizando la aplicación Compass. Abra la aplicación y deslícela hacia la izquierda. Encontrarás el nivelador que puedes usar. 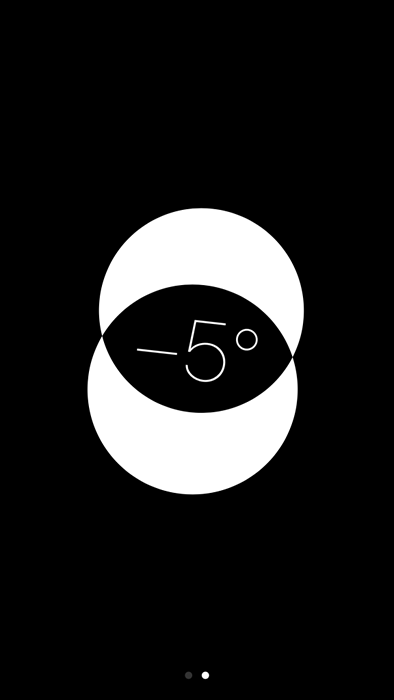
- « 15 de las mejores aplicaciones gratuitas de iPhone
- Top 10 bromas inofensivas para hacer que tus amigos se vuelvan locos »

