4 consejos útiles sobre los comandos de Mkdir, Tar and Kill en Linux

- 3565
- 293
- Eduardo Tapia
Seguimos realizando una tarea convencionalmente hasta que llegamos a saber que se puede hacer de una manera mucho mejor de otra manera. En continuación de nuestra serie de consejos y trucos de Linux, estoy aquí con los siguientes cuatro consejos que te ayudarán de muchas maneras. Aquí vamos!
 4 consejos y hacks útiles de Linux
4 consejos y hacks útiles de Linux 1. Se supone que debe crear un árbol de directorio largo/complejo similar al dado a continuación. ¿Cuál es la forma más efectiva de lograr esto??
Estructura del árbol de directorio para lograr como se sugiere a continuación.
$ cd/home/$ user/Desktop $ mkdir tecMint $ mkdir tecMint/etc $ mkdir tecMint/lib $ mkdir tecMint/usr $ mkdir tecMint/bin $ mkdir tecMint/tmp $ mkdir tecmint/opt $ mkdir thes /etc/x1 $ mkdir tecmint/usr/x2 $ mkdir tecmint/usr/x3 $ mkdir tecmint/tmp/y1 $ mkdir tecmint/tmp/y2 $ mkdir tecmint/tmp/y3 $ mkdir tecmint/tmp/y3/z
El escenario anterior se puede lograr simplemente ejecutando el comando más abajo de 1-línea.
$ mkdir -p/home/$ user/escritorio/tecmint/etc/x1, lib, usr/x2, x3, bin, tmp/y1, y2, y3/z, opt, var
Para verificar que pueda usar árbol dominio. Si no está instalado, puede apto o beque el paquete 'árbol'.
$ Tree Tecmint
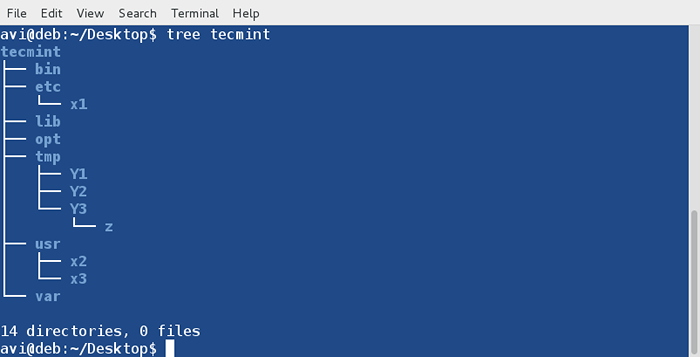 Verifique la estructura del directorio
Verifique la estructura del directorio Podemos crear una estructura de árbol de directorio de cualquier complejidad utilizando la forma anterior. Observe que no es nada más que un comando normal, pero está usando Para crear jerarquía de directorios. Esto puede ser muy útil si se usa desde el interior de un script de shell cuando sea necesario y en general.
2. Cree un archivo (por ejemplo, prueba) en su escritorio (/home/$ user/escritorio) y llénelo con el contenido a continuación.
ABCDEFGHIJKLMNOPQRSTU VWXYZ
Lo que un usuario normal haría en este escenario?
a. Él creará el archivo primero, preferiblemente usando el comando touch, como:
$ touch/home/$ user/escritorio/prueba
b. Utilizará un editor de texto para abrir el archivo, que puede ser nano, empuje, o cualquier otro editor.
$ nano/home/$ user/escritorio/prueba
C. Luego colocará el texto anterior en este archivo, guardará y saldrá.
Entonces, independientemente del tiempo que tome por él/ella, necesita 3 pasos al menos para ejecutar el escenario anterior.
Lo que hará un Linux-Er experimentado inteligente? Simplemente escribirá el siguiente texto en un solo movimiento en la terminal y todo hecho. No necesita hacer cada acción por separado.
gato < /home/$USER/Desktop/test ABC DEF GHI JKL MNO PQR STU VWX Y Z EOF
Puedes utilizar 'gato'Comando para verificar si el archivo y su contenido se crearon correctamente o no.
$ Cat/Home/Avi/Desktop/Test
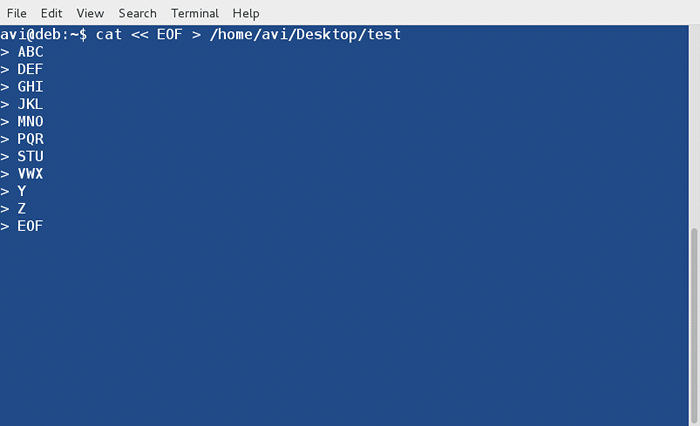
3. Tratamos con archivos (especialmente bolas de alquitrán) muy a menudo en Linux. En muchos casos tenemos que usar esa bola de alquitrán en alguna ubicación que no sea la carpeta de descargas. Lo que hacemos en este escenario?
Normalmente hacemos dos cosas en este escenario.
a. Copie/mueva la bola de alquitrán y extraiga al destino, como:
$ CP Firefox-37.0.2.alquitrán.BZ2 / OPT / o $ MV Firefox-37.0.2.alquitrán.BZ2 /OPT /
b. CD a /optar/ directorio.
$ CD /OPT /
C. Extraer el tarball.
# tar -jxvf Firefox -37.0.2.alquitrán.bz2
Podemos hacer esto al revés.
Extraeremos el tarball donde está y copiaremos/moveremos el archivo extraído al destino requerido como:
$ tar -jxvf firefox -37.0.2.alquitrán.BZ2 $ CP -R Firefox// Opt/ o $ MV Firefox// Opt/
En cualquier caso, el trabajo está tomando dos o pasos para completar. El profesional puede completar esta tarea en un solo paso como:
$ tar -jxvf firefox -37.0.2.alquitrán.BZ2 -C /OPT /
La opción -C Hace que el alquitrán extraiga el archivo en la carpeta especificada (aquí /optar/).
No, no se trata de una opción (-C) Pero se trata de hábitos. Hacer el hábito de usar la opción -C con alquitrán. Aliviará tu vida. A partir de ahora no mueva el archivo o copie/mueva el archivo extraído, simplemente deje la bola de alquitrán en el Descargas carpeta y extraerla en cualquier lugar que desee.
4. Cómo matamos un proceso de manera tradicional?
De la mayoría de la manera general, primero enumeramos todo el proceso usando el comando PS -A y la tubería con grep Para encontrar un proceso/servicio (digamos apache2), simplemente como:
$ PS -A | GREP -I apache2
Salida de muestra
1006 ? 00:00:00 Apache2 2702 ? 00:00:00 Apache2 2703 ? 00:00:00 Apache2 2704 ? 00:00:00 Apache2 2705 ? 00:00:00 Apache2 2706 ? 00:00:00 Apache2 2707 ? 00:00:00 Apache2
La salida anterior muestra todo en ejecución actualmente apache2 procesos con su Pid, Luego puedes usar estos PID para matar a Apache2 con la ayuda del siguiente comando.
# Kill 1006 2702 2703 2704 2705 2706 2707
y luego verifique si hay algún proceso/servicio con el nombre 'apache2'está funcionando o no, como:
$ PS -A | GREP -I apache2
Sin embargo, podemos hacerlo en un formato más comprensible utilizando servicios públicos como pgrep y pkill. Puede encontrar información relevante sobre un proceso simplemente utilizando pgrep. Digamos que tiene que encontrar la información del proceso para apache2, Simplemente puede hacer:
$ PGREP APACHE2
Salida de muestra
15396 15400 15401 15402 15403 15404 15405
También puede enumerar el nombre del proceso contra pid mediante la ejecución.
$ PGREP -L apache2
Salida de muestra
15396 apache2 15400 apache2 15401 apache2 15402 apache2 15403 apache2 15404 apache2 15405 apache2
Para matar un proceso usando pkill es muy simple. Simplemente escribe el nombre del recurso para matar y terminaste. He escrito una publicación en pkill a lo que le gustaría referir aquí: https: // www.tecmenta.com/to-to-kill-a-process-in-linux/.
Para matar un proceso (digamos apache2) usando pkill, Todo lo que necesitas hacer es:
# pkill apache2
Puede verificar si apache2 ha sido asesinado o no ejecutando el siguiente comando.
$ PGREP -L apache2
Devuelve el indicador e imprime nada significa que no hay ningún proceso que se ejecute con el nombre de apache2.
Eso es todo por ahora, de mi parte. Todo el punto discutido anteriormente no es suficiente, pero seguramente ayudará. No solo queremos producir tutoriales para hacerte aprender algo nuevo en cada vez, sino también querer mostrar 'Cómo ser más productivo en el mismo cuadro'. Proporcionarnos sus valiosos comentarios en los comentarios a continuación. Mantener conectado. Sigue comentando.
- « AutoJump un comando avanzado 'CD' para navegar rápidamente del sistema de archivos de Linux
- Shilpa Nair comparte su experiencia de entrevista en Redhat Linux Package Management »

