4 formas de encontrar el nombre de la computadora en Windows 11
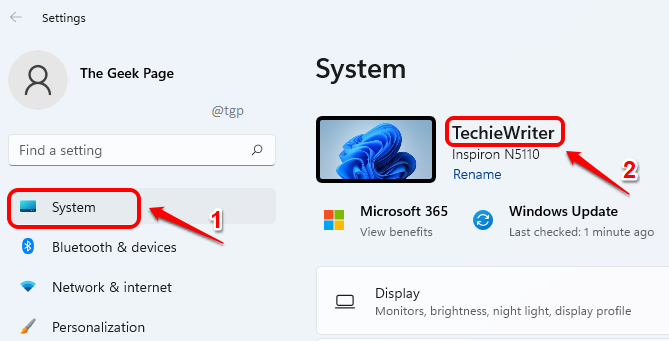
- 3385
- 118
- Sra. Lorena Sedillo
Cuando su computadora está conectada a una red, es muy importante que su computadora tenga un nombre único para fines de identificación y para evitar problemas de comunicación. Entonces, cuando esté en una red, es posible que desee descubrir el nombre de su computadora para enviar un archivo a la ubicación correcta o tal vez desee encontrar el nombre actual de su computadora para que pueda considerar cambiarlo a uno único. Cualquiera sea la razón, encontrar el nombre de su computadora en Windows 11 es un pedazo de pastel.
En este artículo, explicamos en detalle cómo puede encontrar el nombre de su computadora en Windows 11 a 4 métodos diferentes.
Tabla de contenido
- Método 1: Uso de la aplicación Configuración del sistema
- Método 2: Uso del comando Ejecutar
- Método 3: a través del símbolo del sistema
- Método 4: a través de propiedades del sistema
Método 1: Uso de la aplicación Configuración del sistema
Paso 1: Lanzar el Ajustes Aplicación presionando la combinación de tecla de acceso rápido Ganar + yo.
En el ventana izquierda panel, haga clic en Sistema pestaña.
En el ventana derecha Panel, ahora puedes ver el nombre de tu computadora.
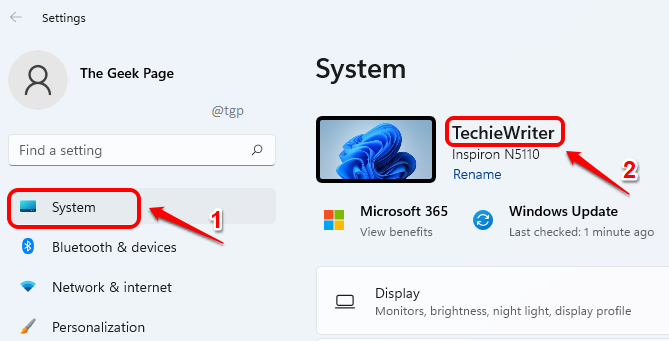
Paso 2: A través de Ajustes aplicación, hay una forma más de cómo puede ver el nombre de su computadora.
En el Sistema pestaña en sí, en el ventana derecha cristal, desplazarse hacia abajo y haga clic en la sección Acerca de.
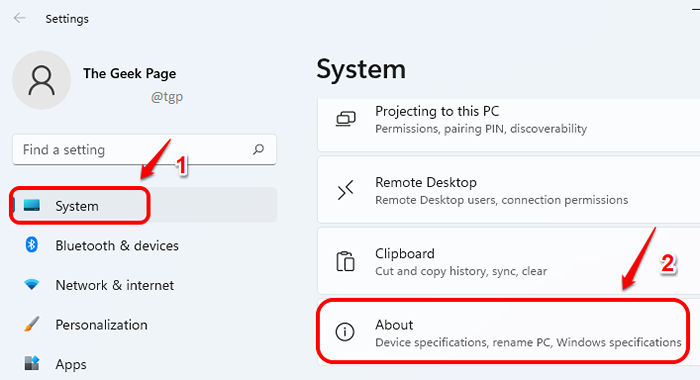
Paso 3: Justo en la parte superior de la ventana Acerca de, Puedes ver el nombre de tu computadora en 2 lugares como se muestra en la captura de pantalla a continuación.
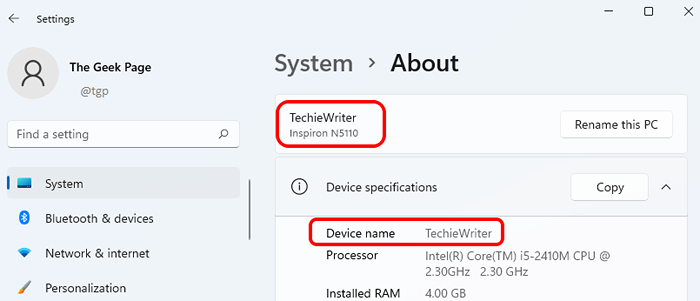
Método 2: Uso del comando Ejecutar
Paso 1: Lanzar el Correr Ventana presionando Ganar y r llaves juntas.
Cuando el Correr ventana se abre, tipo en o copia pegar el siguiente comando de ejecución y presionar DE ACUERDO botón.
nombre de host CMD /K
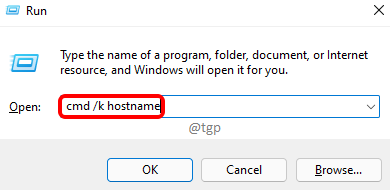
Paso 2: Una ventana del símbolo del sistema ahora se iniciará, lo que le dará el nombre de su computadora.
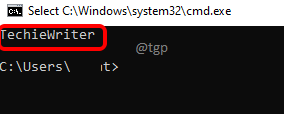
Método 3: a través del símbolo del sistema
Paso 1: En primer lugar, el símbolo del sistema debe ser lanzado. Para eso, presione las teclas Win + R juntos para abrir el Correr ventana.
En el Correr Ventana, escriba CMD y golpear Ingresar llave.
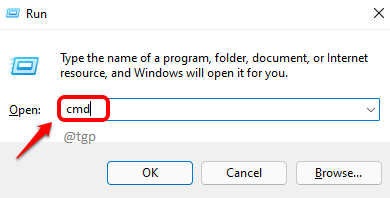
Paso 2: Cuando se inicia el símbolo del sistema, escribir el siguiente comando y presione Ingresar clave para ver el nombre de su computadora.
nombre de host
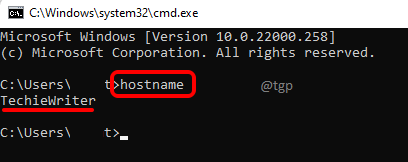
Paso 3: Hay un comando más que puede usar para ver el nombre de su computadora a través del símbolo del sistema. Escribir el siguiente comando y presionar la tecla ENTER.
ipconfig / all
Ahora, bajo el Nombre de host Entrada, puede ver el nombre de su computadora.
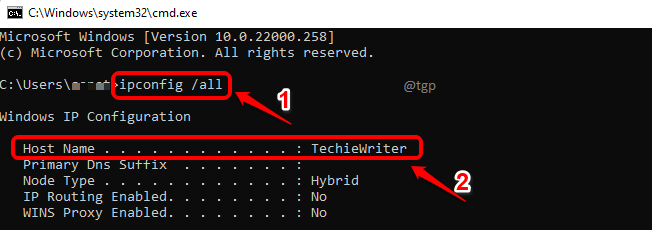
Método 4: a través de propiedades del sistema
Paso 1: Lanzamiento Correr Ventana presionando las teclas Win + R En seguida.
Puede copiar pegar o escribir el siguiente comando. Presione el botón OK una vez hecho.
sysdm.CPL
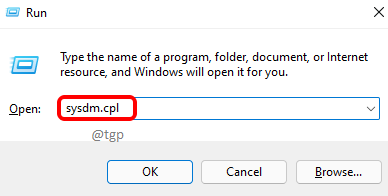
Paso 2: En el Propiedades del sistema Ventana, haga clic en el Nombre de la computadora Pestaña en la parte superior.
Ahora en el campo Nombre completo de la computadora, Puedes ver el nombre de tu computadora.
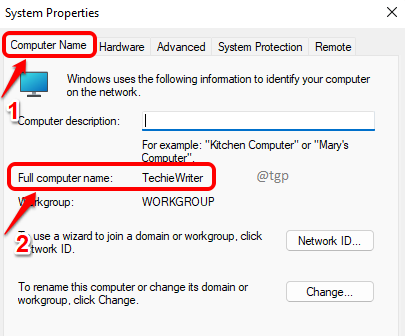
Cuéntanos en los comentarios si encontró útil el artículo.
- « Corrección del código de error 0xc0070652 al desinstalar aplicaciones en Windows 11, 10
- Cómo corregir el error de la aplicación 0xc00000FD en Windows 11, 10 »

