4 formas de recortar el video en Windows

- 4705
- 592
- Sta. Enrique Santiago
No necesita dominar la edición de video para recortar videos en su PC con Windows. Desde la aplicación de fotos incorporada hasta el recién integrado clipchamp, hay múltiples métodos para recortar videos en una computadora de Windows.
Y todos estos métodos funcionan más bien que cualquier aplicación de video de video Android o iOS, gracias al hardware más potente de una PC. Así que aquí están las cuatro formas de recortar videos en Windows.
Tabla de contenido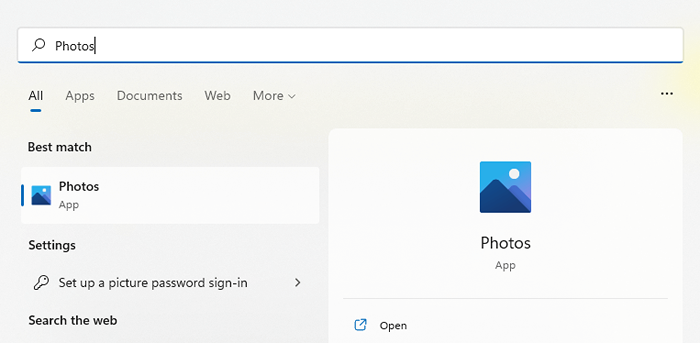
- Por defecto, la aplicación se abre en la pestaña de la colección, mostrando sus imágenes recientemente adquiridas. Cambiar al editor de video.
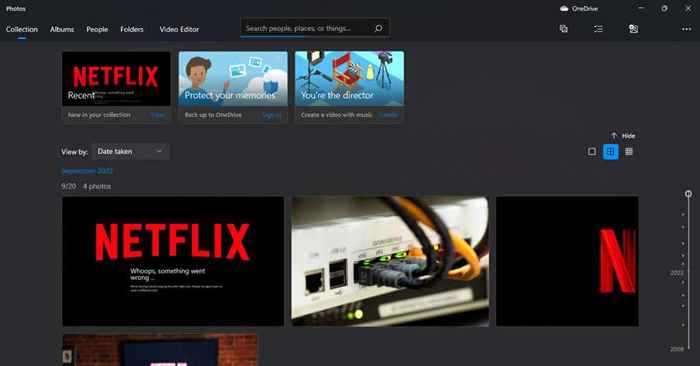
- Haga clic en el nuevo botón Proyecto de video para comenzar a editar sus videos.
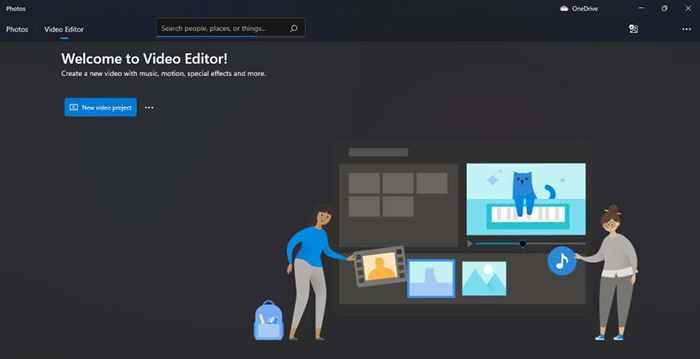
- Se abrirá un nuevo proyecto de video, lo que le impide que lo titule.
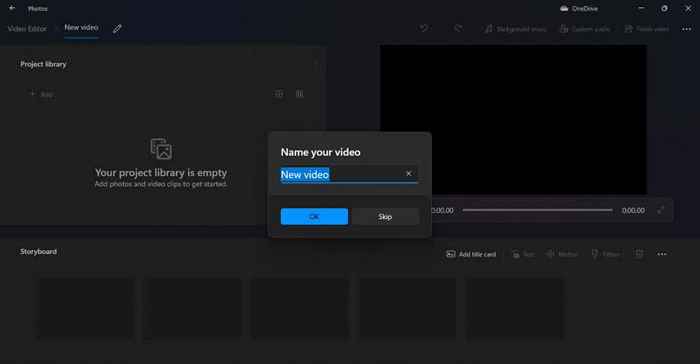
- Antes de que podamos comenzar a recortar un video, primero debemos agregarlo a nuestro proyecto. Haga clic en el botón Agregar debajo de la biblioteca del proyecto en el lado izquierdo y seleccione la opción de esta PC.
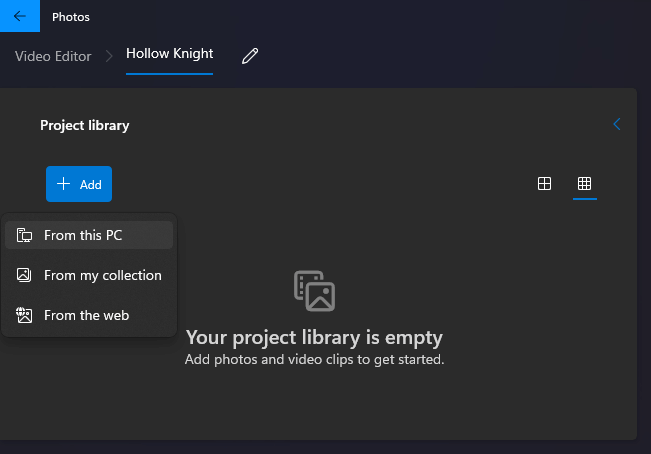
- Navegue a la carpeta que contiene su video objetivo y seleccione. El video ahora aparecerá en su biblioteca de proyectos.
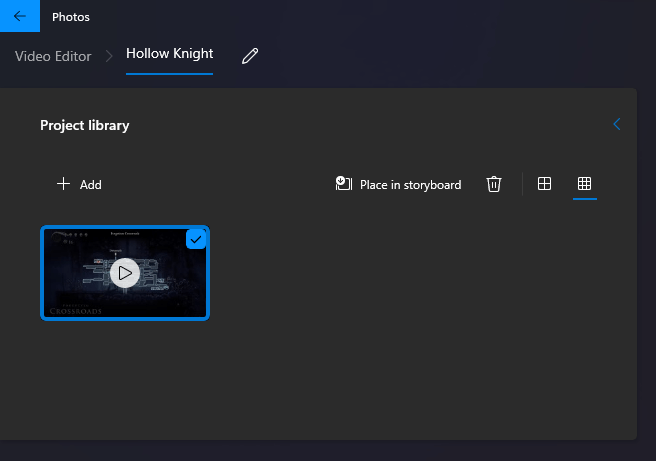
- Para comenzar a editar, arrastre el video al guión gráfico en la parte inferior.
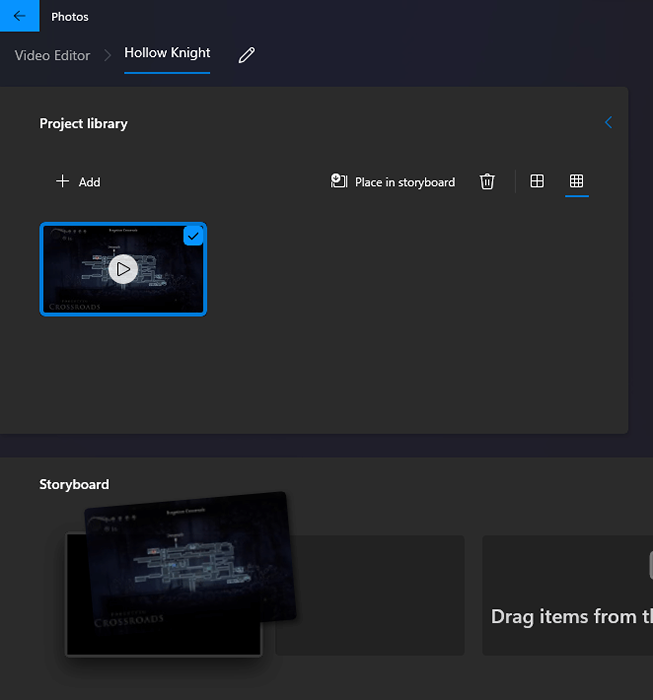
- Ahora puede ver múltiples opciones de edición en la pestaña Storyboard. Seleccione TRIM para continuar.

- La interfaz cambia para mostrar solo el video actual, con un control deslizante arrastrable en la parte inferior y la longitud del clip actual a la derecha.
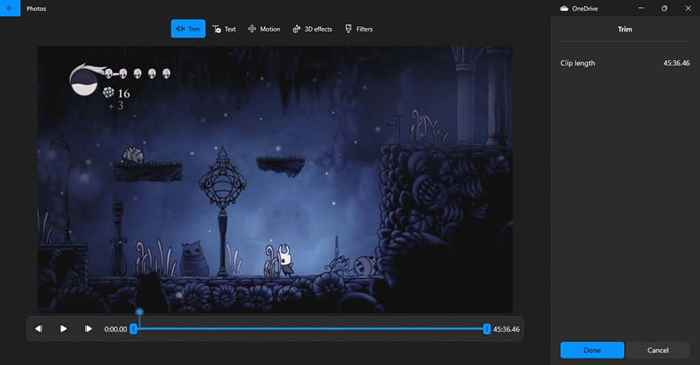
- Tire de los controles deslizantes para recortar el video al tamaño que desee y seleccione Hecho.
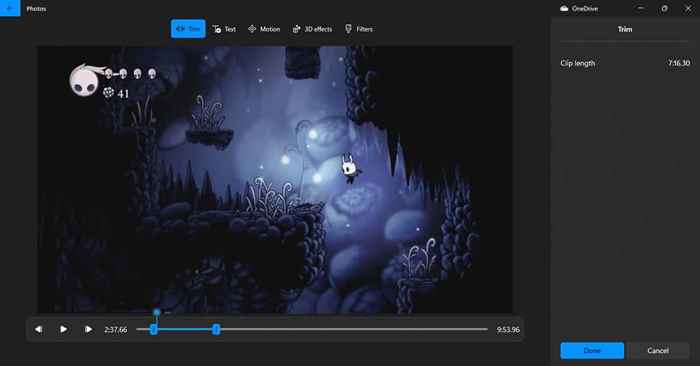
- El guión gráfico ahora tendrá el clip recortado. Lo bueno de este método es que también puede combinar varios clips para crear un video combinado. Simplemente arrastre otro video en el guión gráfico y recortelos según sea necesario.
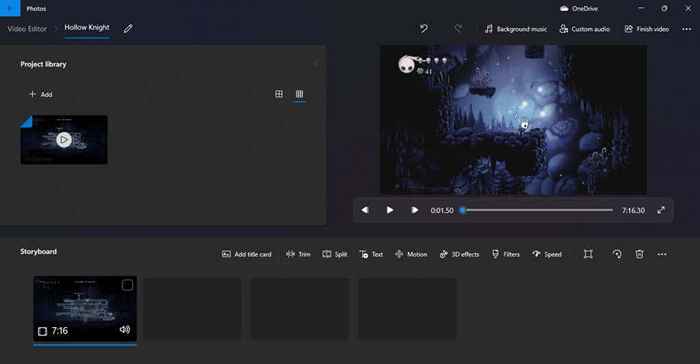
- Cuando esté listo para exportar los resultados, seleccione la opción Finalizar video en la parte superior derecha.

- Especifique una calidad de video y presione la exportación para guardar el video.
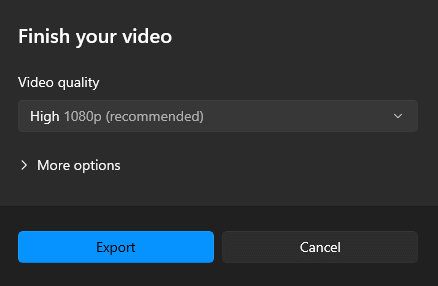
- Una vez que seleccione un nombre de archivo y ubicación, las fotos comenzarán a exportar su video clip. Esto puede tomar un poco de tiempo, dependiendo de la longitud del video y las capacidades de hardware de su PC.
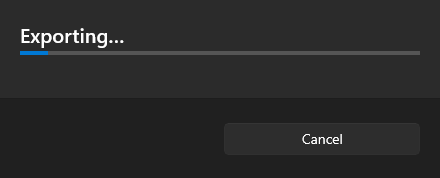
- El clip guardado comenzará a reproducirse en una nueva ventana cuando se complete la exportación.
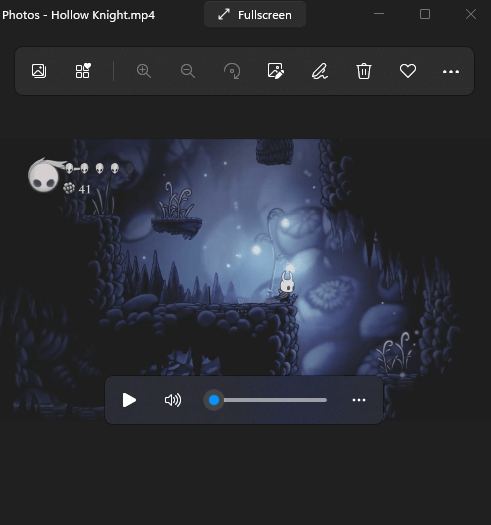
2: Recorte el video en Windows 11 con clipchamp
Para aquellos que no lo saben, Microsoft recientemente adquirió el popular editor de video en línea Clipchamp. Y ahora, la versión de escritorio de la aplicación viene incluida con la última actualización de Windows 11.
Esta versión gratuita le permite recortar videos, aplicar animaciones y exportar el producto final sin marcas de agua. Es mucho más fácil de usar que la aplicación Photos predeterminada y la manera perfecta de hacer clips si usa Windows 11.
- En caso de que tenga Windows 11 pero aún no haya instalado la actualización, puede encontrar descargarla desde la configuración. Abra la aplicación Configuración haciendo clic en el icono de engranajes en el menú Inicio.
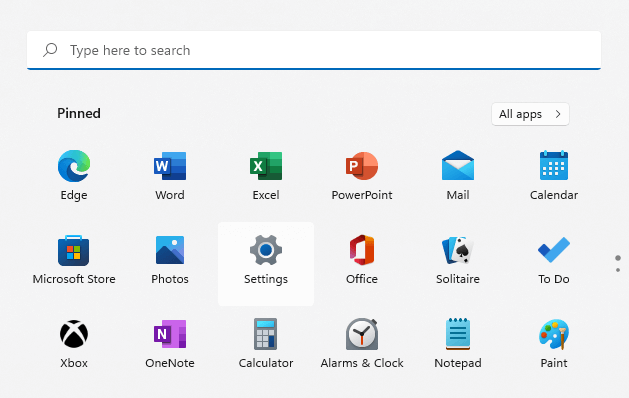
- Dirígete a Windows Update y vea si hay una actualización disponible. Estamos buscando la actualización de Windows 11 Versión 22H2. Haga clic en el botón Descargar e instalar para obtenerlo.
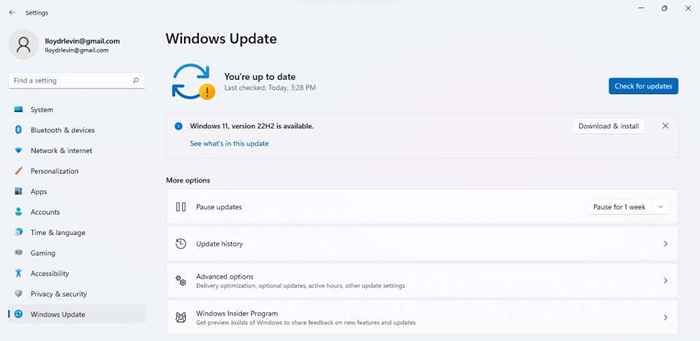
- Después de aceptar el acuerdo de licencia, la actualización comenzará a descargar.
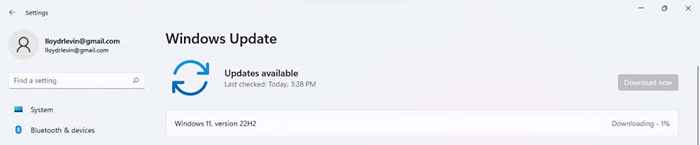
- La instalación comenzará tan pronto como se complete la descarga. Como la mayor parte del proceso funciona en segundo plano, puede continuar trabajando en su PC mientras la actualización se instala.
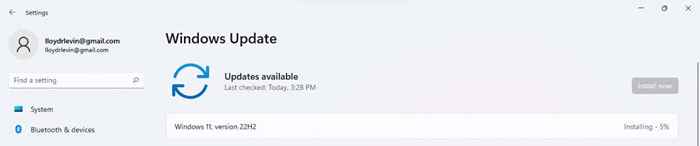
- Para terminar las cosas, necesitas reiniciar tu computadora. Seleccione reiniciar ahora en la notificación que aparece.
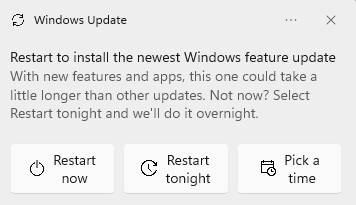
- Ahora podemos comenzar a usar clipchamp. Abra la aplicación buscandola en el menú Inicio.
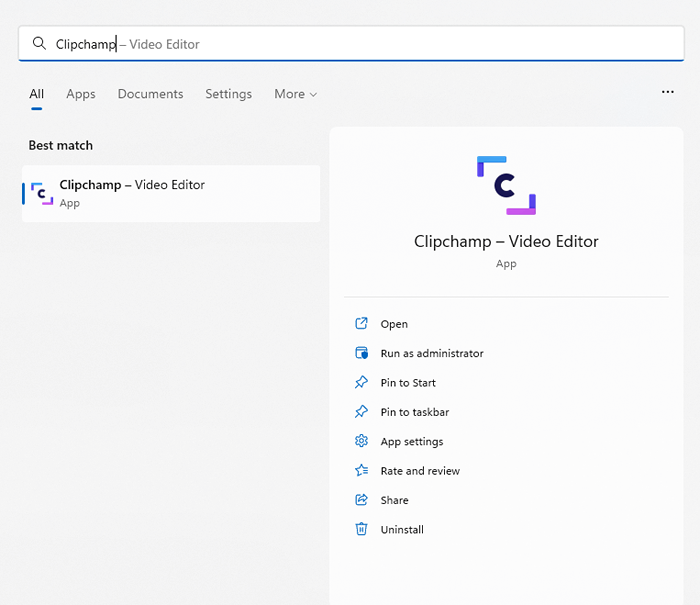
- Si esta es la primera vez que abre la aplicación, se le pedirá que inicie sesión con su cuenta de Microsoft o Google.
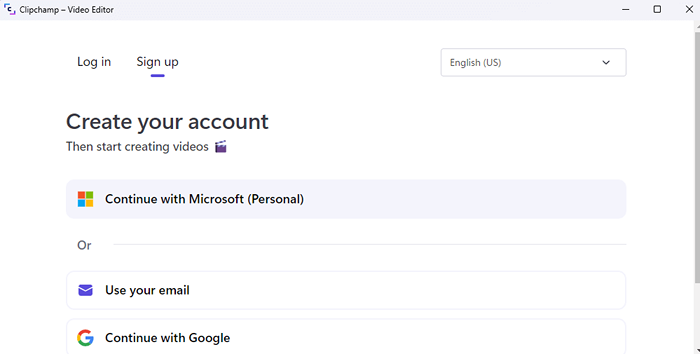
- Después de iniciar sesión, se le presentará un cuestionario que puede elegir omitir por ahora.
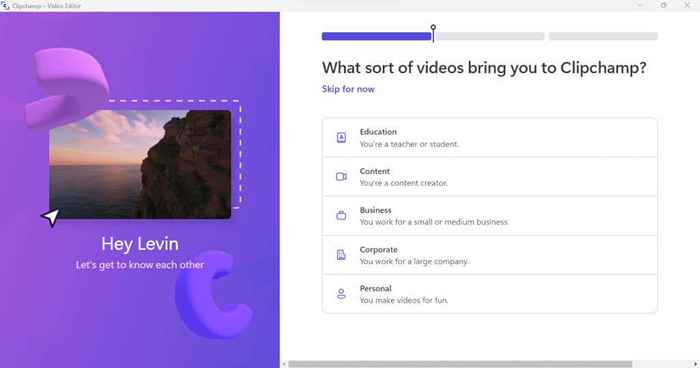
- La aplicación de escritorio de clubchamp ahora se abrirá en su totalidad. Puede comenzar con un montón de plantillas de video, aunque usaremos la opción Crear un video por ahora.

- La interfaz de edición es similar a la aplicación Fotos, con un guión gráfico en la parte inferior y sus medios adicionales a la izquierda.
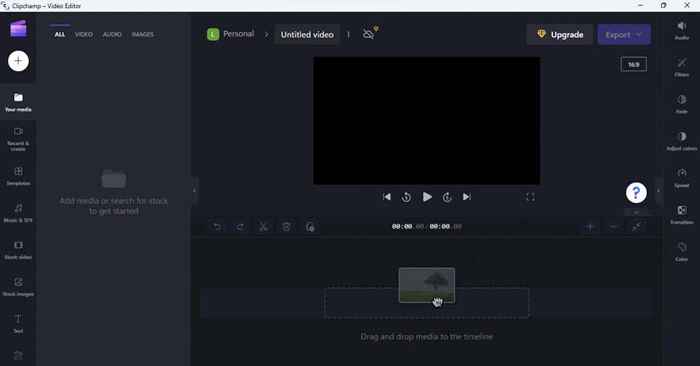
- Use el botón + en la parte superior izquierda para importar un video. ClipChamp tiene muchas más opciones que fotos, lo que le permite agregar fotos desde su teléfono, cámara o un servicio de almacenamiento en la nube. Seleccione Examinar archivos para importar un video presente en el disco.
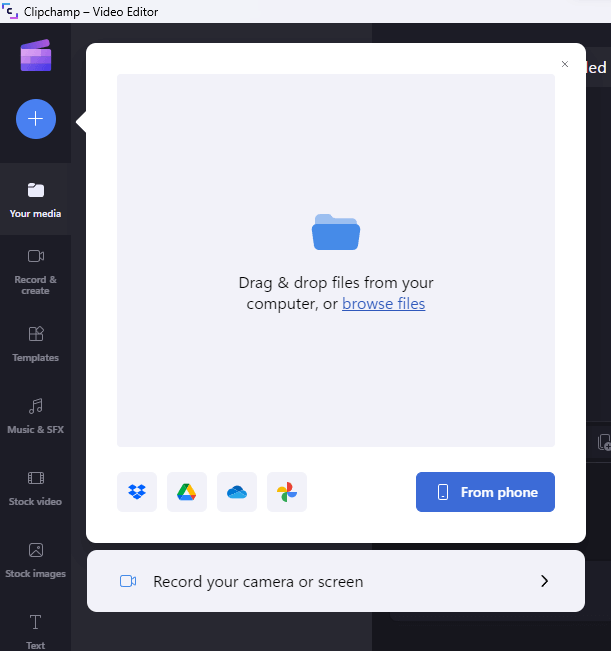
- Su video importado aparecerá en el panel izquierdo, listo para ser editado.
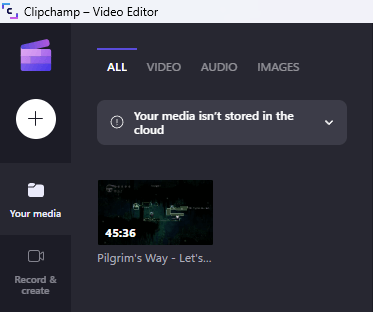
- Como en la aplicación Fotos, debes arrastrar el video al guión gráfico.
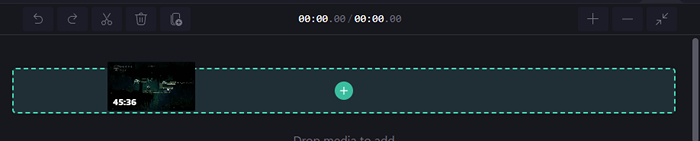
- Esto abrirá el video, mostrando un control deslizante de miniatura en la parte inferior.
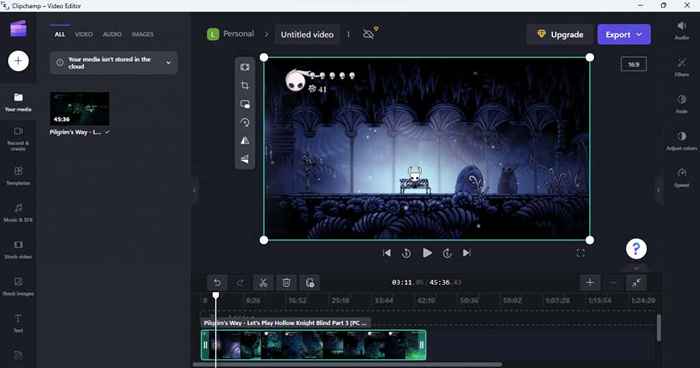
- Para recortar el video, simplemente arrastre los controles deslizantes desde los lados. Puede juzgar la longitud del clip por las marcas de tiempo que se muestran sobre las miniaturas.
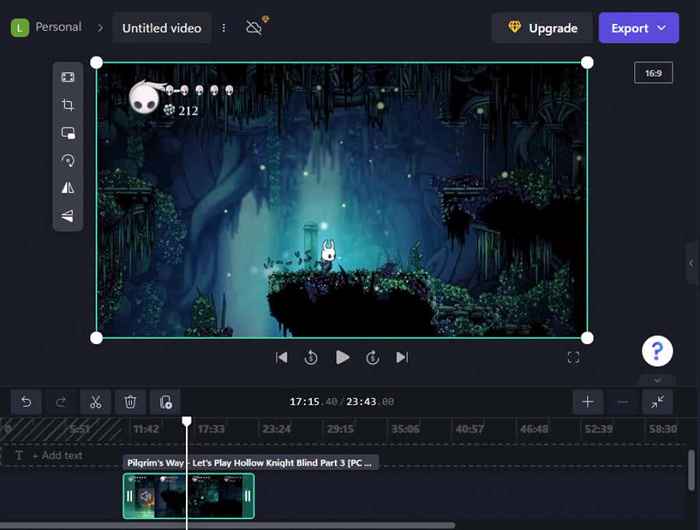
- Cuando termine, use el botón Exportar en la parte superior derecha para guardar el clip.
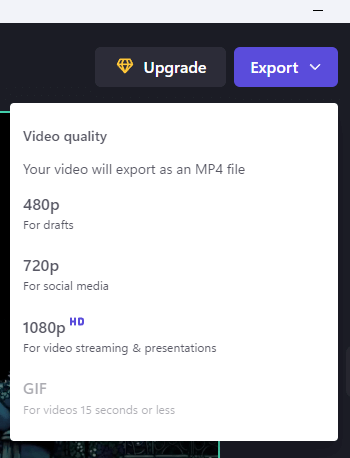
- Clipchamp comenzará a exportar su video. También puede compartir el clip a varias plataformas de redes sociales desde esta página en sí.
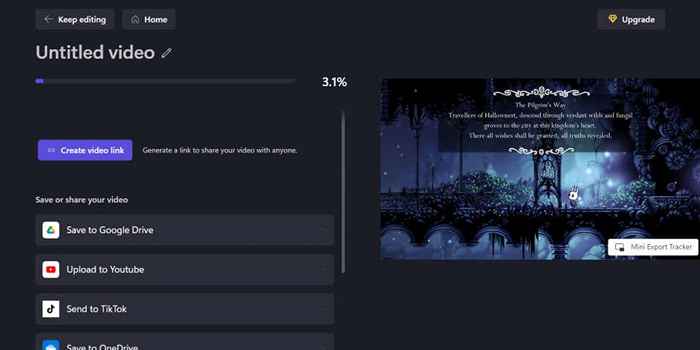
- Una vez que se complete el proceso, el clip aparecerá como un archivo descargado en su computadora.
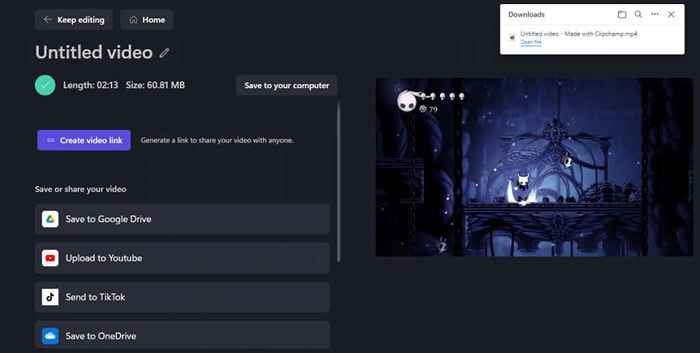
3: Recorte el video en línea usando Canva
ClipChamp ya está integrado en Windows 11, pero hay otros editores de video en línea. Si está utilizando una versión anterior de Windows, Canva es una excelente opción para recortar videos a través de un navegador web.
La mayoría conoce a Canva como una herramienta de diseño para crear cosas como volantes y tarjetas de presentación, pero también presenta un editor de video fácil de usar. Si bien las características avanzadas están bloqueadas detrás de un muro de pago, puede recortar fácilmente videos de forma gratuita sin una marca de agua.
- Para recortar un video con Canva, diríjase al editor de video de su sitio web y use el botón Editar un video.
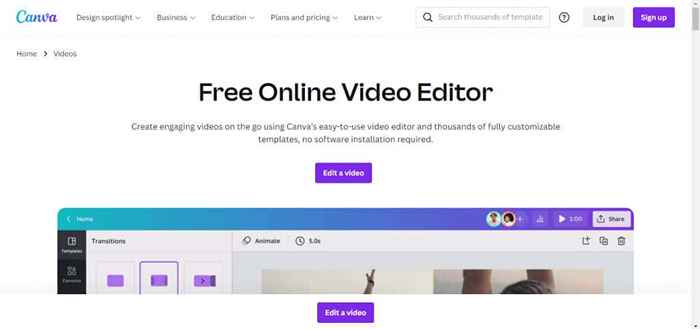
- El editor de video se abrirá en una nueva pestaña con una interfaz familiar. Haga clic en el botón de carga en la parte superior izquierda para abrir su video.
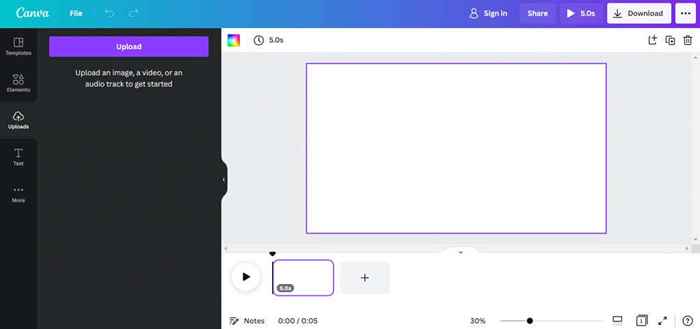
- Si aún no ha iniciado sesión, Canva ahora le pedirá que lo haga. Puede usar una cuenta de Google, ID de correo electrónico o una cuenta de Facebook para esto.
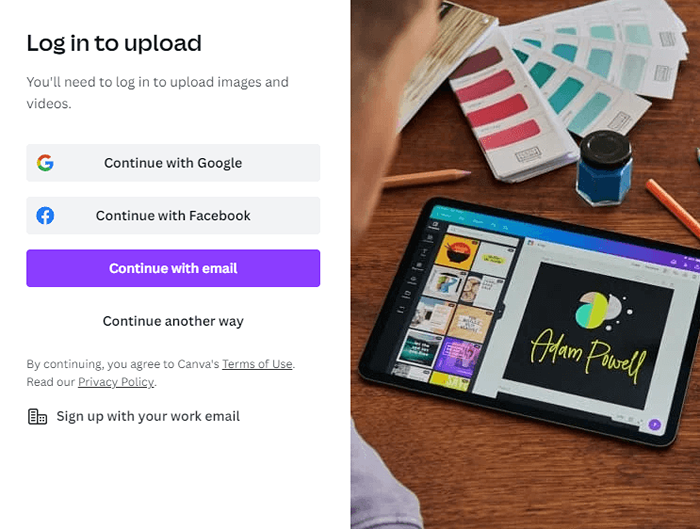
- Una vez que haya iniciado sesión, y haya cerrado el anuncio pidiéndole que actualice a Premium, finalmente puede comenzar a subir videos. Puede grabar videos, importarlos desde otras aplicaciones o simplemente elegir un archivo de su computadora.
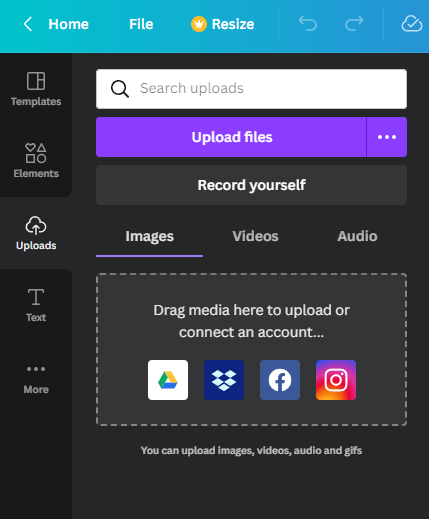
- El video seleccionado comenzará a cargar, mostrando una barra de progreso debajo de él.
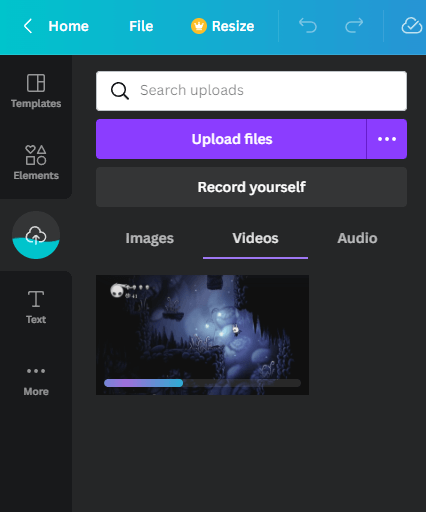
- Para editar el video, debe arrastrarlo al panel del guión gráfico en la parte inferior derecha.

- El video comenzará a reproducirse en el panel superior derecho, con una serie de miniaturas que se muestran en la parte inferior. Simplemente arrastre los bordes de la línea de tiempo para eliminar parte del video.
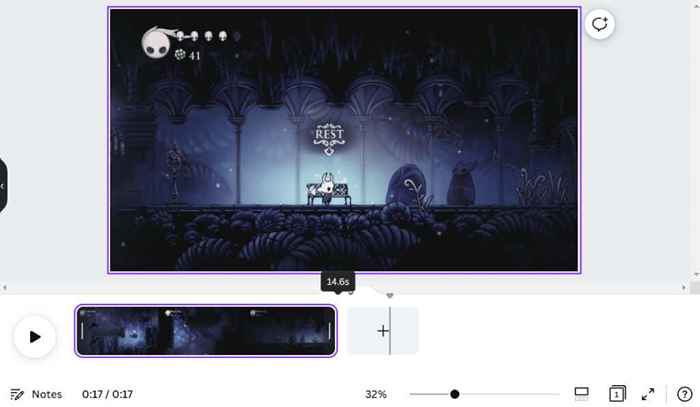
- Cuando esté satisfecho, haga clic en el botón Compartir en la parte superior derecha. Aquí puede optar por compartir directamente el clip en sus redes sociales, aunque vamos a seleccionar la opción de descarga por ahora.
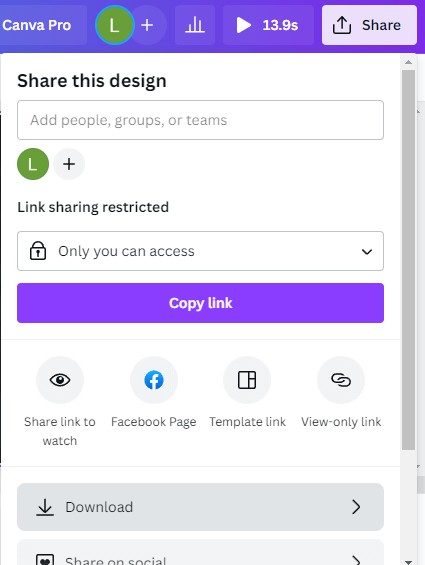
- Especificar un tipo de archivo y seleccionar descargar. El tamaño del archivo dependerá de la longitud del clip y el tipo de codificación que elija.
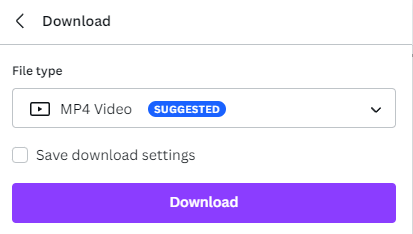
- El clip comenzará a descargar, acompañado de un anuncio de Canva. La descarga real del navegador comenzará una vez que termine esta barra de progreso.
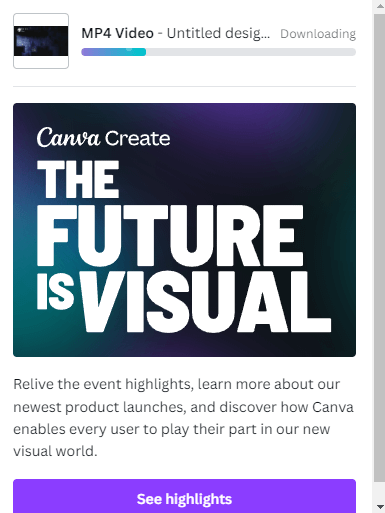
4: Recorte el video fuera de línea con OpenShot
El problema con las herramientas profesionales de edición de video es que agregan una marca de agua a sus videos a menos que obtenga una licencia pagada. Afortunadamente, hay algunos increíbles editores de video gratuitos que puedes usar sin bombardear un dinero.
OpenShot es lo mejor del grupo, con un conjunto de características ricas y una interfaz pulida. Puede carecer de algunas características avanzadas en herramientas de edición premium, pero es perfecto para recortar videos.
- Cabeza a Shotcut.org para descargar el editor gratuito.
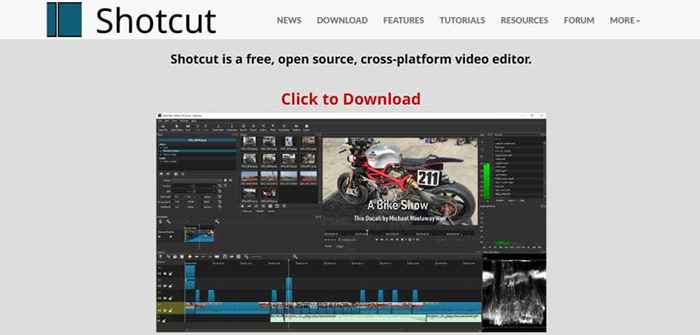
- La herramienta está disponible para todas las plataformas de PC, tanto como instalador como una aplicación portátil. También puede obtenerlo de Microsoft Store.
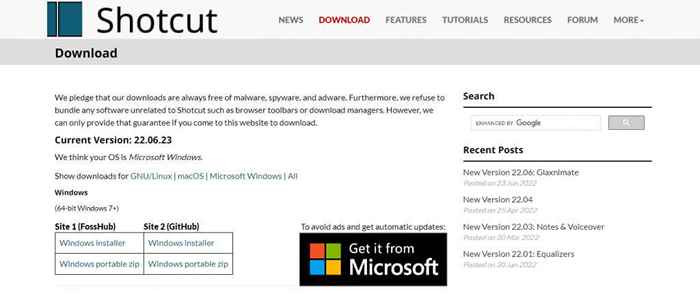
- Ejecutar la aplicación abre una ventana de temática oscura con el diseño habitual de un editor de video.
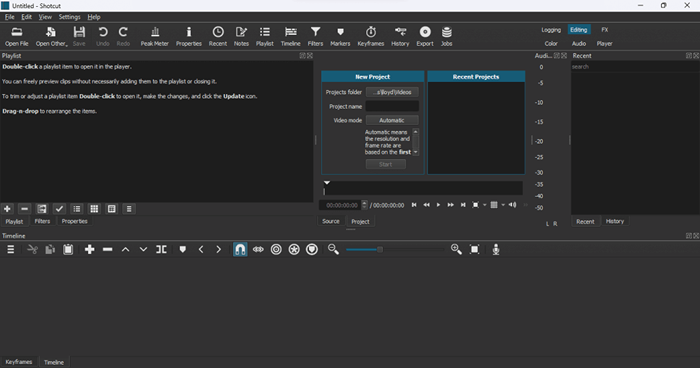
- Haga clic en el botón Abrir archivo en la parte superior izquierda para importar un video en el editor.

- El video cargado comenzará inmediatamente la reproducción a la derecha. Pausa desde los controles de video debajo del reproductor.
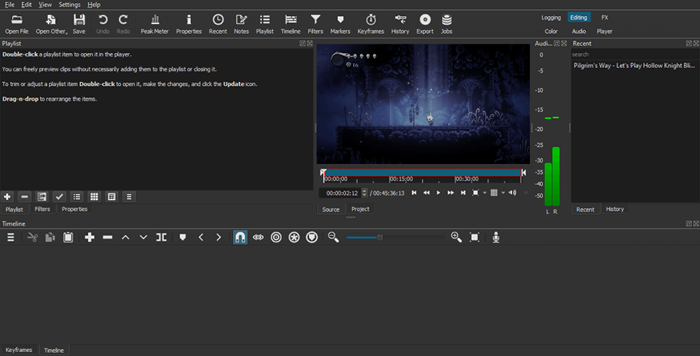
- Para recortar el video, arrastre las flechas blancas en los bordes de la barra de progreso.
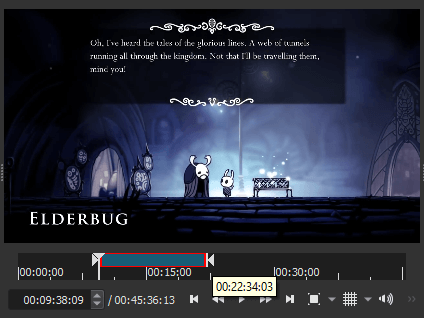
- Cuando haya terminado, diríjase a Archivo> Exportar> Video ... o simplemente presione CTRL+E.
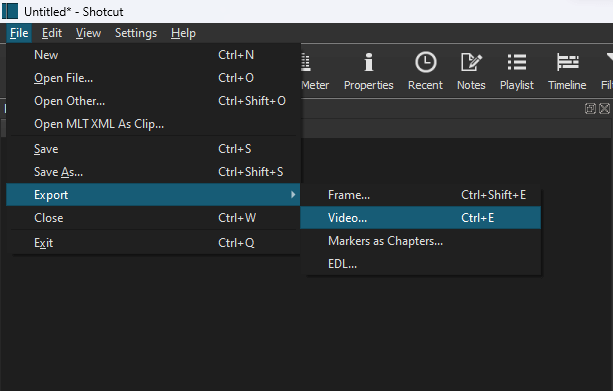
- Puede elegir entre varios presets de exportación para especificar un formato de video en particular, aunque el valor predeterminado es lo suficientemente bueno para la mayoría de los casos de uso. Haga clic en el botón Exportar archivo para guardar el video en su PC.
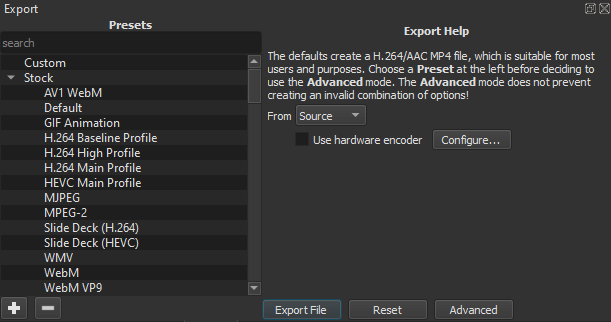
- A medida que el video comienza a exportarse, su progreso aparecerá en el panel de trabajos en el extremo derecho.
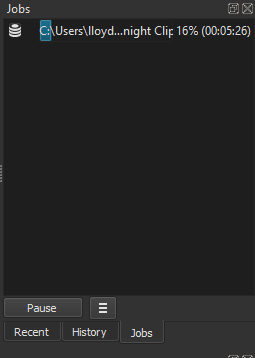
- Una vez que se complete el proceso, verá una marca de verificación verde con la duración del clip.
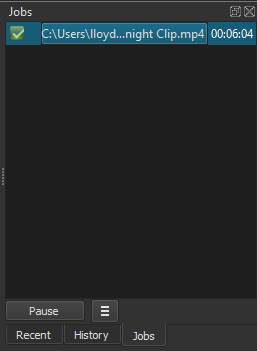
¿Cuál es la mejor manera de recortar videos en Windows??
La aplicación de fotos predeterminada es la forma más sencilla para que un usuario de Windows recorte videos. Es fácil de usar, lo suficientemente bueno para esta pequeña tarea, y ya viene instalado en su PC.
Para aquellos que ejecutan la última versión de Windows 11, ClipChamp es una mejor opción. Viene con plantillas de redes sociales, imágenes de stock y varios filtros que puede aplicar a un video. También tiene una interfaz más fácil de usar, lo que la convierte en una mejor herramienta para usuarios casuales.
Las aplicaciones incorporadas tampoco son los únicos métodos. Puede probar un editor de video en línea como Canva o descargar una herramienta de terceros como ShotCut. Cualquiera de estas opciones le permitirá cortar videos y exportarlos sin una marca de agua.
- « Cómo usar el Microsoft .Herramienta de reparación del marco neto (y por qué)
- Nintendo Switch Dock no funciona? 11 formas de arreglar »

