51 Behing Windows 10 consejos y trucos hasta ahora

- 3710
- 799
- Carmen Casillas
Entonces, sin más información inútil, aquí va la lista de trucos secretos de Windows 10 para usted.
Lea también: 101 mejores trucos de computadora ocultos que aún no sabes
Tabla de contenido
- Puede abrir mi computadora presionando la tecla Windows + E
- Use nuevos atajos de teclado de Windows 10
- Descubra qué aplicación está comiendo más espacio con Windows 10 Storage Sense
- Presione la tecla Windows + Printscreen, y las capturas de pantalla se guardarán automáticamente en su PC
- Ocultar carpeta completamente por símbolo del sistema
- Deshabilite el acceso a los puertos USB, para que nadie pueda robar datos a través de USB desde su PC
- Para abrir el tercer elemento en la barra de tareas, solo presione la tecla Windows + 3 y así sucesivamente ..
- Para resaltar y centrarse en los elementos de la barra de tareas, use la tecla Windows + T
- Además, si hace clic en el medio en cualquier icono de la barra de tareas, abrirá una ventana nueva de él
- Presionar las teclas de flecha de Windows + maximiza o minimiza los videos
- Espiar la actividad en línea de su hijo. Obtenga un informe de correo electrónico detallado cada semana de sus sitios web visitados
- Grabe su pantalla presionando la tecla Windows + G e iniciando la barra de juego
- Su calculadora de Windows 10 puede hacer mucho más que un cálculo simple
- Lea las páginas web Distracciones GRATIS con la vista de lectura en Microsoft Edge
- Comparta un enlace web o una captura de pantalla web en Microsoft Edge
- Use la función de toma de notas del navegador Edge para anotar a las páginas web
- Obtenga notificación por correo electrónico con el sonido en los detalles de Windows 10
- Para cambiar rápidamente el caso (caso superior / inferior / caso de oración) de texto en Microsoft Word, seleccione la frase, luego presione Shift + F3.
- Personalización-> Inicio y desmarque todo "href ="#to_declutter_start_menu_just_go_to_settings-%3epersonalization-%3estart_and_uncheck_everything "> para declutter el menú de inicio solo vaya a Configuración-> Personalización-> Inicio y desmarque todo todo
- Para eliminar el inicio de sesión de contraseña, simplemente busque en Netplwiz en Windows 10 Barra de tareas
- Puede crear una alarma o usar Stop Watch. Simplemente busque la alarma en la búsqueda de la barra de tareas de Windows 10
- Para deshabilitar el espionaje en Windows 10, simplemente apague todo en la configuración de privacidad
- Simplemente guarde su presentación de PowerPoint en .PPS en lugar de .PPT, su archivo comienza automáticamente en modo de presentación de diapositivas una vez que lo abre.
- Si guarda un archivo de Excel como un .XLSB, comprimirá el tamaño hasta un 75%
- En Microsoft Excel, para resaltar toda la columna (vertical), use el control + barra espaciadora y para resaltar toda la fila (horizontal) use el cambio + barra espaciadora .
- Haga doble clic en la parte superior izquierda de cualquier ventana abierta para cerrarla.
- Redirige cualquier carpeta a otra carpeta
- Ver expandido Enviar al menú presionando Shift mientras hace clic derecho en cualquier archivo
- Simplemente busque estas herramientas ocultas en el cuadro de búsqueda de Windows 10. Apuesto a que no sabes la mitad de ellos
- Solo busca el registrador de pasos de problemas en el cuadro de búsqueda. Úselo para grabar su actividad de pantalla con pasos para contactar al soporte.
- Simplemente ejecute Cifre /W: DriveLetter: \ FolderName en el símbolo del sistema para garantizar la eliminación permanente de los archivos eliminados en esa carpeta
- También puede abrir el menú Inicio presionando Ctrl + ESC
- Puede crear un atajo de teclado para abrir cualquier aplicación
- Puede usar su bloc de notas como diario con marcas de tiempo automáticas
- Puede transformar cualquier carpeta en reciclaje de reciclaje. Simplemente cambie el nombre de la carpeta como nombre de carpeta.645FF040-5081-101B-9F08-00AA002F954E
- Cree un atajo en su dekstop para bloquear la pantalla
- Renombra varios archivos a la vez
- Mira y disfruta de la película de Star Wars allí mismo en tu ventana CMD
- Puede cambiar cualquier contraseña de Windows OS sin conocer la contraseña actual
- Cambiar el elemento en el menú Enviar al menú
- Crear comando Ejecutar para cualquier programa de su deseo
- Ejecute SystemInfo en su símbolo del sistema y vea toda la información útil de su PC
- Fuerza mata a cualquier programa al instante, para e.gramo. Para matar Firefox ejecutar TaskKill /f /im firefox.EXE EN CAJA Run
- Si desea ejecutar un programa como administrador, solo presione CTRL + Shift + Haga clic derecho
- Presionando el cambio + clic derecho dará una opción para abrir la ventana del símbolo del sistema allí
- Abra el modo God en Windows 10 y acceda a todas las configuraciones en un solo lugar
- Habilitar las casillas de verificación del elemento para seleccionar y eliminar fácilmente archivos
- Restringir el uso de la PC de una cuenta en su PC con Windows
- Bloquear sitios web particulares en su PC
- Deshabilite el puerto USB en su PC con Windows, para que nadie pueda robar datos
- Apague automáticamente Windows después de un tiempo deseado
- Ver contraseña wifi si lo olvidó
- Puedes crear un keylogger para ti mismo con un script simple . Detalles
- Cree un atajo para cerrar su escritorio
- Ahorre tiempo y vaya directamente a una configuración en particular en Windows 10. Simplemente copie y péguelos en el cuadro de comando Ejecutar
Tu puedes abrir Mi computadora Presionando la tecla Windows + E
Use nuevos atajos de teclado de Windows 10
Aunque Windows 10 es la versión actualizada de Windows, se han retenido muchos atajos de teclado de la versión anterior, pero se agregan ciertos atajos nuevos que son específicos de las características de Windows 10.
- Windows + A: Trae el centro de acción
- Windows + C: Menciona a Cortana
- Windows + I: Menciona el menú Configuración
- Windows + Ctrl + D: Agrega nuevo escritorio
- Windows + CTRL + Flecha izquierda/flecha derecha: Cambiar entre escritorios
Descubra qué aplicación está comiendo más espacio con Windows 10 Storage Sense
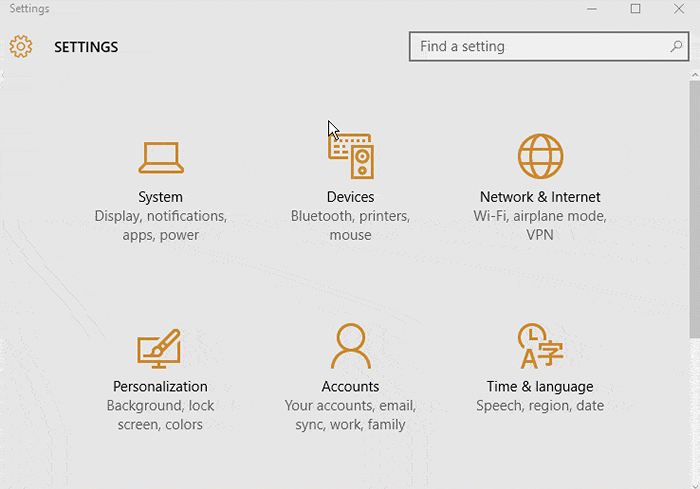
Prensa Clave de Windows + Imprimir pantalla , y las capturas de pantalla se guardarán automáticamente en su PC
La captura de pantalla de sus ventanas abiertas actuales que está viendo en su monitor se guarda automáticamente en fotos/capturas de pantalla carpeta una vez que presionas Clave de Windows y Imprimir pantalla liquidar juntos.
Ocultar carpeta completamente por símbolo del sistema
Para ocultar una carpeta, en primer lugar, navegue por la ubicación en la que reside la carpeta.
Ahora, haz un cambio + Botón derecho del ratón y haga clic en Abrir la ventana del símbolo del sistema aquí.
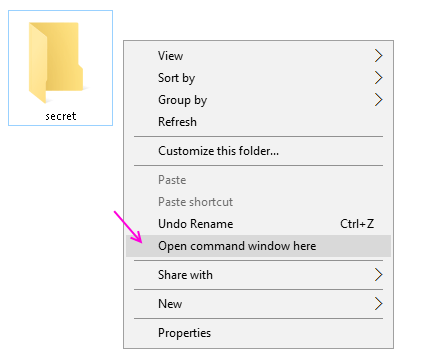 Ahora, en el símbolo del sistema (CMD) escriba este comando
Ahora, en el símbolo del sistema (CMD) escriba este comando
attrib +s +h "nombre de la carpeta"
Tan tan a medida que presionas, tu carpeta estará oculta. Ahora, nadie puede ver esta carpeta oculta, simplemente revisando la carpeta y archivos ocultos de Show en Windows en Windows.
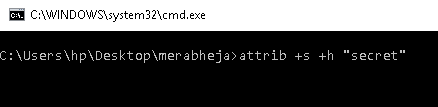 Para mostrar la carpeta, abra CMD como se mencionó anteriormente y escriba a continuación el comando
Para mostrar la carpeta, abra CMD como se mencionó anteriormente y escriba a continuación el comando
attrib -s -h "itemName"
Deshabilite el acceso a los puertos USB, para que nadie pueda robar datos a través de USB desde su PC
¿Desea proteger sus datos para que nadie pueda sacarlo de su PC a través de una unidad de pluma? Luego hay pasos para bloquear los puertos USB. Puedes volver a habilitar cuando quieras.
1. En la búsqueda de búsqueda de cuadro de búsqueda. También puede presionar la tecla Windows + R. 2. Ahora, escriba regedit en él para abrir el editor de registro. 3. Una vez que navega a la ubicación de Follwoing dada en el siguiente paso 4. HKEY_LOCAL_MACHINE \ SYSTEM \ CurrentControlset \ Services \ Usbstor 5. En el área correcta, haga doble clic en Inicio. 6. En el cuadro de datos de valor, cambie el valor a 4. 7. Finalmente, haga clic en Aceptar. 8. Cerrar el editor de registro y reiniciar su PC. 9. Para volver a habilitar el acceso a sus puertos USB, ingrese 3 en el cuadro de datos de valor en el paso 6.
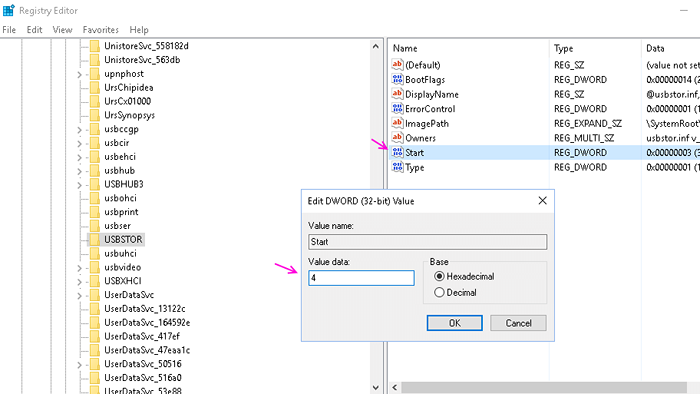
Para abrir el tercer elemento en la barra de tareas, solo presione la tecla Windows + 3 y así sucesivamente ..

Para resaltar y centrarse en los elementos de la barra de tareas, use la tecla Windows + T
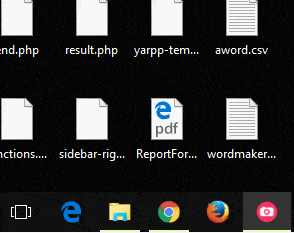
Además, si hace clic en el medio en cualquier icono de la barra de tareas, abrirá una ventana nueva de él
Presionar las teclas de flecha de Windows + maximiza o minimiza los videos
Ventana+arriba = maximizar ventana
Ventana+abajo = minimizar la ventana
Ventana+izquierda = Establezca la ventana en la mitad izquierda de su pantalla
Ventana+derecha = Establezca la ventana en la mitad derecha de su pantalla
Espiar la actividad en línea de su hijo. Obtenga un informe de correo electrónico detallado cada semana de sus sitios web visitados
Para esto, cree una cuenta infantil en su PC de Windows. Vaya a su cuenta de Microsoft y asegúrese de que esté activado.
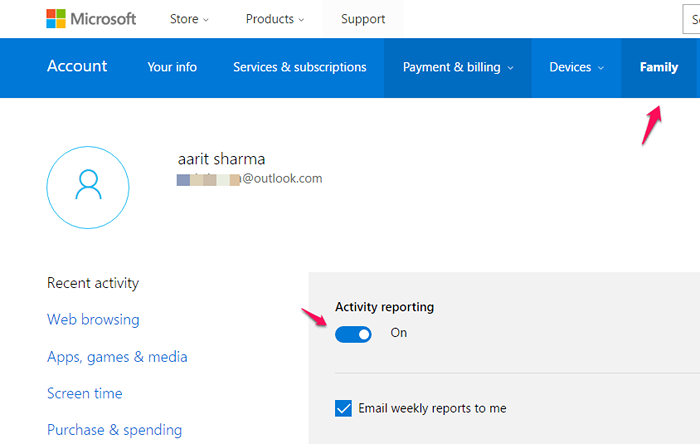
Grabe su pantalla presionando la tecla Windows + G e iniciando la barra de juego

Su calculadora de Windows 10 puede hacer mucho más que un cálculo simple
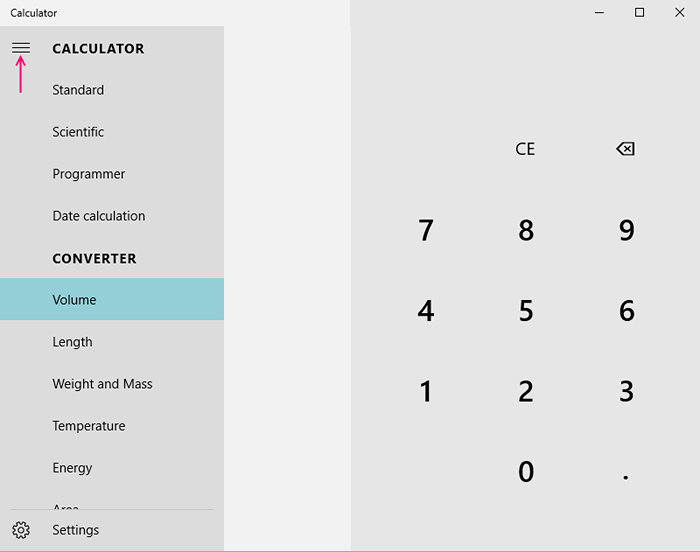
Lea las páginas web Distracciones GRATIS con la vista de lectura en Microsoft Edge
Si desea deshacerse de alguna recomendación molesta o no deseada, use la opción "Vista de lectura".
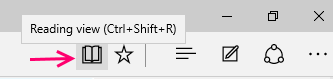
Comparta un enlace web o una captura de pantalla web en Microsoft Edge
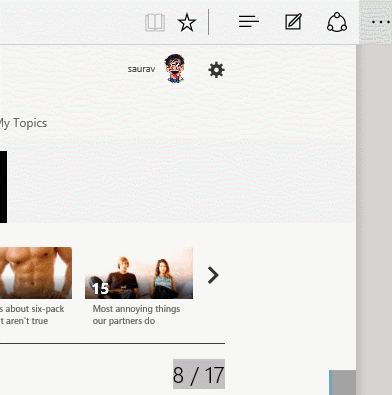
Use la función de toma de notas del navegador Edge para anotar a las páginas web

Obtenga notificación por correo electrónico con el sonido en los detalles de Windows 10
Para cambiar rápidamente el caso (caso superior / inferior / caso de oración) de texto en Microsoft Word, seleccione la frase, luego presione Cambio + F3.
Para desalentar el menú de inicio simplemente vaya a Configuración-> Personalización-> Inicio y desmarque todo
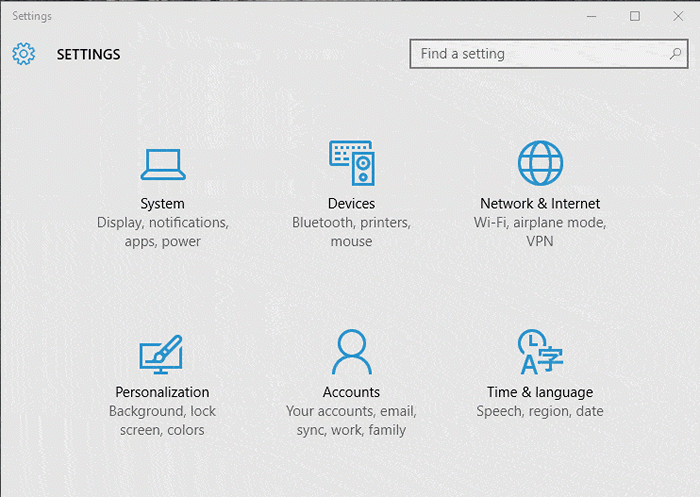
Para eliminar el inicio de sesión de contraseña, simplemente busque en Netplwiz en Windows 10 Barra de tareas
Ahora, deshabilite la casilla de verificación diciendo que el usuario debe ingresar un nombre de usuario y contraseña.
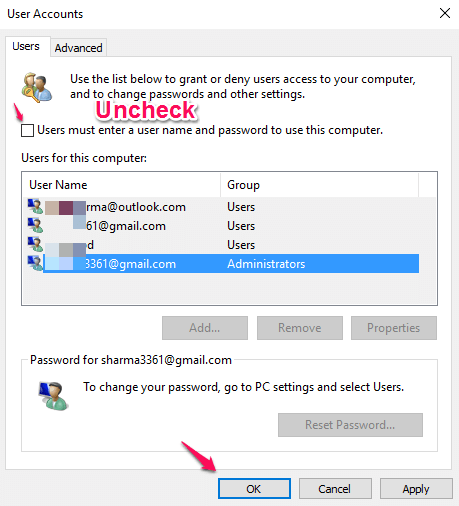
Puede crear una alarma o usar Stop Watch. Simplemente busque la alarma en la búsqueda de la barra de tareas de Windows 10
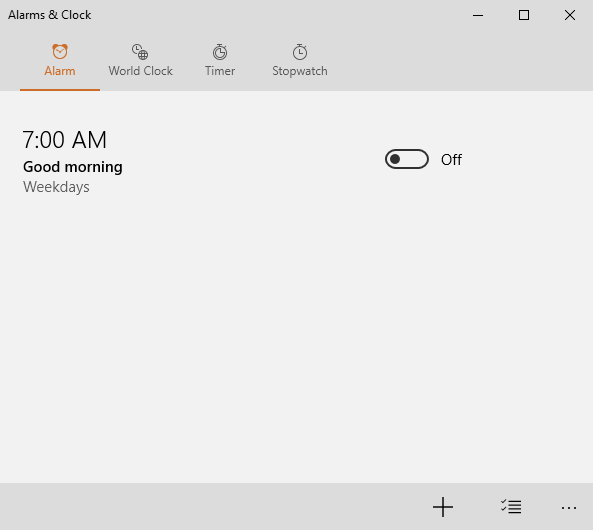
Para deshabilitar el espionaje en Windows 10, simplemente apague todo en la configuración de privacidad
Presione la tecla Windows + I y vaya al Panel de control de Configuración. Una vez allí, haga clic en la privacidad.
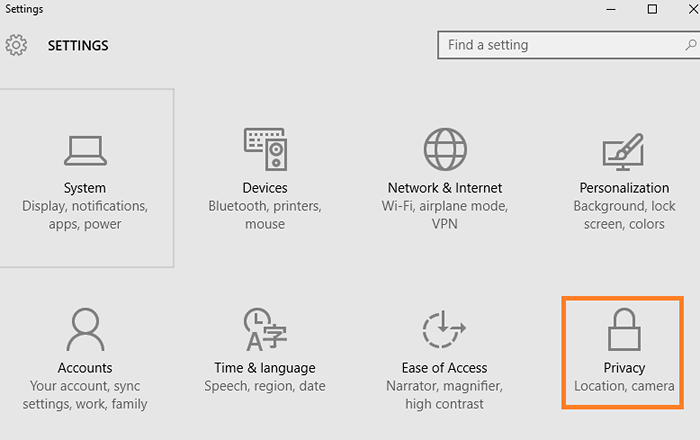
Ahora continúe todos y cada uno de los elementos del panel izquierdo y apague todos y cada uno, a menos que sea lo más importante para usted.
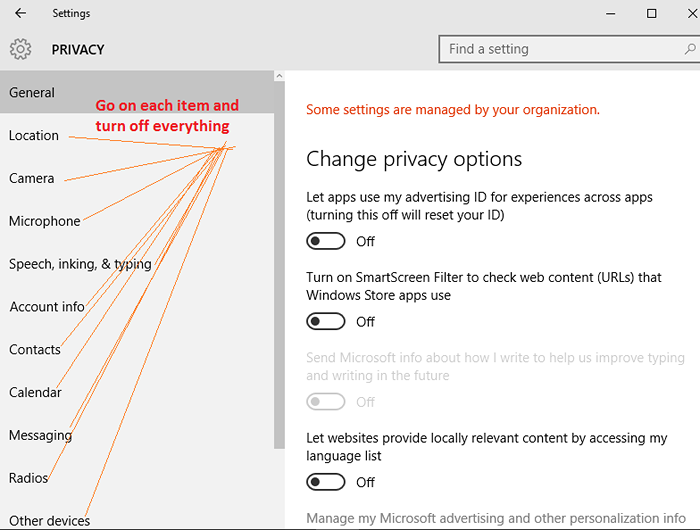
Simplemente guarde su presentación de PowerPoint en .PPS en lugar de .PPT, su archivo comienza automáticamente en modo de presentación de diapositivas una vez que lo abre.
Si guarda un archivo de Excel como un .Xlsb , comprimirá el tamaño hasta en un 75%
En Microsoft Excel, para resaltar toda la columna (vertical), use Control + barra espaciadora , y para resaltar toda la fila (horizontal) uso Shift + Barra espacial .
Haga doble clic en la parte superior izquierda de cualquier ventana abierta para cerrarla.
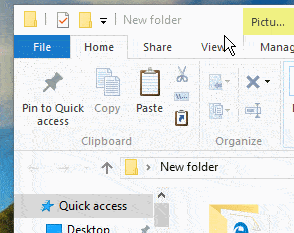
Redirige cualquier carpeta a otra carpeta
Puede cambiar las descargas, mi documento o cualquier otra carpeta de Windows predeterminada a otra ubicación con este hack. Justo, botón derecho del ratón en la carpeta deseada y haga clic en Propiedades, entonces escoge ubicación. Ahora cambie la ubicación de la carpeta a cualquier otra carpeta.
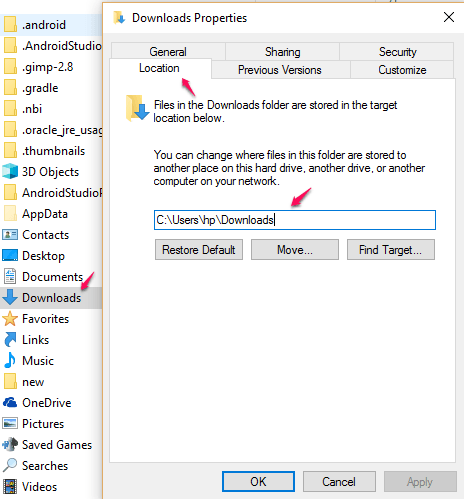
Ver expandido Enviar al menú presionando Shift mientras hace clic derecho en cualquier archivo
Simplemente busque estas herramientas ocultas en el cuadro de búsqueda de Windows 10. Apuesto a que no sabes la mitad de ellos
- Monitor de confiabilidad: Con esta herramienta única puede ver el historial de problemas de su PC.
- Monitor de recursos : Analice el rendimiento de su sistema
- Monitor de rendimiento : Úselo para encontrar procesos culpables de comer recursos
- Netplwiz: Abre la ventana de cuentas de usuario avanzada.
- lusrmgr.MSC : Abre el gerente de usuarios y grupos locales.
- gpedit.MSC : Editor de políticas grupales.
- MRT : Esta herramienta lo ayuda a limpiar algunos de los software malicioso más popular desde su computadora con Windows.
- NCPA.CPL : Para acceder a todos sus adaptadores de red, puede usar este comando Ejecutar.
- powercfg.CPL: Opciones de poder.
- appwiz.CPL : Acceda a la ventana de programas y características para desinstalar sus programas instalados.
- devmgmt.MSC : Windows Device Manager para administrar todos sus dispositivos de hardware.
- sysdm.CPL: Acceder a la ventana Propiedades del sistema.
- cortafuegos.CPL: Administrar o configurar su firewall de Windows.
- Wuapp: Verifique, administre y configure todas sus configuraciones de actualización de Windows.
Solo buscar Recordadora de pasos de problemas en el cuadro de búsqueda. Úselo para grabar su actividad de pantalla con pasos para contactar al soporte.

Simplemente ejecute Cifre /W: DriveLetter: \ FolderName en el símbolo del sistema para garantizar la eliminación permanente de los archivos eliminados en esa carpeta
La mayoría de las personas no saben que cuando eliminan archivos en su PC de Windows, no se eliminan por completo. Se pueden recuperar fácilmente con programas de recuperación de datos. Entonces, si está dando a su computadora portátil para una solución a un proveedor de servicios, asegúrese de ejecutar este programa para sobrescribir el espacio libre para garantizar la eliminación de su archivo confidencial.
Por ejemplo, tiene un archivo sensible en una carpeta llamada fotos en D conducir. Luego ejecute el comando dado a continuación para garantizar la eliminación permanente de los archivos.
cifrado /w: d: \ fotos
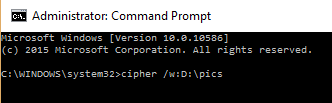
Si desea sobrescribir todo el espacio libre en una unidad D completa, simplemente ejecute Cifrado /W: D.
También puede abrir el menú de inicio presionando CTRL + ESC
Puede crear un atajo de teclado para abrir cualquier aplicación
Solo haga clic derecho en el acceso directo de la aplicación y haga clic en propiedades. Ahora, coloque el atajo deseado en el campo como se muestra en la imagen.
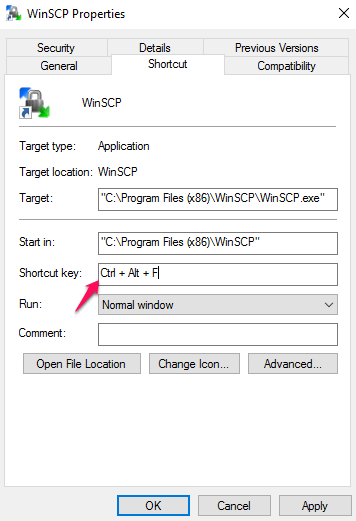
Puede usar su bloc de notas como diario con marcas de tiempo automáticas
Solo escribe .REGISTRO En la parte superior de su archivo de bloc de notas en mayúsculas. Ahora, siempre que lo abra y escriba sus entradas, la hora y la fecha se imprimirán automáticamente junto con ella.
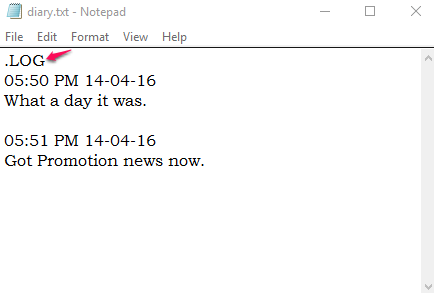
Puede transformar cualquier carpeta en reciclaje de reciclaje. Simplemente cambie el nombre de la carpeta como Tu nombre de carpeta.645FF040-5081-101B-9F08-00AA002F954E
Puede cortar / copiar y pegar aquí. Todos los archivos en el contenedor de Recyle original también se reflejarán aquí.
Cree un atajo en su dekstop para bloquear la pantalla
Solo haga clic derecho en el escritorio en cualquier lugar y cree un atajo. Ahora poner Rundll32.EXE USER32.DLL, LockworkStation en la ubicación. Ahora, siempre que haga doble clic en él, su PC se bloqueará al instante.
Renombra varios archivos a la vez
Simplemente seleccione todos los archivos en una carpeta y presione F2 llave. Ahora cambie el nombre del archivo único y todos sus archivos se cambiarán a llamarse extensiones (1), (2) y así sucesivamente.
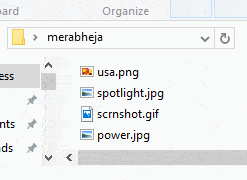
Mira y disfruta de la película de Star Wars allí mismo en tu ventana CMD
Solo corre toalla de telnet.Blinken Lights.nl. En tu CMD.
Nota: - Antes de eso debe habilitar Telnet en su PC. Buscar Activar o desactivar la función de Windows en tu cuadro de búsqueda. Clickea en el Activar o desactivar la función de Windows.
Ahora, habilite Telnet.
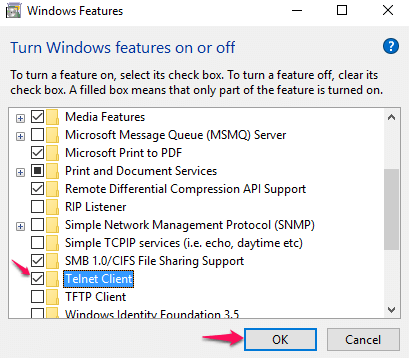
Ahora, abra el símbolo del sistema e ingrese toalla de telnet.Blinken Lights.nl. y presione Entrar.
Ahora disfruta de la película. Solo por diversión.
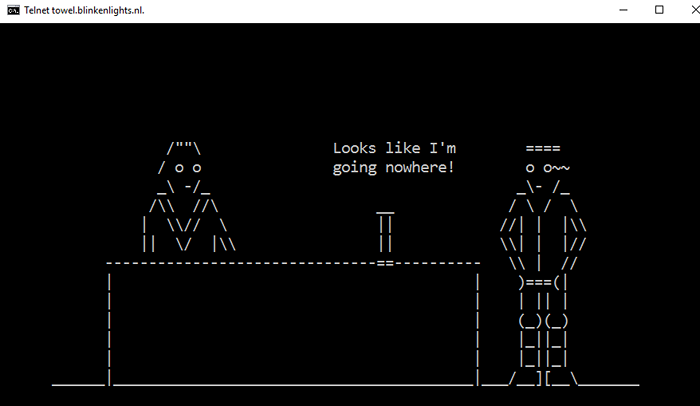
Puede cambiar cualquier contraseña de Windows OS sin conocer la contraseña actual
Simplemente abra el símbolo del sistema como administrador y ejecute el comando usuario de red. Esto le mostrará la lista de nombres de usuario. Ahora corre NET user user_name new_password . La contraseña se cambiará directamente. Detalles.
Cambiar el elemento en el menú Enviar al menú
Simplemente abra el comando ejecutar e ingresar Shell: Sendto en eso. Ahora ve y pegue el acceso directo del artículo que desea incluir en el Menú Enviar al menú.
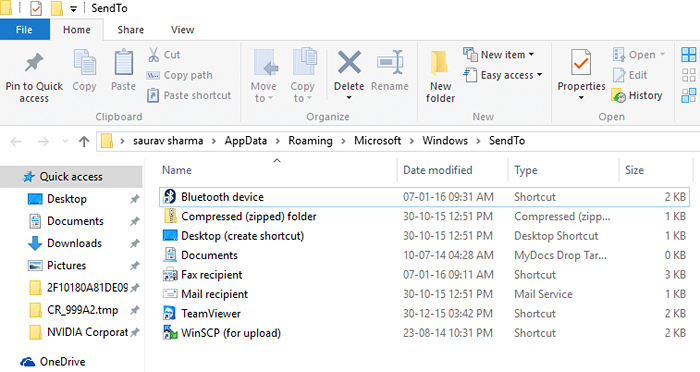
Crear comando Ejecutar para cualquier programa de su deseo
Simplemente cree el atajo del programa y pegue el atajo en Sistema32 carpeta. Ahora, solo escriba el nombre de acceso directo en el cuadro de ejecución y se abrirá instantáneamente.
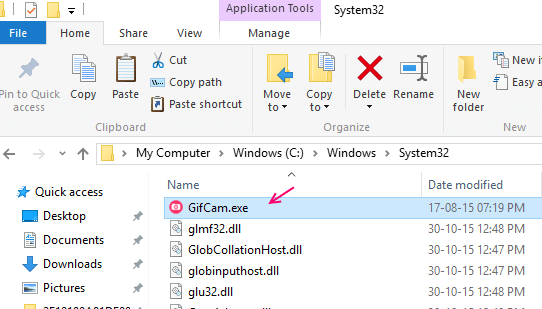
Correr Información del sistema en su símbolo del sistema y ver toda la información útil de su PC
Fuerza mata a cualquier programa al instante, para e.gramo. Para matar a Firefox Run TaskKill /f /im firefox.exe en caja
Si desea ejecutar un programa como administrador, solo presione CTRL + Shift + Haga clic derecho
Haga un clic derecho mientras mantiene la tecla Ctrl +Shift presionada La ejecución de la ejecución como administrador estará allí en el menú contextual.
Presionando el cambio + clic derecho dará una opción para abrir la ventana del símbolo del sistema allí
Por ejemplo, si tiene que ingresar una ruta de carpeta en el símbolo del sistema, simplemente vaya a la carpeta respectiva y haga un cambiar + clic derecho alli y Abra la ventana del símbolo del sistema Aquí se verá la opción.
Abra el modo God en Windows 10 y acceda a todas las configuraciones en un solo lugar
La mayoría de ustedes puede saber esto, solo cree una carpeta llamada Dios.ED7BA470-8E54-465E-825C-99712043E01C y acceder al modo dios abriendo esa carpeta creada.
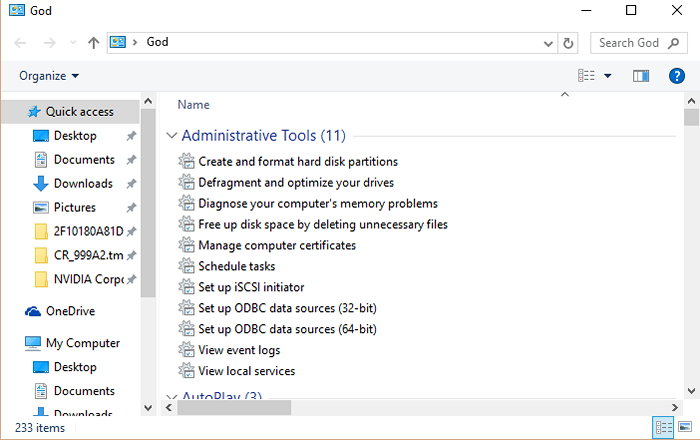
Habilitar las casillas de verificación del elemento para seleccionar y eliminar fácilmente archivos
En el explorador de archivos, simplemente haga clic en vista y verificar casillas de verificación de artículos
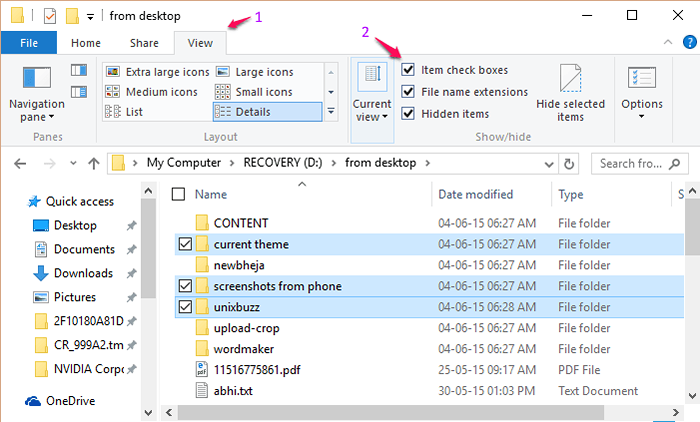
Restringir el uso de la PC de una cuenta en su PC con Windows
Para restringir los horarios de uso de la PC de una cuenta en su PC de Windows, simplemente abra el aviso de solicitado del sistema Admin e ingrese el código que se proporciona a continuación.
Nombre de usuario de usuario neto /sa-su, 7 pm-8pm
Bloquear sitios web particulares en su PC
Ir a C: \ windows \ system32 \ controladores \ etc en tu ordenador. Ahora, copie el archivo a su escritorio, ábralo con un editor de bloc de notas y agregue dos líneas en la parte inferior del archivo.
127.0.0.1 www.Nombre del Sitio Web.comunicarse
127.0.0.1 nombre de sitio web.comunicarse
Ahora, guárdelo y copie y péalo de nuevo a etc carpeta.
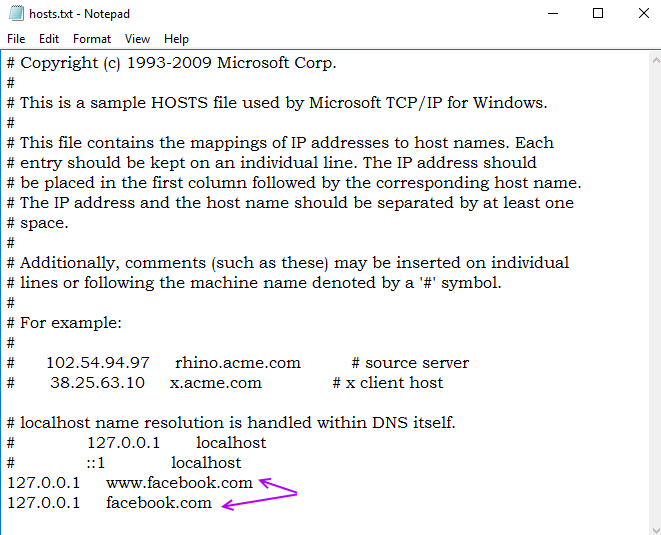
No, uno puede abrir el sitio web, a menos que elimine estas dos líneas nuevamente.
Deshabilite el puerto USB en su PC con Windows, para que nadie pueda robar datos
- Presione la tecla Windows + R y escriba regedit en eso.
- Ahora ve a HKEY_LOCAL_MACHINE -> SISTEMA -> CurrentControlset -> Servicios -> USBSTOR
- Ahora, cambie el valor de inicio a 4.
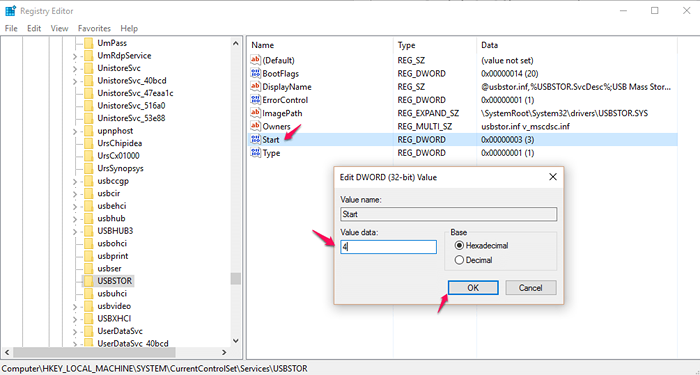
Apague automáticamente Windows después de un tiempo deseado
Supongamos que estás viendo una película y no sabes cuándo te quedarás dormido.
En este caso, simplemente presione la tecla Windows + R y escriba el código que se indica a continuación en el cuadro de comando Ejecutar.
apagado -s -t 600
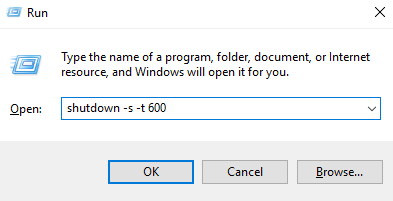
Su PC se cerrará automáticamente después de 600 segundos, yo.mi. 10 minutos. Puede cambiar 600 a cualquier momento que desee que su PC apague.
Nota:- Para cancelar este proceso, solo escriba apagado -a.
Ver contraseña wifi si lo olvidó
Haga clic derecho en el icono de conexión de red WiFi en conexiones de red.
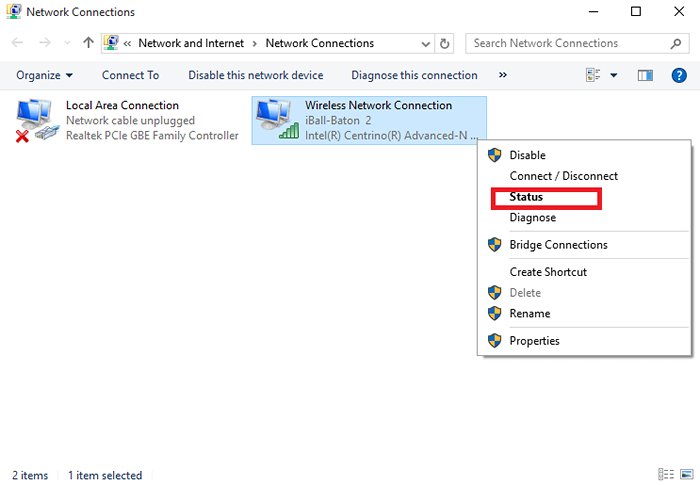
Haga clic en la opción llamada Propiedades inalámbricas Como se muestra en la imagen a continuación.
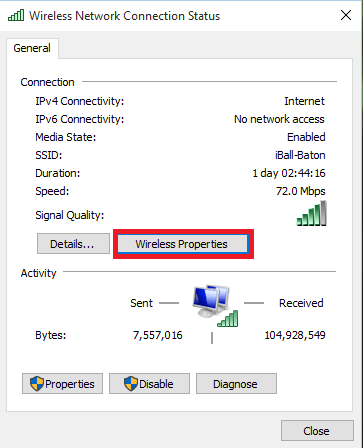
Haga clic en el cuadro Mostrar caracteres para obtener su contraseña actual.
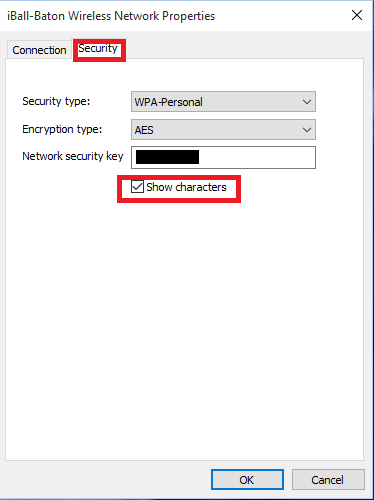
Puedes crear un keylogger para ti mismo con un script simple . Detalles

Cree un atajo para cerrar su escritorio
Haga clic derecho en su escritorio y cree una nueva pasta de acceso directo Apagado -s -t 00 En la ubicación del campo de transmisión.
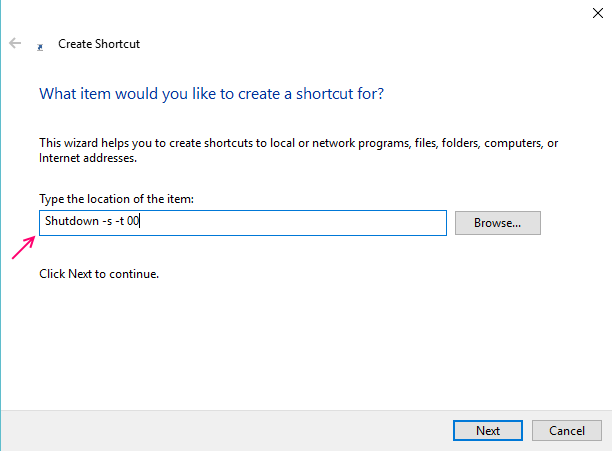
Ahorre tiempo y vaya directamente a una configuración en particular en Windows 10. Simplemente copie y péguelos en el cuadro de comando Ejecutar
Presione la tecla Windows + R para abrir el comando Ejecutar y pegar cualquiera de los comando que se proporciona a continuación para ir directamente a una configuración particular de Windows 10.
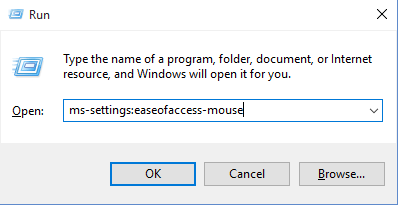
| Ahorro de batería | MS-Settings: BatterySaver |
| Uso de la batería | MS-Settings: BatterySaver-Usegedetails |
| Configuración de ahorro de batería | MS-Settings: BatterySaver-Settings |
| Bluetooth | MS-Settings: Bluetooth |
| Colores | MS-Settings: colores |
| Uso de datos | MS-Settings: DataUsage |
| Fecha y hora | MS-Settings: Dataandtime |
| Subtítulos | MS-Settings: facilitación de acceso cerrado |
| Alto contraste | MS-Settings: Facilifaccess-HighContrast |
| Lupa | MS-Settings: facilidad |
| Narrador | MS-Settings: Facilifacess-Narrator |
| Teclado | MS-Settings: EaslyOfaccess-Kequyboard |
| Ratón | MS-Settings: facilitar el ratón |
| Otras opciones (facilidad de acceso) | MS-Settings: OsterOptions-OsterOptions |
| Bloquear pantalla | MS-Settings: pantalla de bloqueo |
| Mapas fuera de línea | MS-Settings: mapas |
| Modo avión | MS-Settings: Network-AirplanEmode |
| Apoderado | MS-Settings: Network-Proxy |
| VPN | MS-Settings: Network-VPN |
| Notificaciones y acciones | MS-Settings: notificaciones |
| Cuenta información | MS-Settings: privacidad-accountinfo |
| Calendario | MS-Settings: privacidad-calendario |
| Contactos | MS-Settings: Contactos de privacidad |
| Otro Dispositivos | MS-Settings: privacidad-comprimidos |
| Comentario | MS-Settings: retroalimentación de privacidad |
| Ubicación | MS-Settings: ubicación de privacidad |
| Mensajería | MS-Settings: mensajería de privacidad |
| Micrófono | MS-Settings: micrófono de privacidad |
| Movimiento | MS-Settings: Motion de privacidad |
| Radios | MS-Settings: Radios de privacidad |
| Discurso, engranaje, & mecanografía | MS-Settings: privacidad-expresa |
| Cámara | MS-Settings: Privacy-Webcam |
| Región & idioma | MS-Settings: RegionLanguage |
| Discurso | MS-Settings: discurso |
| Windows Actualizar | MS-Settings: WindowsUpdate |
| Trabajar acceso | MS-Settings: Lugar de trabajo |
| Conectado dispositivos | MS-Settings: ConectedDevices |
| Para desarrolladores | MS-Settings: desarrolladores |
| Mostrar | MS-Settings: pantalla |
| Ratón y panel táctil | MS-Settings: Mousetouchpad |
| Celular | MS-Settings: Network-Celular |
| Marcar-arriba | MS-Settings: Network-Dialup |
| Acceso directo | MS-Settings: Network-Directaccess |
| Éternet | MS-Settings: red de red-esterna |
| Móvil punto de acceso | MS-Settings: Network-MobileHotsPot |
| Wifi | MS-Settings: Network-WIFI |
| Administrar la configuración de Wi-Fi | MS-Settings: Network-Wifisettings |
| Características opcionales | MS-Settings: OpcionalFeatures |
| Familia y otros usuarios | MS-Settings: Otros |
| Personalización | MS-Settings: personalización |
| Antecedentes | MS-Settings: personalización-background |
| Colores | MS-Settings: Color de personalización |
| Comenzar | MS-Settings: personalización-inicio |
| Poder y sueño | MS-Settings: Powersleep |
| Proximidad | MS-Settings: proximidad |
| Mostrar | MS-Settings: Rotación de pantalla |
| Opciones de inicio de sesión | MS-Settings: Signinoptions |
| Sentido de almacenamiento | MS-Settings: Storagesense |
| Temas | MS-Settings: temas |
| Mecanografía | MS-Settings: escribiendo |
| Modo de tableta | MS-Settings: // TabletMode/ |
| Privacidad | MS-Settings: privacidad |
- « Cómo habilitar RunfulLMemoryDiaGnóstico en Windows 10
- Formas simples de aumentar sus señales Wi-Fi »

