6 mejores aplicaciones para compartir pantalla para conectarse remotamente a cualquier PC

- 860
- 233
- Alejandro Duran
Las aplicaciones para compartir pantalla son muy útiles para ayudar a las personas con problemas de computadora, sin importar dónde se encuentren usted o se encuentran. Esto puede incluir ayudar a los miembros de la familia con problemas informáticos o ayudar a trabajar a colegas con problemas de cualquier parte del mundo.
Algunas aplicaciones de intercambio de pantalla son aplicaciones simples basadas en la nube que le permiten lanzar una conferencia de videoconámbulos donde usted o la otra persona pueden compartir su pantalla y luego ofrecer control a la otra persona en la conferencia. Otras aplicaciones para compartir pantalla son aplicaciones de apoyo remoto completamente funcionales que también le permiten acceder al sistema de archivos de la otra computadora con la que está conectado.
Tabla de contenido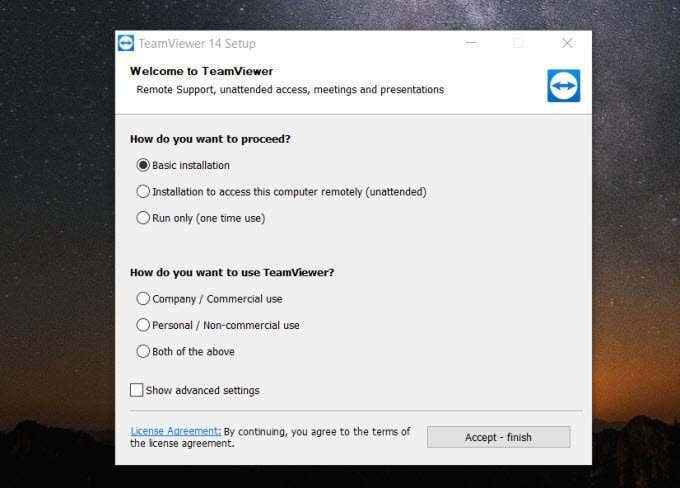
Idealmente, instalará la instalación básica en la computadora donde intenta acceder a la computadora remota. Luego, en la computadora remota, haga que el usuario remoto descargue e instale TeamViewer utilizando la opción "desatendida".
Si has seleccionado Ajustes avanzados En la pantalla de configuración anterior, tendrá la opción de habilitar algunas de las características avanzadas que vienen con TeamViewer. Estos incluyen incluir un controlador de impresora para imprimir de forma remota, una función VPN o un complemento para habilitar las sesiones de TeamViewer desde el interior de Outlook.
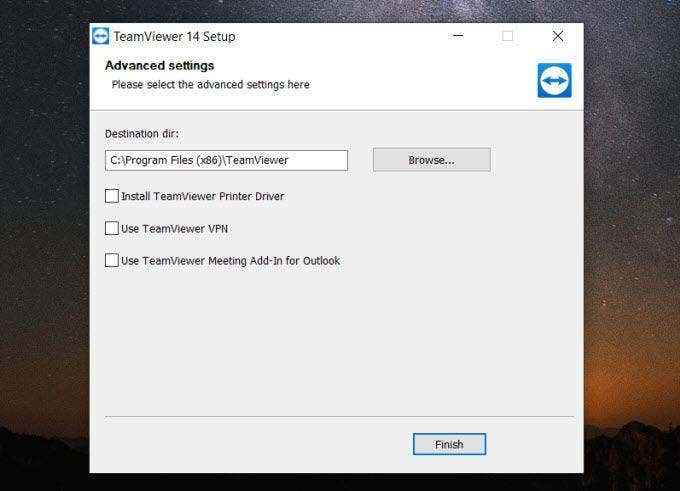
La forma más fácil de conectarse a otra computadora que usa TeamViewer es si está en la misma red. Si este es el caso, simplemente seleccione el menú desplegable en Identificación del socio.
En la lista, verá computadoras remotas que también están iniciadas en su cuenta TeamViewer. Puede seleccionar esta computadora para conectar instantáneamente y ver la pantalla remota.
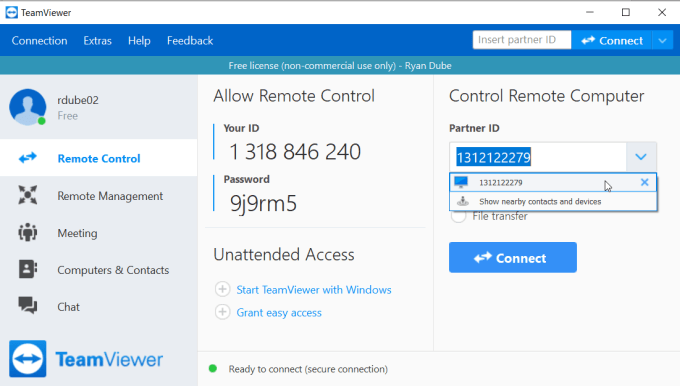
En la computadora remota, el usuario deberá confirmar que tiene permiso para conectarse de forma remota.
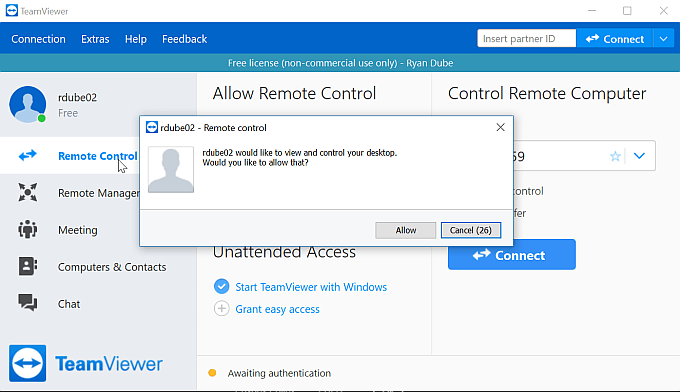
Una vez que hacen clic Permitir, Puedes ver y controlar su pantalla remota.
Si inicia sesión en la instalación remota de TeamViewer con su cuenta TeamViewer, todo lo que deberá hacer para remotarse en esa computadora remota es escribir la contraseña como parte del proceso de conexión.
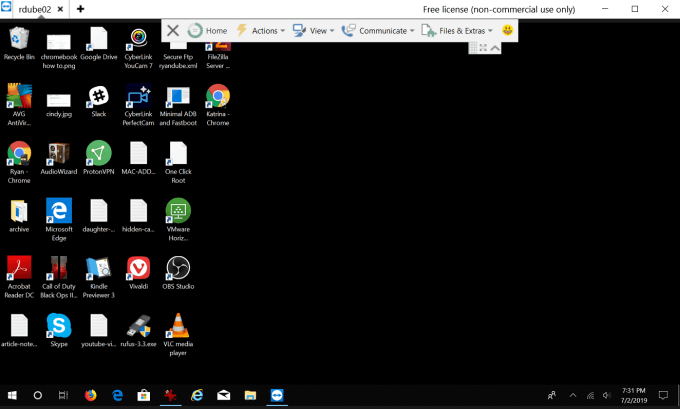
Notará un panel de control en la parte superior de la ventana que puede usar para varias funciones que lo ayudarán a usar la computadora remota y se comunicarán con el usuario remoto.
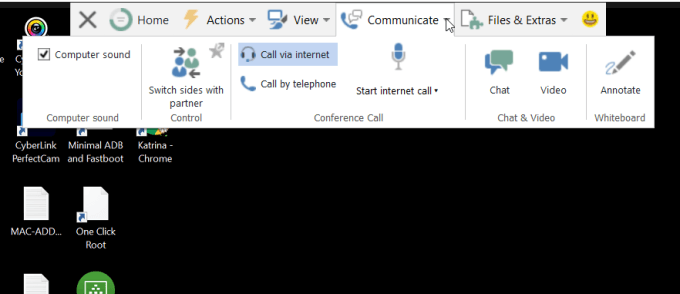
Algunas de esas características incluyen:
- Deje una nota en la pantalla para que el usuario remoto busque más tarde
- Bloquear, firmar o reiniciar la computadora
- Enviar CNTRL-ALT-DELETE u otras combinaciones de claves
- Cambiar la escala de la vista o la resolución de la pantalla
- Ajustar la configuración de calidad de la vista
- Agregue un panel lateral para comunicarse con el usuario
- Iniciar una llamada por teléfono o internet
- Iniciar una videollamada
- Anotar sobre la pantalla para que el usuario remoto pueda verlo
- Transferir archivos
- Registre la sesión
- Imprimir desde la computadora remota
Como puede ver, TeamViewer es presentado y una herramienta muy poderosa para conectarse de forma remota y controlar una computadora remota.
Instalar TeamViewer
2. Asistencia rápida de Windows
Otra herramienta útil para compartir pantalla remota que no solo es gratuita, sino que también viene preinstalada con Windows, es la herramienta de asistencia rápida de Windows.
Si está ayudando a otra persona que usa la última versión de Windows, solo debe asegurarse de que ambos estén ejecutando la herramienta de asistencia rápida.
Para abrir la herramienta, seleccione el Comenzar Menú, escriba Rápido Asistir, y seleccione la herramienta de asistencia rápida para abrirla.
Una vez que esté abierto, seleccione Ayudar a otra persona Para empezar.
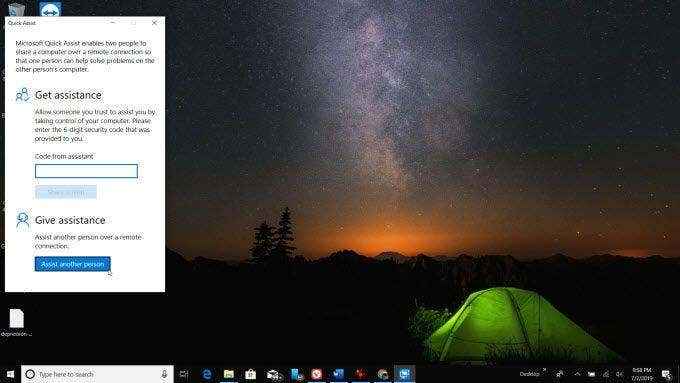
Deberá iniciar sesión en su cuenta de Microsoft para continuar. Cuando configure su computadora por primera vez, es probable que haya que crear una cuenta de Microsoft. Ese es el que necesitarás usar aquí.
Una vez que haya terminado, verá un código de seguridad que puede proporcionar al usuario remoto.
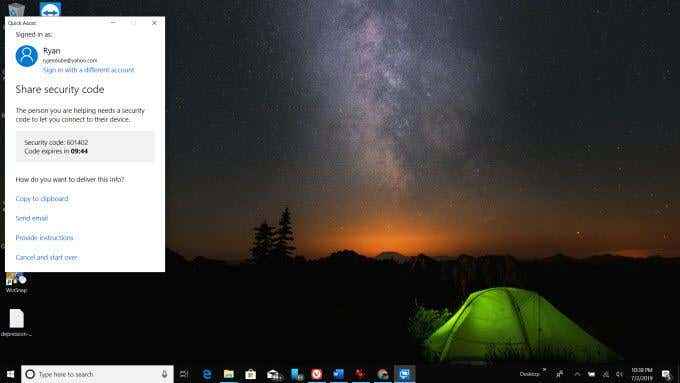
El usuario remoto solo necesita escribir el código y seleccionar Compartir pantalla.
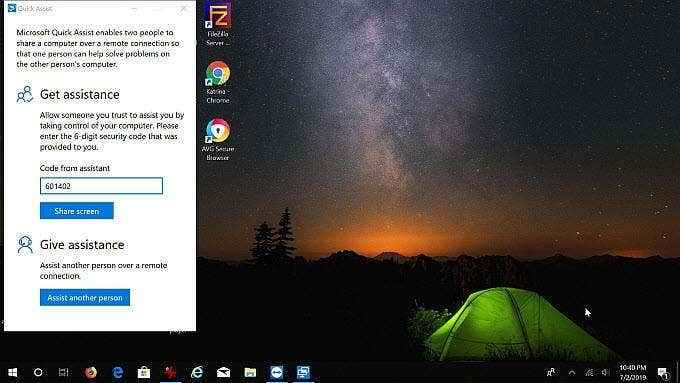
Entonces, necesitan seleccionar Permitir para proporcionarle permiso para conectarse.
En su computadora, seleccione Continuar Para terminar la conexión.
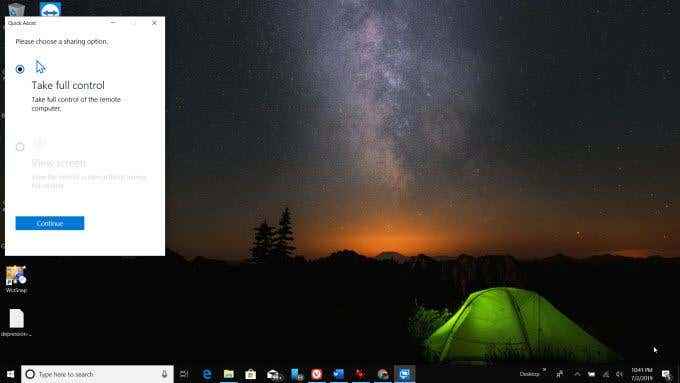
Finalmente, las dos computadoras vincularán y verá una vista de pantalla completa de lo que el usuario está viendo.
Ahora puede tomar el control, mover el mouse y ayudar al usuario remoto con cualquier problema que tenga.
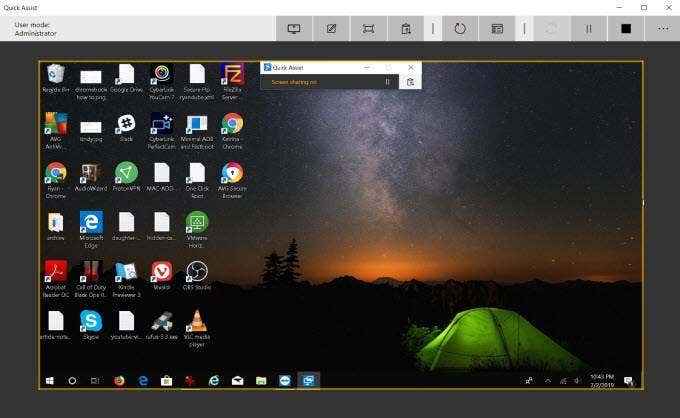
El menú superior de la pantalla compartida incluye un panel de controles para que pueda usar en la computadora remota.
- Seleccione cualquier monitor
- Agregar anotaciones a la pantalla
- Use un "canal de instrucciones" para pasar mensajes al usuario remoto
- Reinicia la computadora
- Iniciar el administrador de tareas
Windows Quick Assist es uno de los más fáciles (y gratis!) Métodos de intercambio de pantalla disponibles. Es rápido, fácil y casi todos poseen una computadora con Windows.
3. Skype
Skype siempre ha sido el rey cuando se trata de videoconferencias. Y, por supuesto, cualquier software de videoconferencia que pueda usar para ver el escritorio de alguien es una herramienta de soporte remoto ideal.
La versión gratuita de Skype es buena para conectarse al escritorio remoto llamando al usuario y haciendo que compartan su pantalla con usted. Puede iniciar una videoconferencia seleccionando el icono de la cámara de video por encima de su perfil.
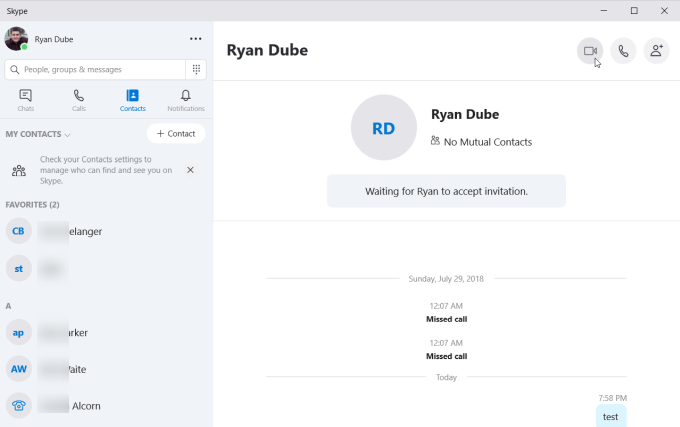
Una vez que se encuentre en la videoconferencia, ya sea el asistente (más de dos son posibles), puede seleccionar el icono de pantalla compartido en la parte inferior de la pantalla para compartir inmediatamente su escritorio con todos los demás en la reunión.
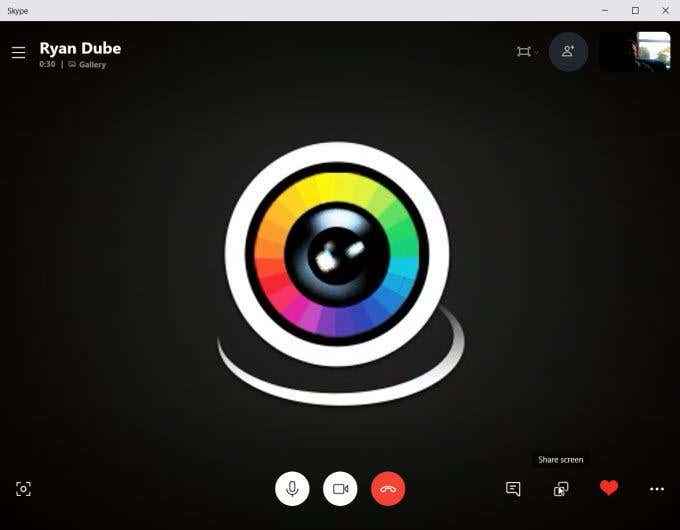
Una vez que se muestra la pantalla remota, es posible que deba seleccionar el botón Compartir la pantalla en la parte inferior de la pantalla para terminar de compartirla con todas las demás personas en la conferencia.
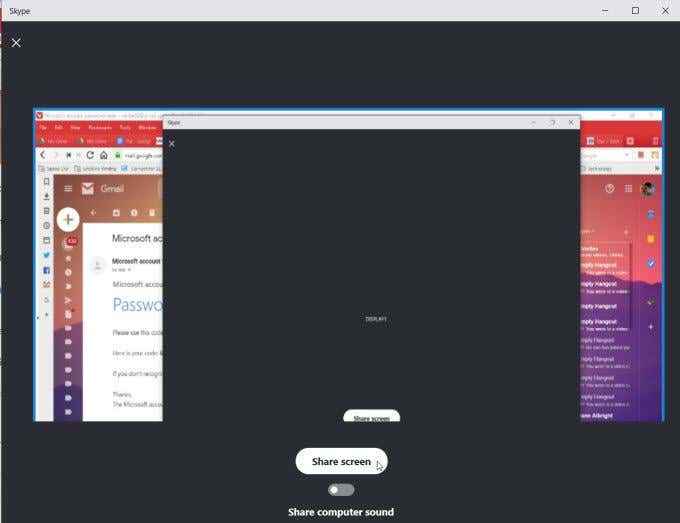
Una vez que se comparte la pantalla, otras personas en la conferencia pueden caminar a la persona que comparte la pantalla a través de consejos de solución de problemas para solucionar su problema de computadora.
La calidad de intercambio de pantalla de Skype es excelente, y las actualizaciones de la pantalla son rápidas.
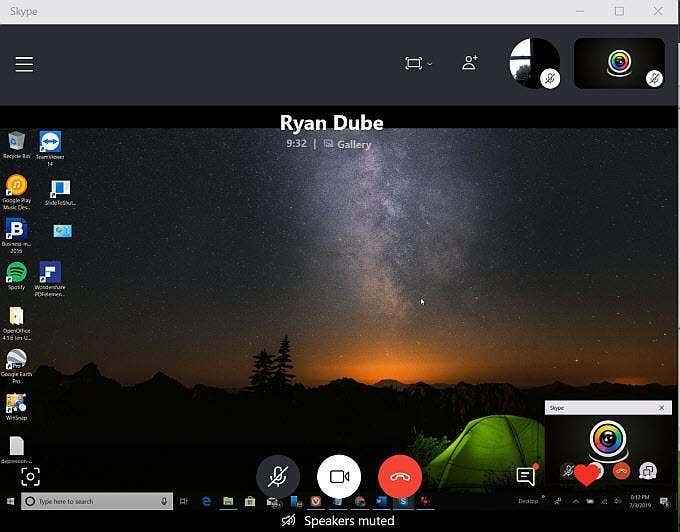
Con la versión gratuita de Skype, la oferta de soporte remoto debe implicar chat de voz combinado con la persona que comparte su pantalla controlando el mouse.
Sin embargo, con la versión premium o comercial de Skype, verá una opción mientras comparte su pantalla para proporcionar control a otras personas en la conferencia telefónica.
Instalar skype
4. Unirse.A mí
Si desea tener una sesión de intercambio de pantalla utilizando una aplicación fácil de usar, no puede equivocarse con unirse.A mí.
Cuando te registras en unir.Yo, puedes crear un enlace web para usar para tus sesiones de intercambio de pantalla. Puedes hacer clic Comenzar bajo Comience una reunión Para lanzar su sesión.
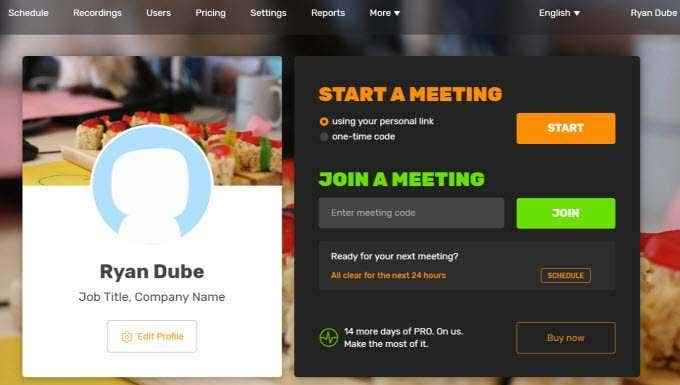
Puede enviar cualquier cantidad de usuarios su unión personalizada.yo enlace para que puedan unirse a la sesión contigo.
Puede enviarles el enlace en un yo mismo, o seleccionar el enviar un correo electrónico Enlace para enviar un correo electrónico al usuario con el código de conexión.
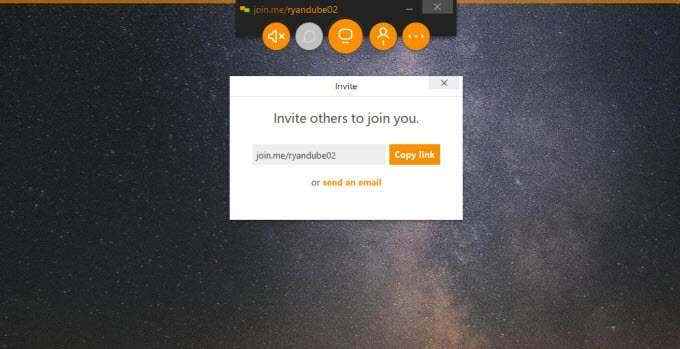
Cuando se unan a su sesión, deberá seleccionar permitir para que se unan a la videoconferencia.
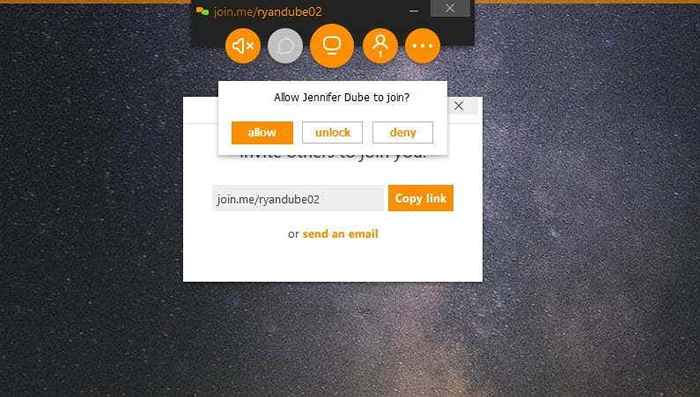
Al igual que Skype, la versión gratuita de Join.Yo te permite compartir tu pantalla y chatear con otros usuarios en la sesión. Esto significa que la persona que necesita ayuda para la resolución de problemas de computadora debe configurar la sesión e invitar a los usuarios.
Sin embargo, la versión premium de Join.Me permite pasar el control del mouse a cualquier persona en la sesión, por lo que es una herramienta de intercambio de pantalla y resolución de problemas remotos.
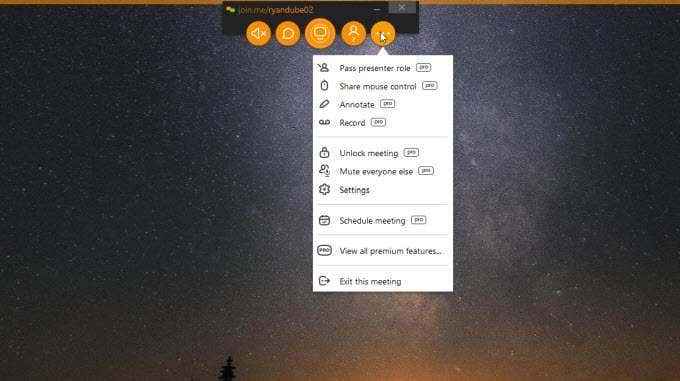
Otras características de Pro incluyen anotar en la pantalla y grabar la sesión de solución de problemas.
Usar Join.A mí
5. Lisas
Si realmente no desea instalar una aplicación completa en su computadora solo para compartir pantalla, ScreenLeap es una buena solución. Se instala como una extensión de Google y le permite compartir rápidamente su pantalla con cualquier persona a través de Internet en solo segundos.
La primera vez que ejecuta la aplicación, deberá seleccionar Abra la aplicación de inicio de ScreenLeap y habilitar Siempre abra este tipo de enlaces en la aplicación asociada.
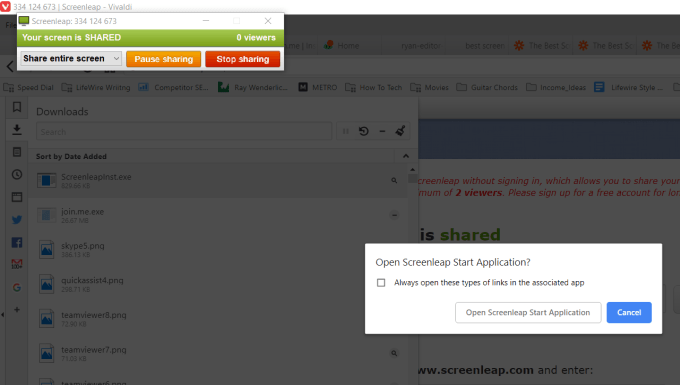
Una vez que inicia la aplicación, puede cambiar lo que está compartiendo usando la lista desplegable. Comparte todo tu escritorio o comparte solo una parte que dibuja dentro de un rectángulo.
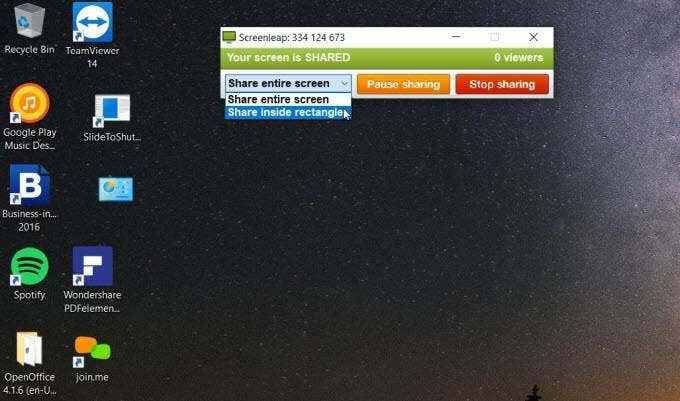
Verá que su sesión de pantalla tiene un código en la parte superior. Puedes decirle a cualquiera que visite ScreenLap.com, escriba el código especial y seleccione Pantalla de vista Para ver su sesión de pantalla compartida.
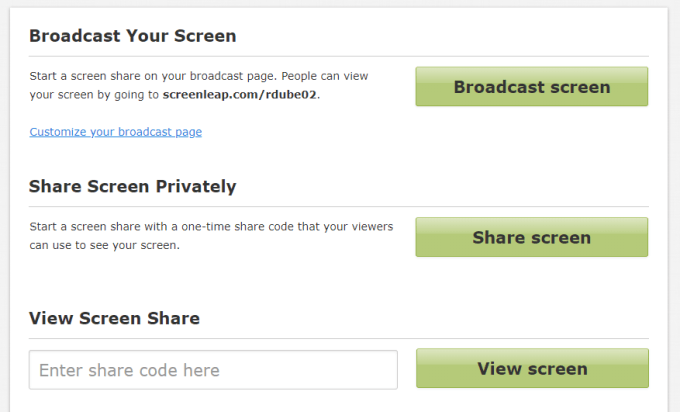
Para compartir su pantalla con esta aplicación, tiene dos opciones de ScreenLeap.comunicarse. Puede seleccionar la pantalla de transmisión y compartir su escritorio a cualquier persona que tenga su enlace de URL (requiere que se registre para obtener una cuenta con su correo electrónico). O puede seleccionar Compartir pantalla Para compartir inmediatamente su pantalla y obtener el código para enviar a la persona con la que desea compartir su pantalla.
La parte compartida de la pantalla funciona bien, pero hay un retraso ya que la transmisión se envía y recibe su navegador para el navegador del usuario remoto.
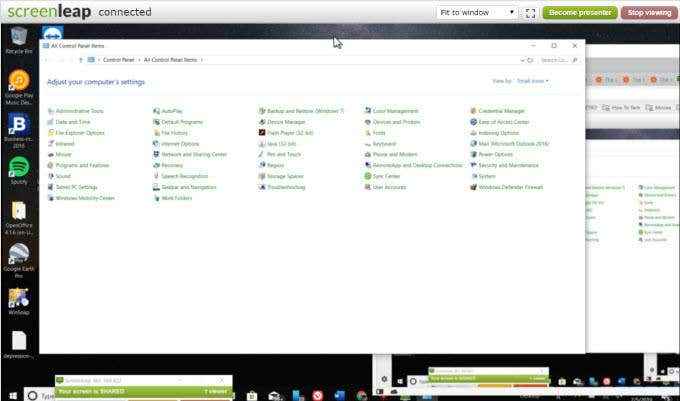
Además, dado que se trata de un complemento para compartir la pantalla básicos, no podrá controlar de forma remota otra PC usando esta aplicación. Deberá hablar por teléfono mientras ve de forma remota la pantalla y habla al otro usuario a través de los pasos de solución de problemas.
La versión gratuita de ScreenLeap permite hasta 40 minutos de intercambio de pantalla todos los días, lo que es bastante para el software gratuito.
Usar ScreenLeap
6. Pilote
Crankwheel es otro complemento de Chrome que le permite compartir de forma remota su pantalla. Una cosa que distingue a la cigüeñal es que es extremadamente liviano. La configuración toma segundos.
Además, ofrece tres métodos principales para compartir su pantalla.
- Comparte solo una pestaña del navegador
- Compartir una sola ventana del programa
- Comparta toda su pantalla de escritorio
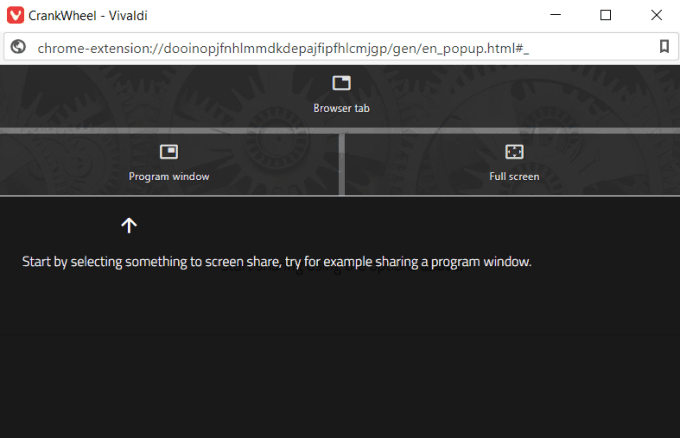
Cuando seleccione cualquiera de estas opciones, verá una ventana emergente que le permite seleccionar qué pestaña o aplicación desea compartir con el usuario remoto.
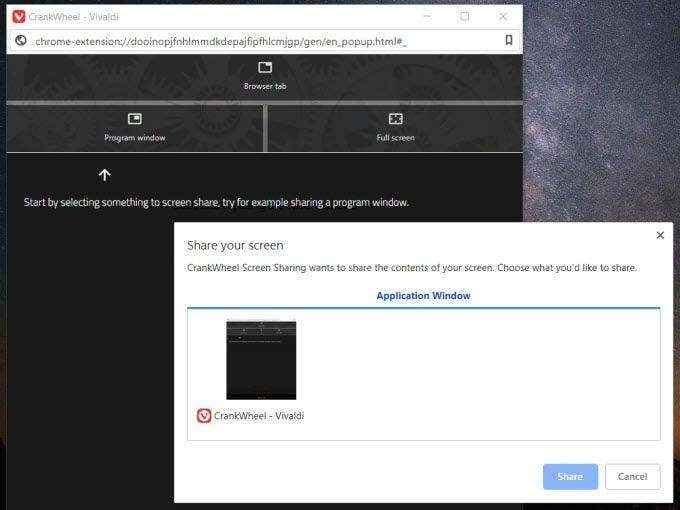
Hay dos formas de compartir la pantalla. Puede escribir el número de teléfono del otro usuario y enviar un SMS con el enlace de compartir, o puede copiar el enlace de compartir y enviarlo por correo electrónico o lo estoy mismo al usuario remoto usted mismo.
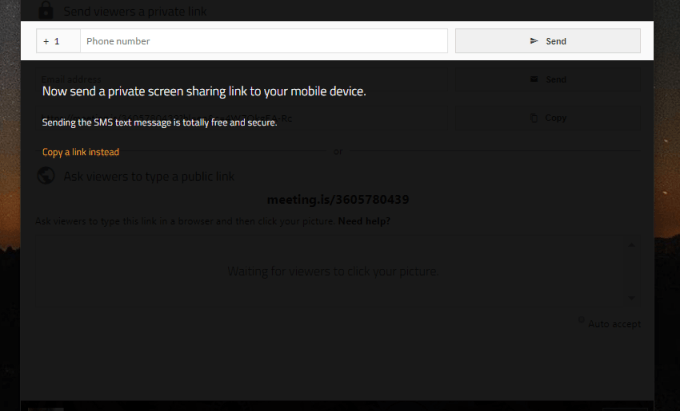
Una vez que el otro usuario ingrese al enlace a su navegador, verá inmediatamente la pantalla que está compartiendo.
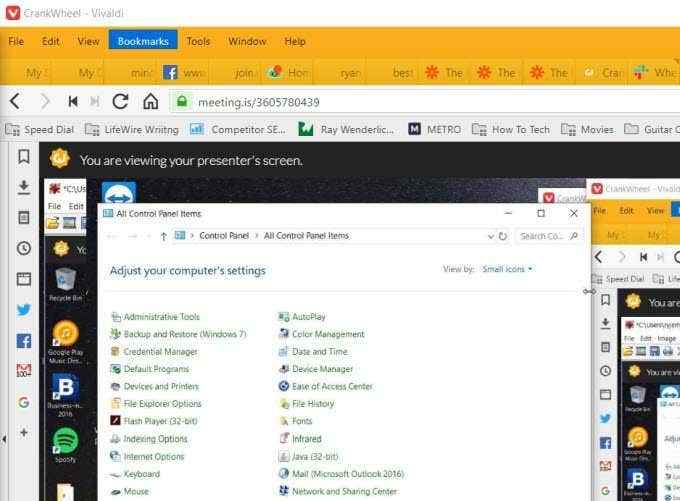
Esta es probablemente una de las formas más rápidas y fáciles de compartir su pantalla y hacer que los usuarios se conecten de forma remota a su PC, o se conecten de forma remota a la PC de otra persona.
La versión gratuita de Crankwheel permite 25 sesiones gratuitas de intercambio de pantalla remotas por mes, que deberían ser más que suficientes para la ayuda general de solución de problemas con familiares y amigos.
Instalar cigüeñal

