6 mejores formas de solucionar el problema de la pantalla negra de Minecraft Launcher

- 4234
- 1005
- Sra. Lorena Sedillo
La edición Java de Minecraft, para todas sus características y una amplia gama de compatibilidad, a menudo es un desastre en Windows 10. Y aunque los problemas técnicos con el juego en sí suelen ser menores y fácilmente solucionados, los errores de lanzador son más problemáticos.
Cualquier error con el lanzador de Minecraft evita que el juego incluso se inicie correctamente. Muchos usuarios informan ver una pantalla negra que se abre al ejecutar la aplicación. Y asignar más ram a Minecraft no hace nada por este problema.
Tabla de contenido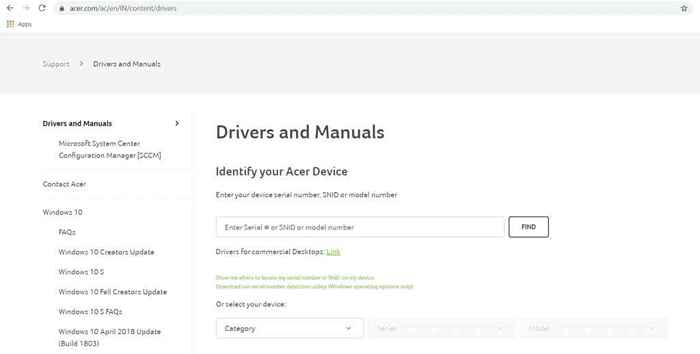
- Por lo general, tendrá que ingresar el número de modelo de su dispositivo para encontrar relevante la página de descarga del controlador.
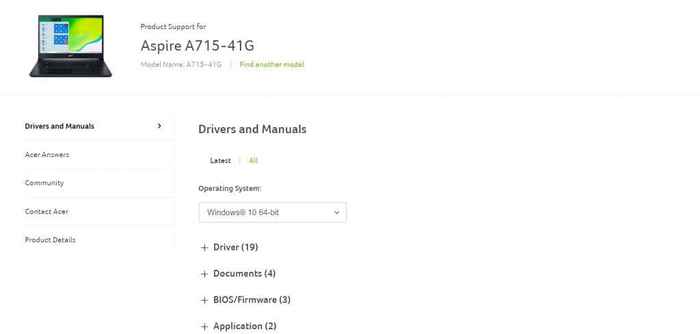
- Desplácese hacia abajo en esta lista hasta que localice los controladores de la tarjeta VGA o gráficos y descargue el paquete.
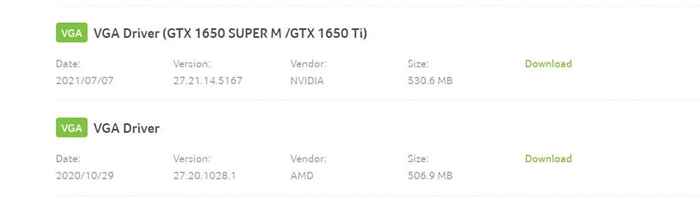
- El instalador en sí pertenece al fabricante de GPU, como NVIDIA o AMD.

- Ejecución de la configuración verifica automáticamente su computadora para obtener compatibilidad y ofrece la opción de actualizar los controladores sin eliminar la configuración existente.
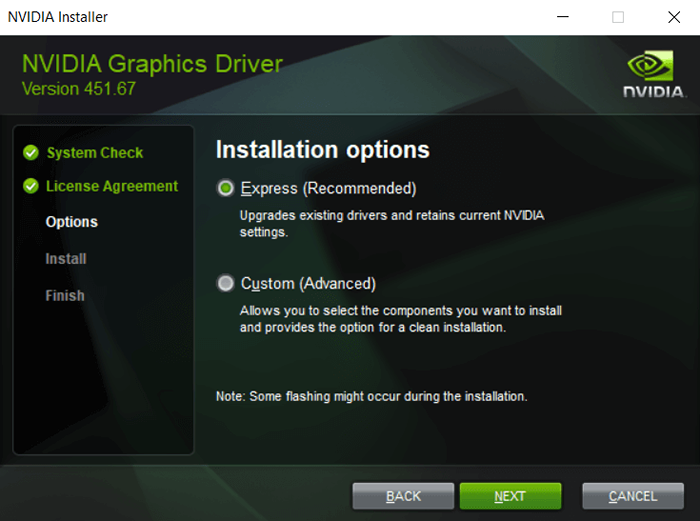
- Reinicie su PC una vez que la instalación esté completa para que los nuevos cambios entren en vigencia.
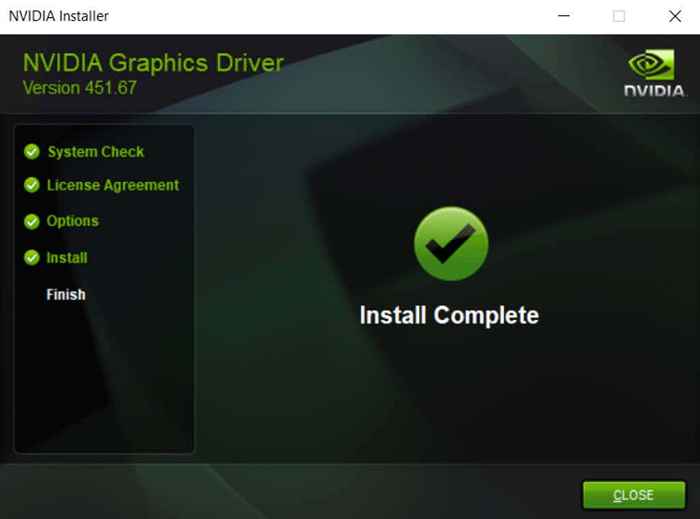
FIJO 2: Ejecutar en modo de compatibilidad
Si está jugando con una edición anterior de Minecraft, es posible que su sistema esté demasiado avanzado para que el lanzador funcione correctamente. Las versiones más nuevas de Windows han realizado muchos cambios en la estructura subyacente del sistema operativo, creando problemas extraños para software más antiguo.
Afortunadamente, Windows proporciona un modo de compatibilidad para ejecutar estos programas anteriores. Como su nombre indica, el modo de compatibilidad ejecuta la aplicación en un entorno simulado de una versión anterior de Windows, lo que permite que las aplicaciones obsoletas se ejecuten correctamente.
- Para iniciar Minecraft en modo de compatibilidad, haga clic con el botón derecho en el .EXE FILE Y SELECCIÓN Propiedades en el menú desplegable.
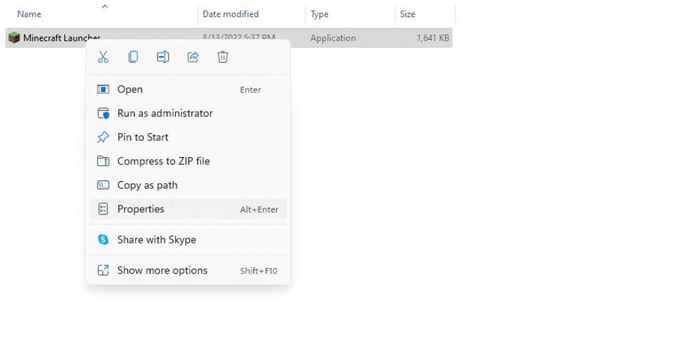
- En la ventana que se abre, cambie a la pestaña de compatibilidad.
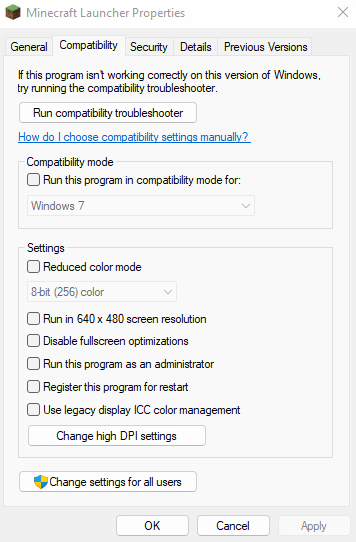
- Ahora puede habilitar el modo de compatibilidad alternando la casilla de verificación y seleccionando una versión de Windows para simular. Windows 8 suele ser la opción correcta para ejecutar Minecraft sin problemas, aunque puede probar una versión anterior si eso no parece funcionar.
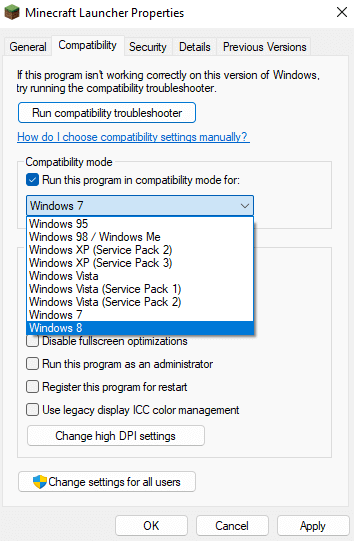
- Seleccione Aceptar para cerrar la ventana y aplicar los cambios.
La configuración de compatibilidad se aplicará la próxima vez que ejecute Minecraft.
SEX 3: Verifique la configuración de su antivirus
Si bien es poco común, es posible que su aplicación antivirus de terceros esté interfiriendo con el lanzador de juegos de Minecraft. El software antivirus es conocido por clasificar los videojuegos como malware, evitando que el juego se lance.
Por lo general, puede solucionar esto agregando Minecraft como una excepción al antivirus o deshabilitando temporalmente el antivirus por completo. Los pasos diferirán ligeramente dependiendo de la marca de antivirus que esté utilizando, pero todas las aplicaciones tienen la opción de agregar ciertos archivos como excepciones.
Muchas aplicaciones de seguridad, como el defensor de Windows, le brindan la opción de desactivar la protección en tiempo real, lo que permite que todas las aplicaciones funcionen sin restricciones por un corto tiempo. También puede probar este método para verificar si Minecraft funciona con la interferencia del antivirus, y solo agregarlo como una excepción permanente si funciona.
FIJO 4: Reinstale Minecraft
Reinstalar una aplicación que está actuando es un método probado para resolver la mayoría de los errores. Esto se debe a que tales problemas generalmente provienen de archivos de juego corruptos o faltantes, y se pueden resolver fácilmente cuando la aplicación se instala nuevamente.
El problema con Minecraft Java es que no es como la mayoría de las aplicaciones. Intentar desinstalar la versión Java de Minecraft de Agregar o eliminar programas solo elimina el lanzador, dejando intactos los archivos del juego. Para eliminar completamente Minecraft de su computadora, debe localizar la carpeta Minecraft y eliminarla.
Es posible que desee hacer una copia de seguridad de sus archivos de guardado si desea mantener su progreso, sin embargo. Después de eso, simplemente instale Minecraft nuevamente y luego copie los archivos de guardado en el directorio de juegos. Esto resolverá cualquier problema derivado de archivos de juego corruptos.
- Si sabe cómo ver archivos y carpetas ocultas en Windows, puede encontrar la carpeta Minecraft en AppData en su directorio de usuario. La ruta es "C: \ Users \ lloyd \ AppData \ Roaming \.Minecraft"
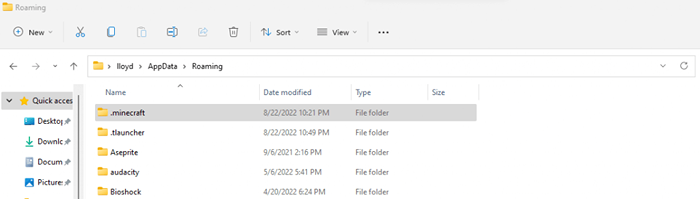
- Alternativamente, puede usar la utilidad Run para abrir la carpeta directamente. Simplemente busque Ejecutar en el menú Inicio e ingrese %AppData %\.Minecraft para abrir el directorio correcto.
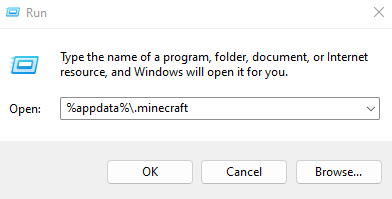
- Ahora copie la carpeta Guardar a otra ubicación en su computadora para hacer una copia de seguridad de sus datos de guardado y luego elimine la carpeta Minecraft. Esto eliminará el juego de tu computadora.
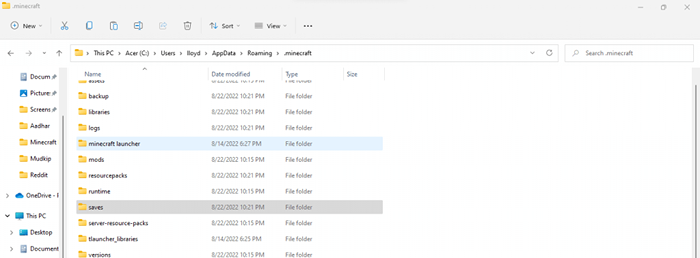
FIJO 5: Deshabilitar las funciones de visualización avanzada
Minecraft es un juego antiguo. Esto significa que puede ejecutarse sin problemas en las PC básicas sin potentes tarjetas gráficas. Por otro lado, esto también significa que se encuentra con problemas en las PC que tienen esas potentes capacidades gráficas.
Las características de visualización avanzada como el modo estereoscópico 3D y SLI pueden equivocarse con la tubería de representación más simple de Minecraft, evitando que incluso se inicie. Deshabilitar estas características puede permitir que los juegos más antiguos como Minecraft funcionen correctamente.
Dependiendo de su PC y la GPU en uso, los pasos para hacerlo diferirán ligeramente, pero aquí es cómo hacerlo para tarjetas gráficas NVIDIA.
- Primero, abra el panel de control NVIDIA. Para las tarjetas de video AMD, esto se llama Catalyst Control Center, y los gráficos integrados de Intel tienen el panel de control de gráficos Intel. Puede encontrar estas aplicaciones buscando en el menú de inicio o haciendo clic derecho en su icono en la bandeja del sistema en la barra de tareas.
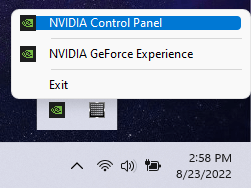
- Ahora, puede administrar la configuración 3D individualmente o usar el control deslizante para hacer un cambio general. Es mucho más fácil arrastrar el control deslizante hacia el rendimiento, ya que eso desactiva automáticamente todas las funciones 3D avanzadas. Use el botón Aplicar para guardar los cambios.
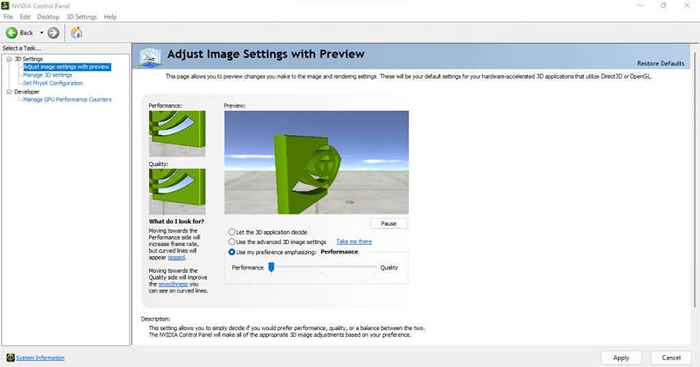
Esto eliminará cualquier error debido a la configuración 3D de su computadora y dejará que Minecraft se inicie normalmente.
FIJO 6: Use Tlauncher
El lanzador oficial de Minecraft es conocido por sus frecuentes accidentes y errores. Muchas computadoras modernas tienen problemas para ejecutar el juego a pesar de probar todos los consejos y trucos. Es por eso que muchos usuarios confían en los lanzadores de terceros en su lugar,
Estos lanzadores de terceros son mucho más robustos y pueden ejecutar Minecraft sin ningún problema en ninguna PC que lo admita. Que, teniendo en cuenta la edad del juego, son prácticamente todos ellos.
Tlauncher es el más popular de estos lanzadores de terceros y funciona maravillosamente en todos los Windows, Mac y Linux. Tenga en cuenta que el uso de tlauncher es algo controvertido en la comunidad debido a su capacidad de usarse con copias pirateadas también. Aconsejamos solo usar el lanzador con una cuenta premium de Minecraft para la experiencia completa.
- Para jugar Minecraft con el Tlauncher, descargue la aplicación desde su sitio web oficial e instálela.
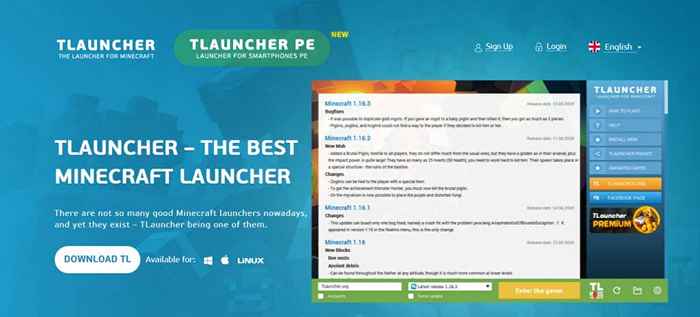
- Al ejecutarlo por primera vez, se le pedirá que elija una versión de Minecraft para descargar. Sí, es cierto: Tlauncher descargará los archivos del juego por sí solo, por lo que no necesita tener Minecraft ya instalado en su PC.
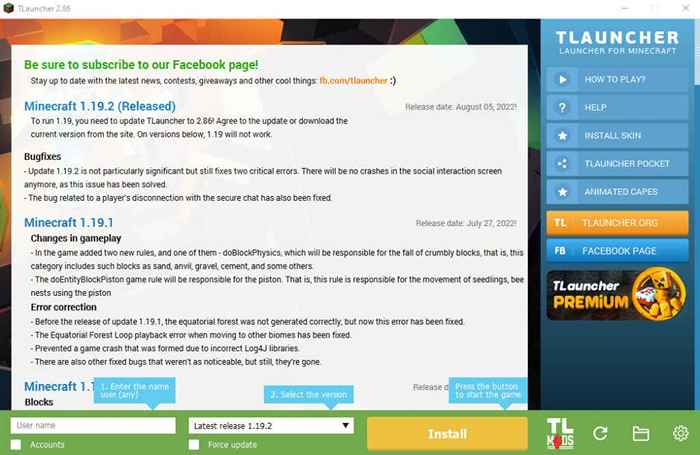
- Una vez que tome su decisión, seleccione el botón Instalar. Tlauncher ahora descargará e instalará Minecraft en su computadora.
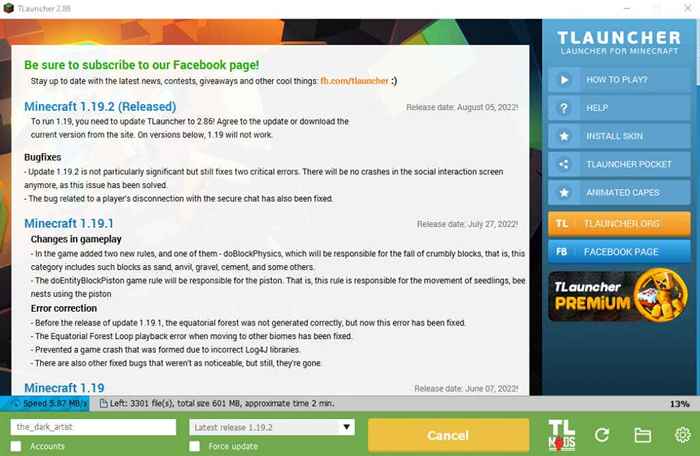
- Después de completar la instalación, puede agregar su cuenta de Minecraft y comenzar a jugar.
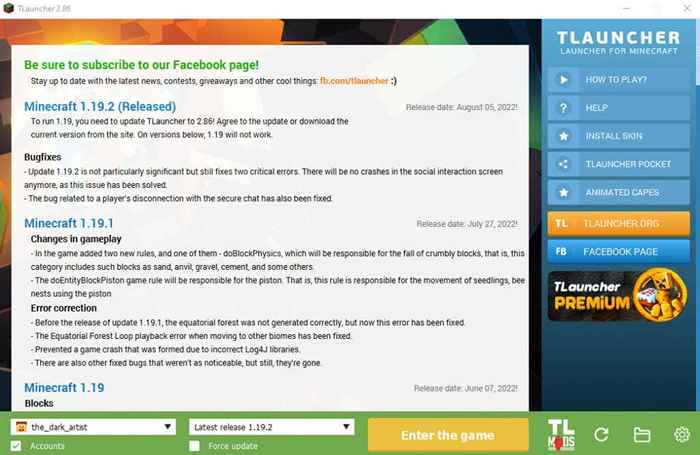
- Tlauncher ahora saldrá, y Minecraft debería lanzarse sin ningún problema.
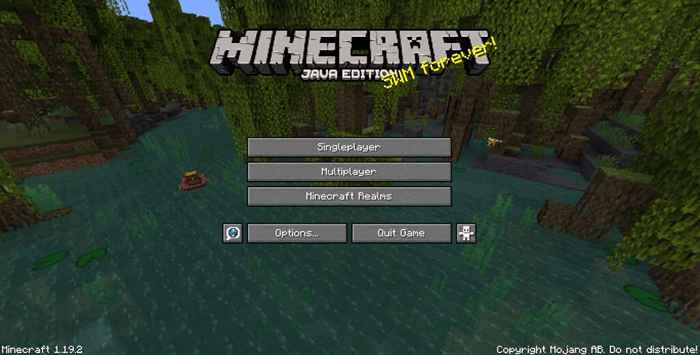
¿Cuál es la mejor manera de solucionar el problema de la pantalla negra de Minecraft Launcher
Cuando Minecraft no se inicia en su computadora, hay dos posibles razones para este problema. O el problema radica en su PC, o hay algo mal con el juego en sí.
Actualización de sus controladores gráficos, utilizando el modo de compatibilidad, y deshabilitar temporalmente su antivirus resuelve las causas más comunes del problema. Si apagar la configuración de gráficos avanzados de su GPU no soluciona el problema de la pantalla negra de Minecraft, entonces debe buscar arreglar el juego en lugar de su PC.
La mejor manera de hacerlo es reinstalando el juego por completo, o mejor aún, usando un lanzador alternativo. Tlauncher es una excelente opción para jugar Minecraft en computadoras modernas, con una interfaz actualizada y una experiencia sin errores. El uso de tlauncher omite cualquier problema con Minecraft o su lanzador, y le permite jugar la última versión del juego sin problemas en todas las plataformas de PC.
- « Cómo arreglar iTunes no pudo conectarse a este iPhone. Se produjo un error desconocido 0xe80000a ”en Windows
- 10 formas de apagar y reiniciar una PC con Windows 11 »

