6 correcciones cuando la aplicación Spotify no responde o no se abre

- 3683
- 227
- Carmen Casillas
Para muchas personas, Spotify es una parte integral de su estudio, trabajo o rutinas de ejercicio. El servicio de transmisión de música es uno de los más utilizados en todo el mundo. Sin embargo, a veces, la aplicación Spotify no responderá. Puedes tocarlo varias veces, pero no pasa nada.
Hay muchas razones por las cuales la aplicación podría no abrir. Algunos de los más comunes incluyen:
Tabla de contenido- Insectos de la aplicación
- Actualizaciones faltantes
- Conexiones de red defectuosas
- Problemas de conexión Bluetooth
- Interrupciones en el final de Spotify
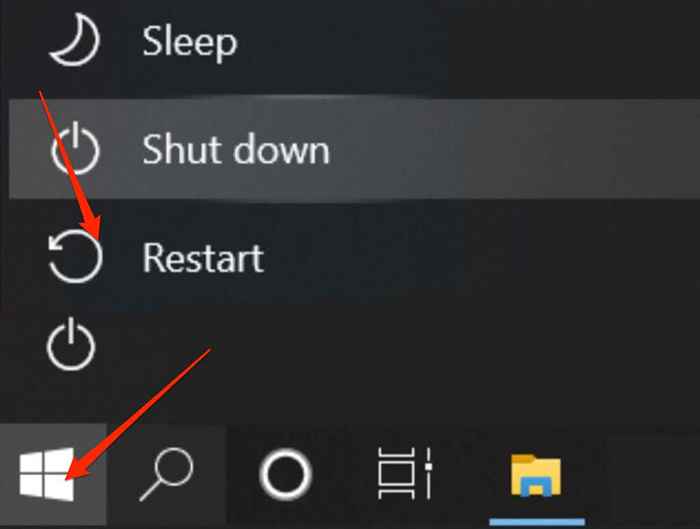
- Mac: Seleccionar Menú de Apple > Reanudar.
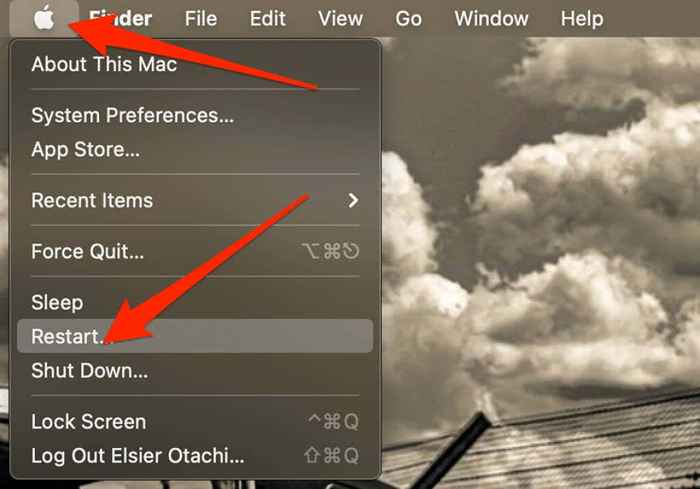
- Androide: Presione y mantenga presionado el Fuerza botón y luego toque el Reanudar opción dos veces.
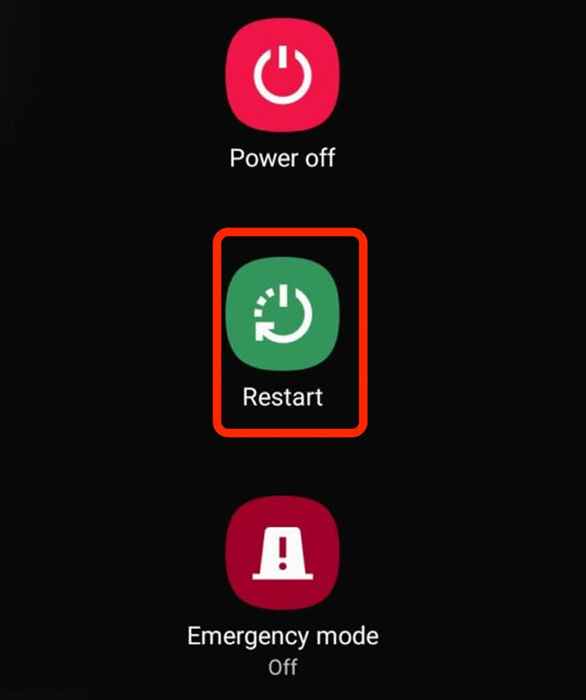
- iOS: Dependiendo del iPhone que tenga, puede usar el volumen y el botón lateral, el botón superior o el botón lateral solo para reiniciar el dispositivo.

2. Reiniciar Spotify
Una vez que reinicie su teléfono o computadora, abra Spotify nuevamente y vea si responde.
Si está utilizando un teléfono inteligente, toque la aplicación Spotify para volver a abrirlo. Si está utilizando una PC o Mac de Windows, haga doble clic en la aplicación y vea si responde.
También puede usar Task Manager (Windows) o Monitor de actividad (Mac) para cerrar el proceso de Spotify por completo y luego intentar abrirlo nuevamente.
- En su PC con Windows, haga clic con el botón derecho en la barra de tareas, seleccione Administrador de tareas, botón derecho del ratón Spotify, y seleccionar Tarea final.
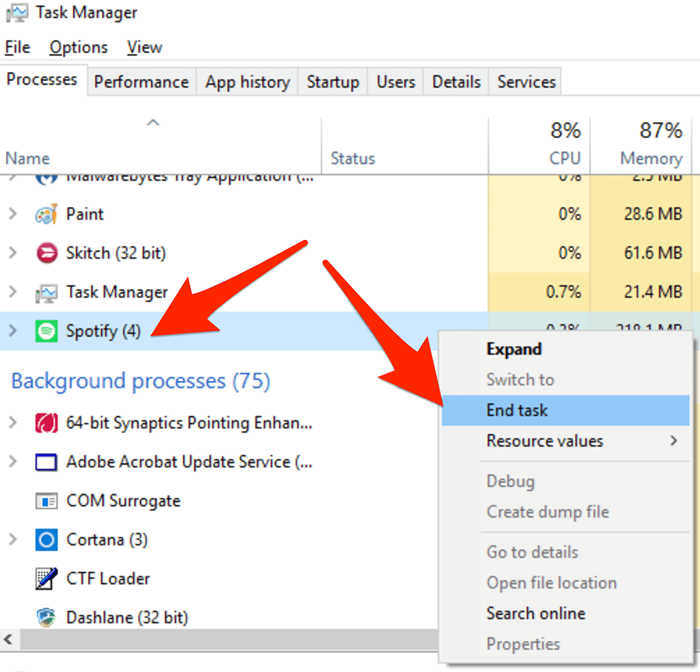
- En una Mac, seleccione Ir > Utilidades > Monitor de actividades > Spotify y luego seleccione el X Marcar para cerrar la aplicación.
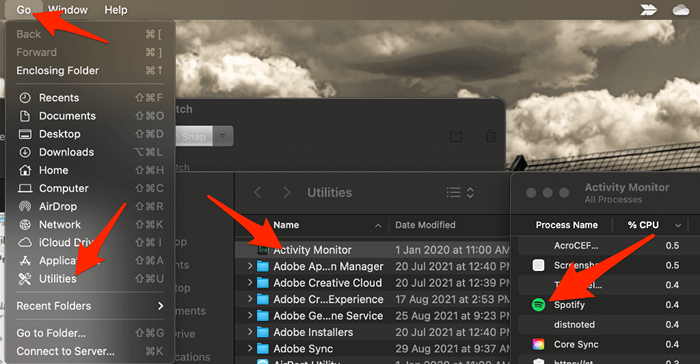
3. ACTUALIZAR APLICACIÓN
A veces puede encontrar que la aplicación Spotify no responde debido a una actualización pendiente. Si está utilizando una versión anterior de la aplicación, pueden ocurrir problemas debido a errores que pueden solucionar las actualizaciones más nuevas.
Si su dispositivo móvil o computadora no actualiza las aplicaciones automáticamente, verifique si Spotify necesita una actualización.
iOS
Si está utilizando un iPhone o iPad, puede actualizar Spotify manualmente en algunos pasos rápidos.
Abre el Tienda de aplicaciones > Imagen de ID de Apple > Spotify > Actualizar. Una vez que se completa la actualización, verifique si la aplicación responde.
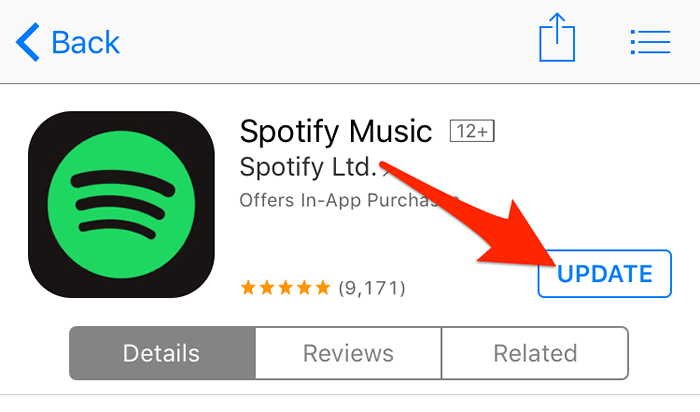
Nota: Si no ve la aplicación Spotify en la lista, significa que está utilizando la última versión.
Puede activar actualizaciones automáticas para garantizar que Spotify y otras aplicaciones estén siempre actualizadas.
- Grifo Ajustes > iTunes & App Store.
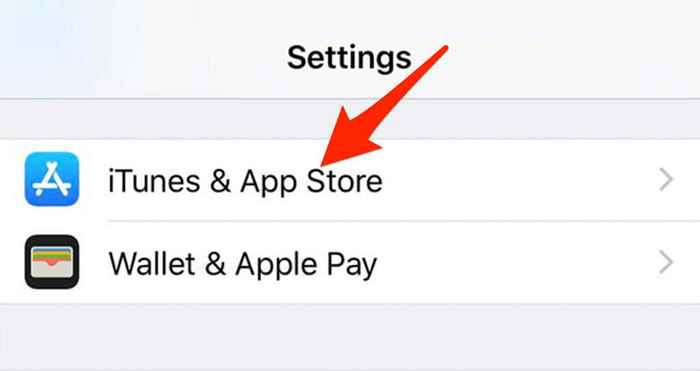
- A continuación, alterne el Actualizaciones de la aplicación cambiar a En/verde.
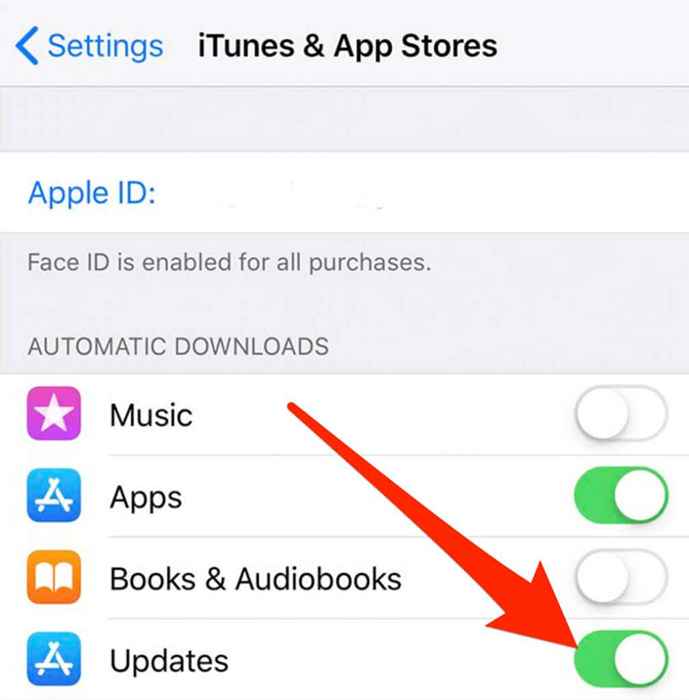
Androide
Puede actualizar la aplicación Spotify en su teléfono o tableta Android y verificar si funciona nuevamente.
- Grifo Google Play Store Y luego busca Spotify.
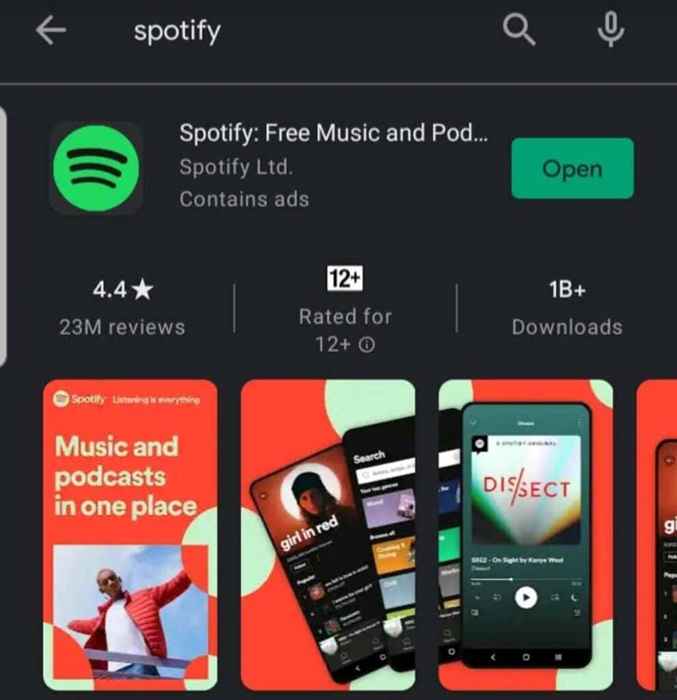
- A continuación, toque Actualizar.
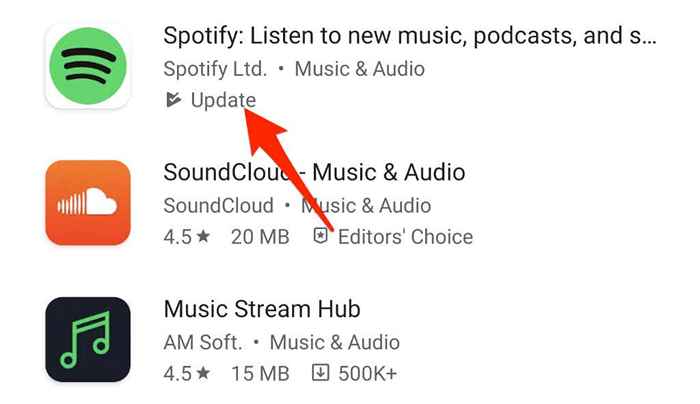
Nota: Si no ves el Actualizar Opción, significa que está utilizando la última versión de la aplicación.
Los dispositivos Android también vienen con la opción de actualización automática que asegura que siempre esté utilizando la última versión de la aplicación.
- Abierto Google Play Store y buscar Spotify.
- Toque en el menú (tres puntos) en la esquina superior derecha.
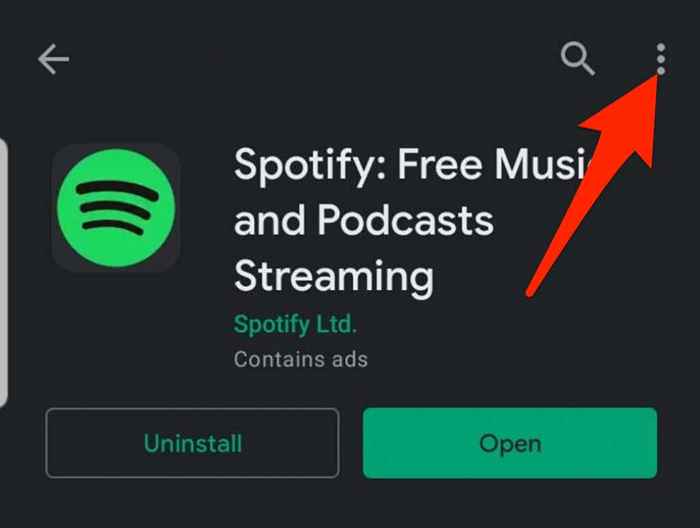
- A continuación, toque Permitir Actualización automática.
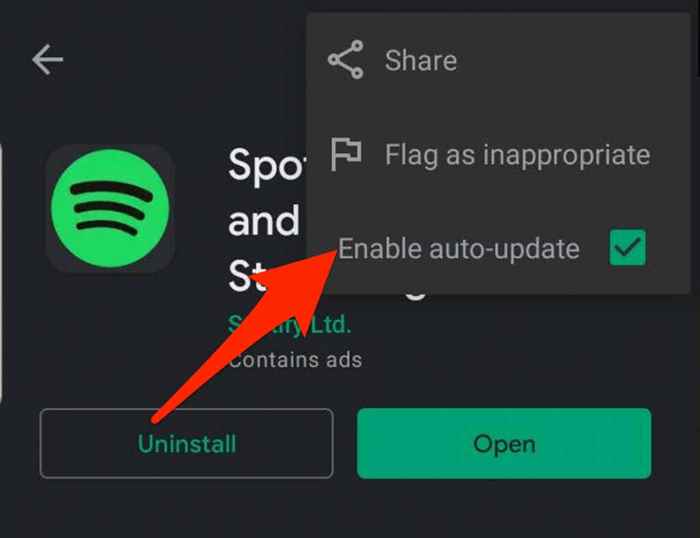
Windows/Mac
Si está utilizando Spotify en su computadora, puede actualizar la aplicación a la última versión y acceder a nuevas funciones o aplastar cualquier tipo de errores.
- Cuando hay una actualización disponible para la aplicación Spotify, verá un punto azul al lado del botón de menú en la esquina superior derecha.
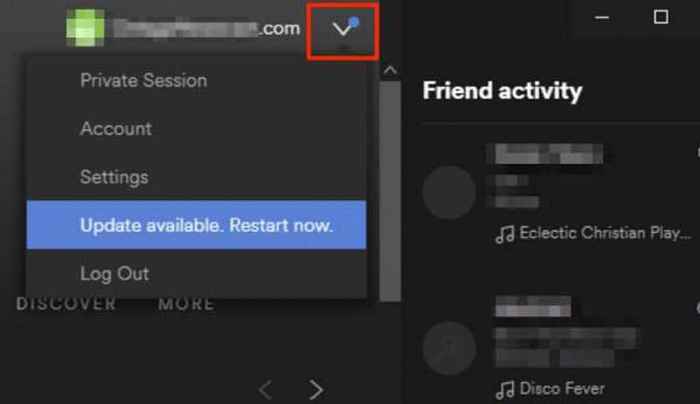
- Seleccionar Actualización disponible. Reiniciar ahora.
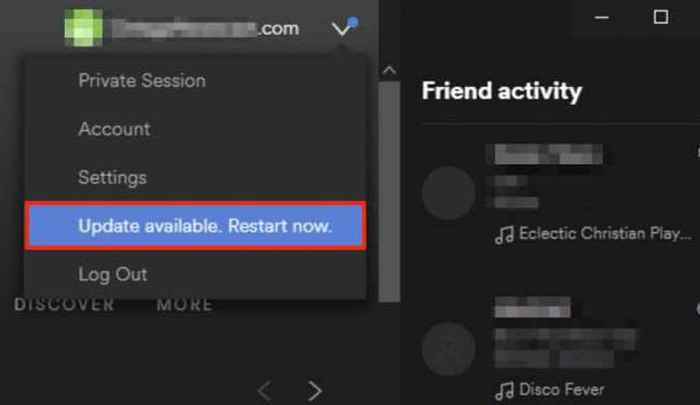
4. Reiniciar configuración de la red
Cuando restablece la configuración de red de su dispositivo, las configuraciones de red Cellular y WiFi vuelven a la configuración predeterminada. Un reinicio también borra las configuraciones para cualquier red privada virtual (VPN) que pueda estar utilizando.
Si está utilizando un dispositivo Android o iOS, se volverá a conectar con su operador después de un reinicio. También deberá reconfigurar manualmente la configuración de VPN y WiFi, así que asegúrese de guardar su información de red para un restablecimiento fácil.
5. Desinstalar y reinstalar Spotify
Si la aplicación Spotify aún no responde, desinstale y reinstale la aplicación para resolver el problema de inmediato. De esta manera, también obtienes la última versión de la aplicación.
Windows
En su PC de Windows, puede desinstalar y reinstalar Spotify en algunos pasos rápidos.
- Selecciona el Clave de Windows, botón derecho del ratón Spotify y seleccionar Desinstalar.
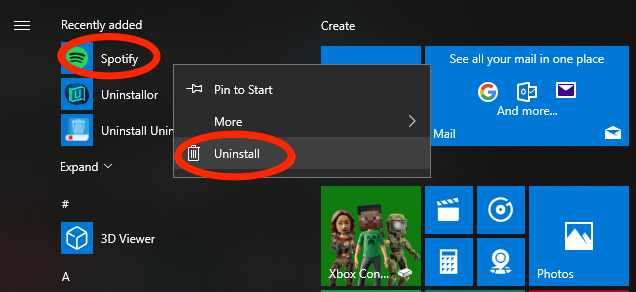
- Seleccionar DE ACUERDO Si se le solicita que confirme su acción y luego seleccione Clave de Windows + mi Para abrir el Explorador de archivos.

- Navegar a C: \ Users \ YouruseName \ AppData \ Roaming \.
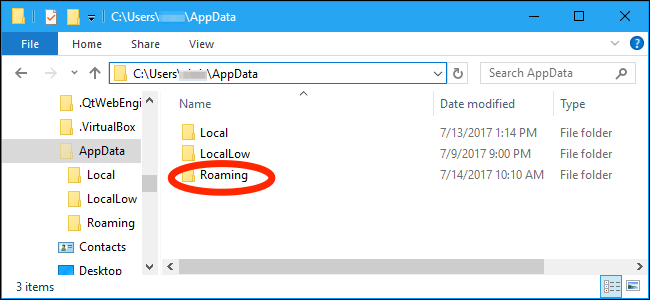
- Si no puede ver el Datos de aplicación Bajo su nombre de usuario, haga clic derecho Acceso rapido > Opción.
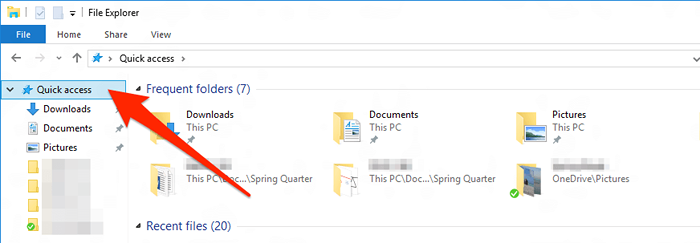
- Borrar el Carpeta de Spotify.
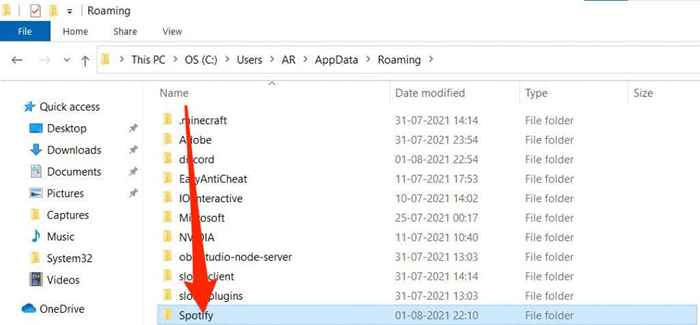
- Seleccionar Mostrar archivos ocultos, carpetas y unidades bajo la Vista pestaña y luego seleccionar Aplicar > DE ACUERDO. Hacer esto le permite ver la carpeta Oculta AppData.
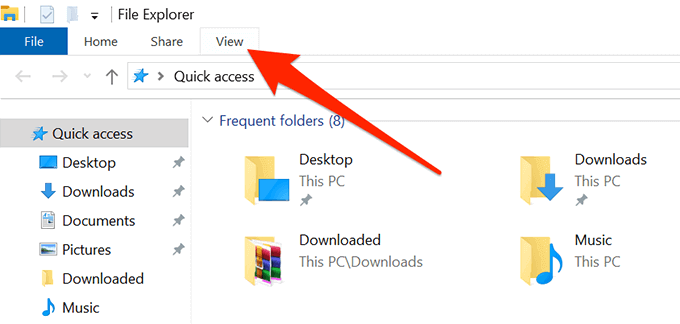
Reinicie su PC, vaya a Microsoft Store y reinstale la aplicación Spotify.
Mac
Para desinstalar la aplicación Spotify en su Mac, primero deberá moverla a la basura antes de reinstalar la aplicación desde la App Store.
- Seleccionar Ir > Aplicaciones > Spotify.
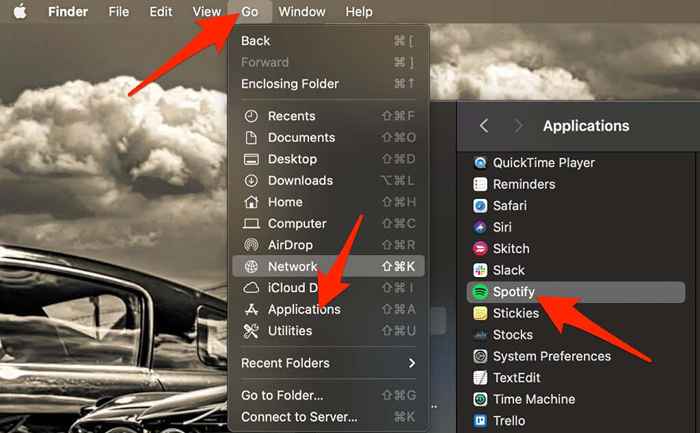
- Haga clic derecho en la aplicación y seleccione Mover a Bin.
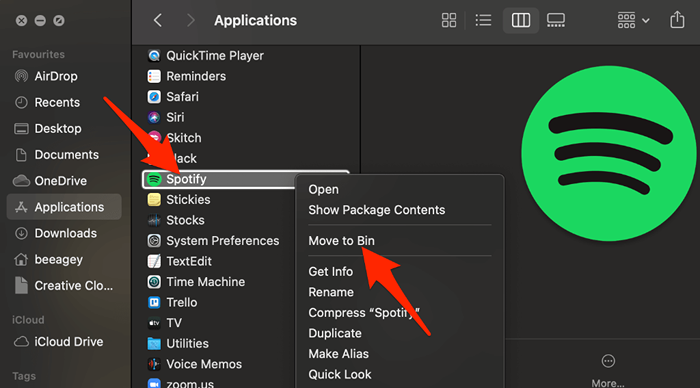
- Ve a la Tienda de aplicaciones y descargar el Spotify Aplicar nuevamente.
6. Desactivar la aceleración de hardware
La aceleración de hardware es una configuración en su computadora que ayuda al hardware más débil a mantenerse al día con la transmisión. Algunos usuarios han afirmado que deshabilitar la función les ayudó a que la aplicación Spotify respondiera nuevamente.
Windows
Puede encontrar la configuración de aceleración de hardware desde la aplicación Spotify.
- Abierto Spotify, selecciona tu nombre de usuario y luego seleccione Ajustes.
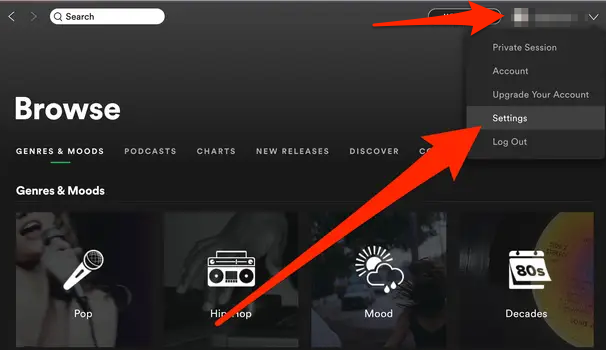
- Seleccionar Mostrar configuración avanzada.
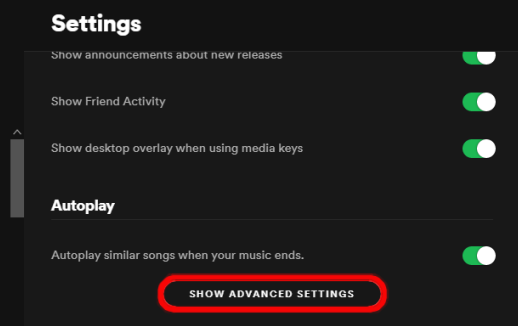
- Bajo Compatibilidad, alternar el Habilitar la aceleración de hardware Cambie a la izquierda para deshabilitar la configuración.
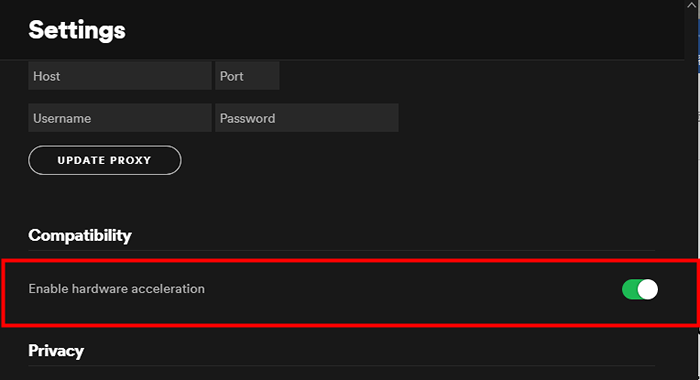
Mac
Puede deshabilitar rápidamente la configuración de aceleración de hardware en su Mac desde el menú Spotify.
Selecciona el Spotify Menú en la parte superior y luego seleccione Desactivar la aceleración de hardware.
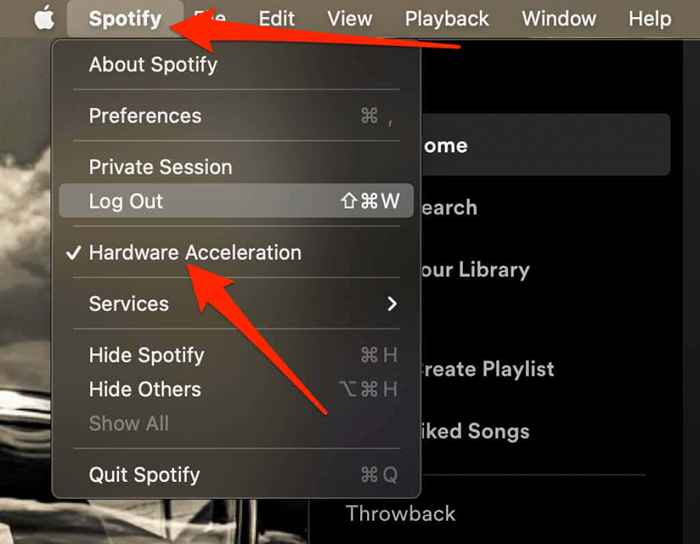
Disfruta tu música favorita de nuevo
Esperamos que los pasos de esta guía lo ayuden a arreglar cuando la aplicación Spotify no responda en su dispositivo. Si aún no puede acceder a la aplicación, puede comunicarse con el soporte de Spotify o probar algunas de nuestras alternativas favoritas de Spotify.
Deja un comentario y háganos saber qué solución funcionó para ti.
- « Cómo ver qué tarjeta gráfica ha instalado en su sistema
- WhatsApp Web QR Código no funciona? 8 correcciones para probar »

