6 Métodos de apertura de OSK de teclado en pantalla en Windows 10/11
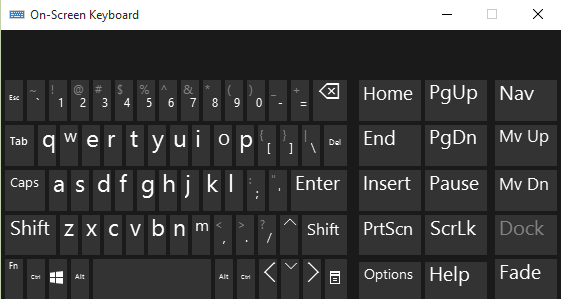
- 1924
- 511
- Alejandro Duran
Windows tiene una opción de teclado en pantalla desde Windows Vista. La mayoría de las veces, preferimos usar el teclado de hardware. Pero si su teclado es defectuoso, entonces es posible que desee usar un teclado en pantalla. El teclado en pantalla es muy útil de usar. También puede ajustar su tamaño hasta cierto punto si cree que está ocupando gran parte del espacio en el escritorio. También sugiere la palabra cuando estás a medio camino de escribir. Esto te ayuda a escribir más rápido. Este artículo presenta algunos métodos simples para abrir el teclado en pantalla en Windows 10.
Lea también: Las mejores aplicaciones de teclado para su teléfono Android
Tabla de contenido
- Opciones de apertura de teclado en pantalla en Windows 10/11
- Método 1 - Uso de Cortana
- Método 2 - Uso del comando Ejecutar
- Método 3 - Uso del símbolo del sistema
- Método 4 - Uso de Windows PowerShell
- Método 5 - Uso del botón Inicio
- Método 6 - Uso del panel de control
- Método 6 - Uso de la configuración
Opciones de apertura de teclado en pantalla en Windows 10/11
Método 1 - Uso de Cortana
- En el cuadro de búsqueda, escriba Teclado en pantalla. Verás los mejores partidos. Elija el que dice teclado en pantalla.
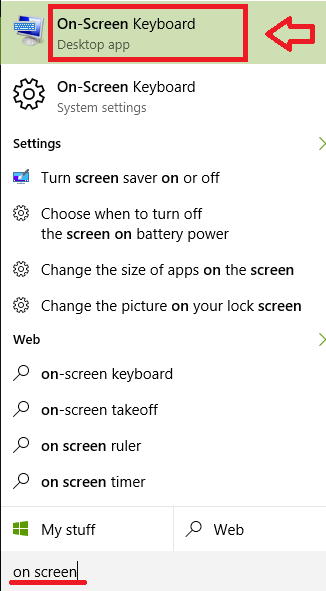
- Esto lanza el teclado en pantalla.
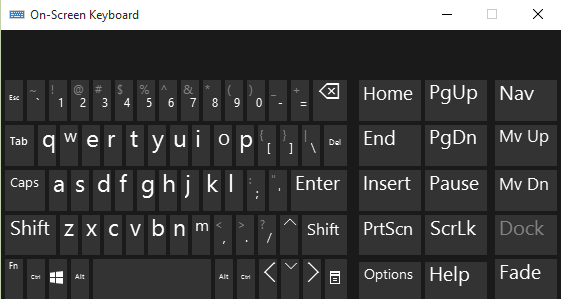
Método 2 - Uso del comando Ejecutar
- Prensa Win + R y lanzamiento de la ejecución.
- Tipo osk en la caja dada. Prensa Ingresar llave.
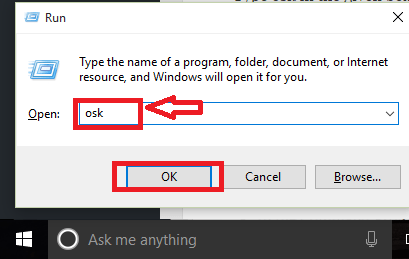
Método 3 - Uso del símbolo del sistema
- Prensa Ganar + x llaves. Haga clic en Solicitante del sistema De las opciones dadas.
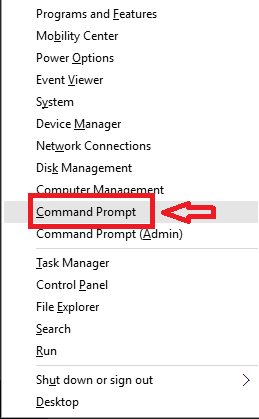
- En el símbolo del sistema, escriba osk. Prensa Ingresar llave.
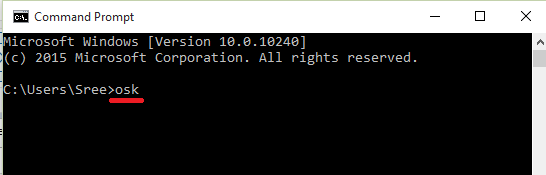
Método 4 - Uso de Windows PowerShell
- Prensa Win + R Para lanzar la ejecución.Tipo potencia Shell.exe en la caja dada. Prensa DE ACUERDO.
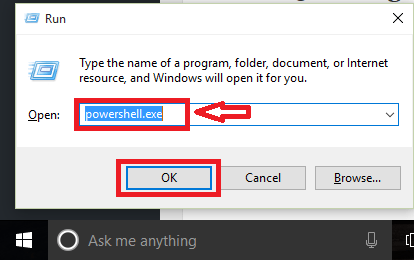
- Tipo osk en la pantalla. Prensa Ingresar llave.
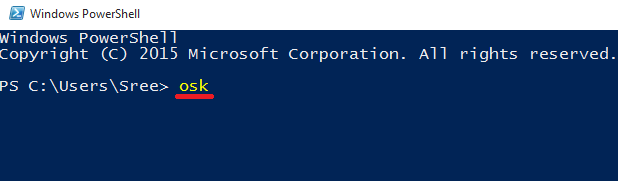
Método 5 - Uso del botón Inicio
- Haga clic en el icono de Windows. Haga clic en Todas las aplicaciones.
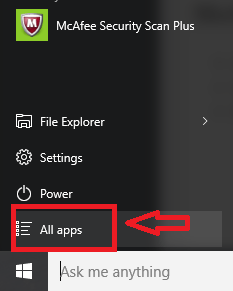
- Encuentra la opción Facilidad de acceso de Windows. Haga clic en esta opción. Deja caer algunas características. Haga clic en Teclado en pantalla.
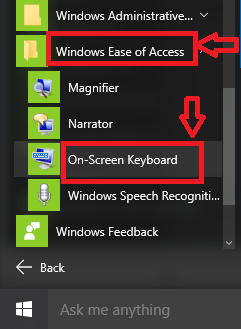
Método 6 - Uso del panel de control
- Prensa Ganar + x llaves. Haga clic en Panel de control.
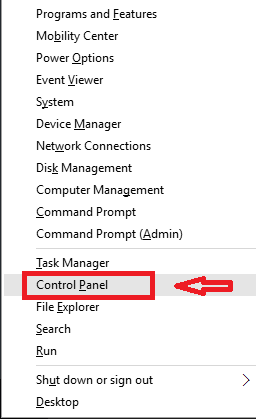
- Haga clic en la opción Facilidad de acceso.
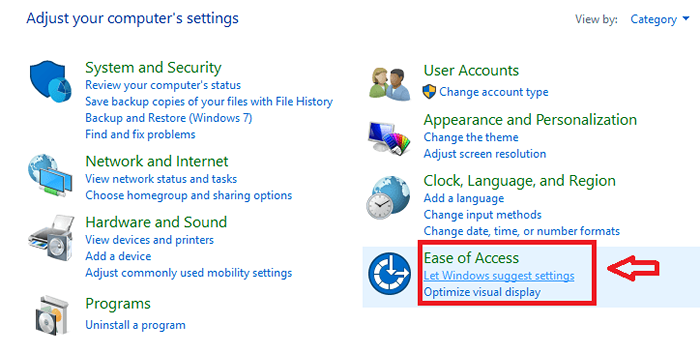
- Entonces, haga clic Facilidad de centro de acceso.
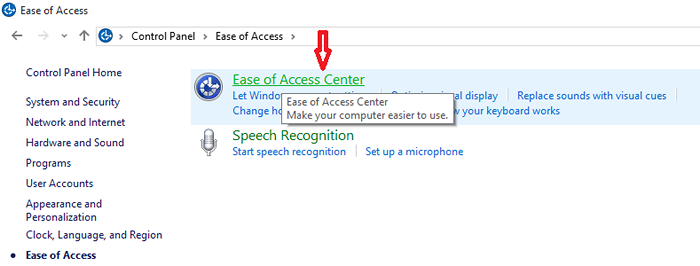
- Además, haga clic en Iniciar teclado en pantalla.
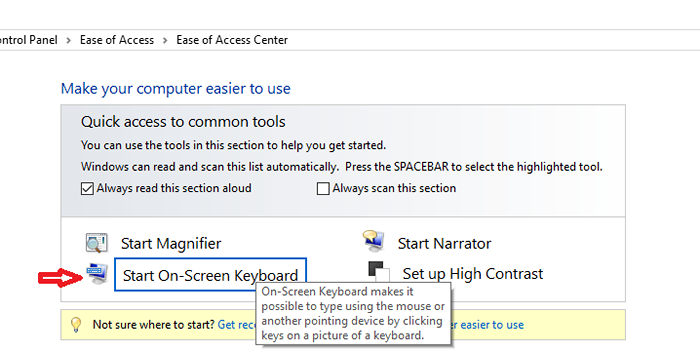
Método 6 - Uso de la configuración
- Haga clic en el icono de Windows para abrir el menú Inicio. Luego haga clic en Ajustes.
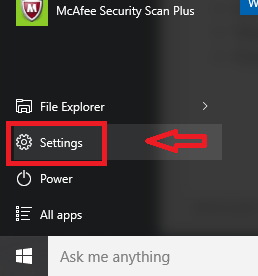
- Luego haga clic Facilidad de acceso.
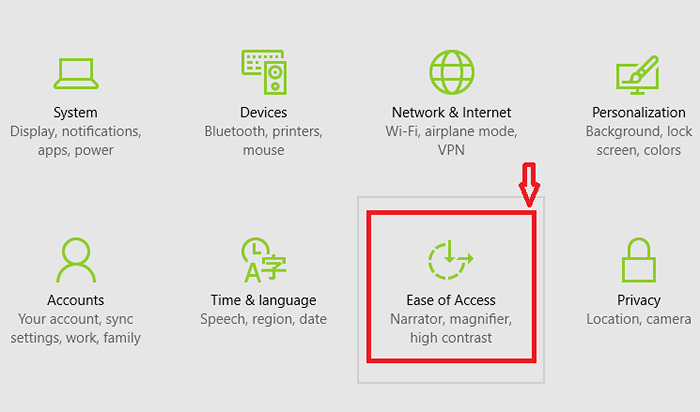
- Elegir Teclado De las opciones dadas. Encienda la opción de teclado en pantalla.
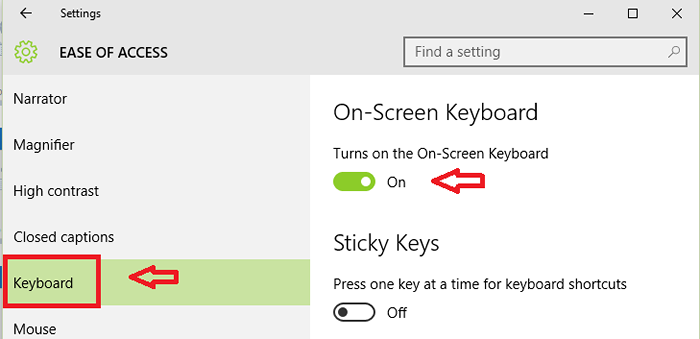
Entonces, la próxima vez, si algo anda mal con su teclado, no se preocupe. Estas opciones lo ayudarán a completar su tarea sin ningún problema.
- « Agregue la opción de carpeta comprimida (crecida) en el menú Enviar en Windows 10
- Cómo corregir el error de YouTube en Windows 10 »

