6 consejos y trucos para la configuración del sueño de Windows 10
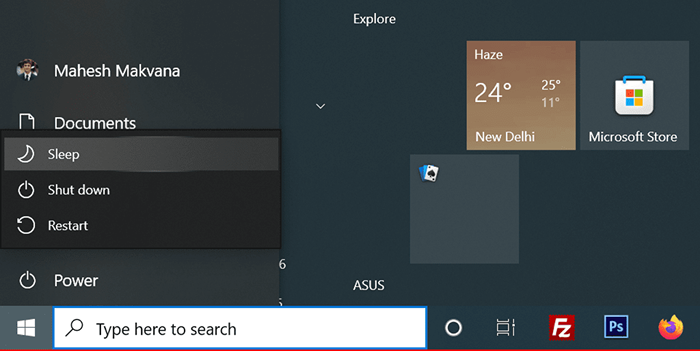
- 1624
- 456
- Eduardo Tapia
Windows 10 ofrece varias opciones de configuración de sueño personalizables, por lo que su PC duerme exactamente como lo desea. Por ejemplo, puede configurar su PC para dormir después de que haya transcurrido un período de tiempo predefinido. Incluso puede hacer que su PC se duerma cuando cierre la tapa de su computadora portátil.
En esta guía, echaremos un vistazo a algunas de las configuraciones de sueño de Windows 10 que puede ajustar en su PC.
Tabla de contenido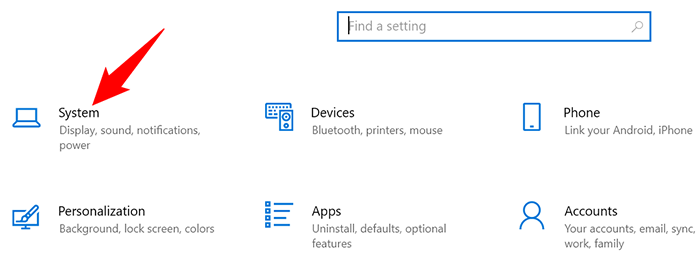
- Elegir Poder y sueño desde la barra lateral a la izquierda.
- Defina cuando su PC se duerma en el Dormir Sección a la derecha. Seleccione una opción de ambos menús desplegables dependiendo de cuándo su PC debe ingresar al modo de suspensión.
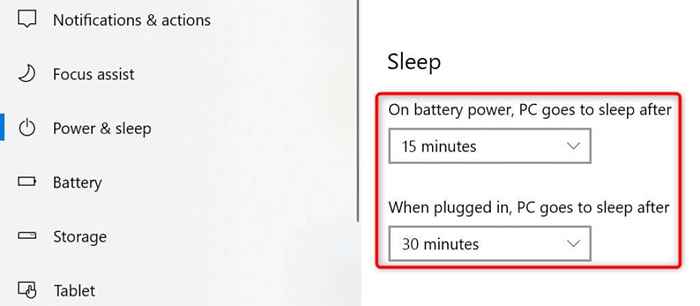
Si no desea que su PC ingrese al modo de suspensión, elija Nunca de ambos menús desplegables. De esta manera, su PC nunca entra en modo de suspensión y siempre permanece despierto.
Pon tu computadora portátil a dormir cuando cierras la tapa
Windows 10 ofrece una configuración de sueño donde puede poner su computadora portátil a dormir cuando cierre la tapa de la computadora portátil. Este es un consejo práctico y que ahorra tiempo si coloca manualmente su computadora portátil al modo de suspensión al cerrar la tapa.
- Abre el Ajustes aplicación en su PC presionando Windows + I.
- Dirigirse a Sistema > Poder y sueño En la aplicación Configuración.
- Elegir Configuración de energía adicional desde la barra lateral a la derecha.
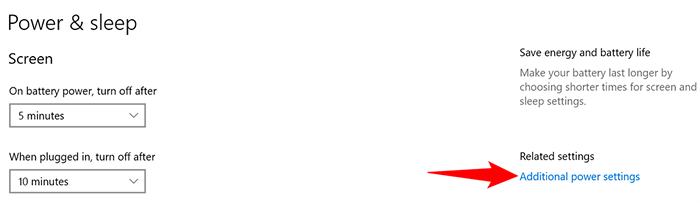
- Seleccionar Elija lo que hace el cierre de la tapa de la barra lateral izquierda.
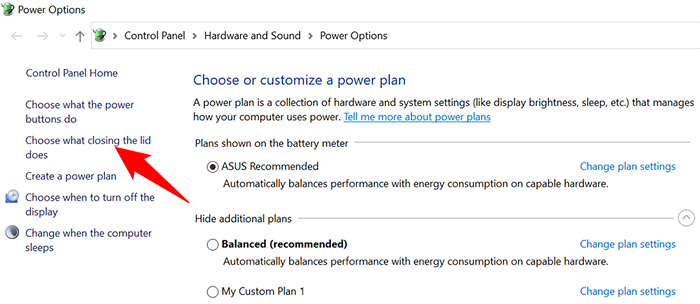
- Seleccionar Dormir de ambos En la batería y Conectado menús desplegables para el Cuando cierro la tapa opción.
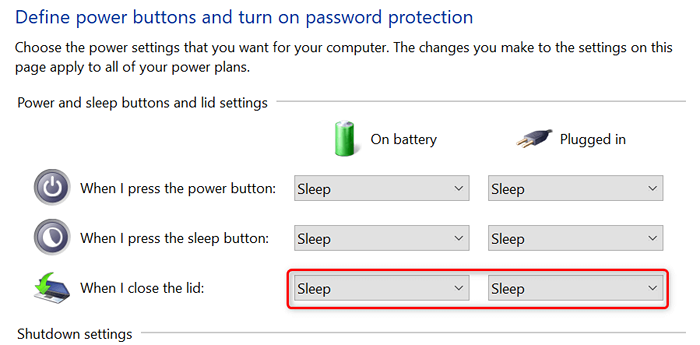
- Seleccionar Guardar cambios en la parte inferior de la ventana para guardar su configuración.
Evite que el mouse se despierte de su PC
Por defecto, Windows 10 permite que el movimiento de su mouse o trackpad saque su PC fuera del modo de suspensión. Si no desea que esto suceda, desactive una opción para su mouse en la herramienta de Administrador de dispositivos de su PC.
- Abre el Comenzar menú, busque Administrador de dispositivos, y seleccionar Administrador de dispositivos En los resultados de búsqueda.
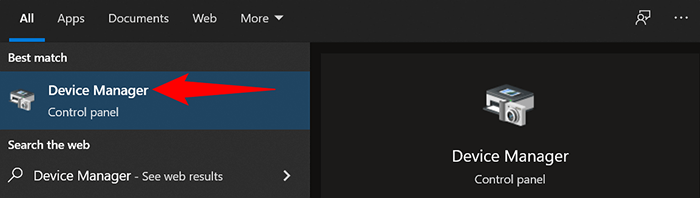
- Ampliar la Ratones y otros dispositivos de puntuación Sección en Administrador de dispositivos.
- Haga clic con el botón derecho en su mouse en la lista de dispositivos y seleccione Propiedades Desde el menú.
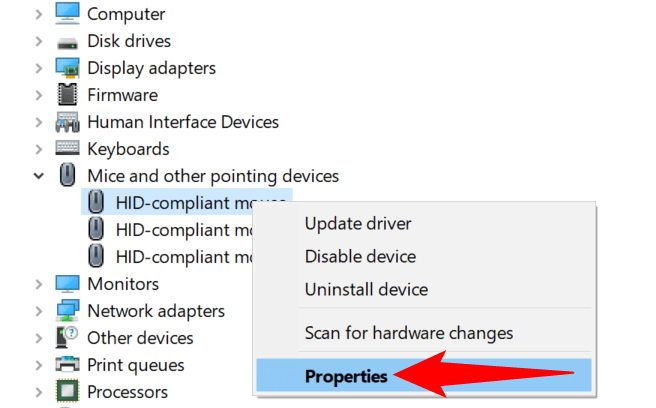
- Acceder al Gestión de energía pestaña en la ventana Propiedades.
- Deshabilitar el Permita que este dispositivo despierte la computadora opción. Entonces, seleccione DE ACUERDO en el fondo.
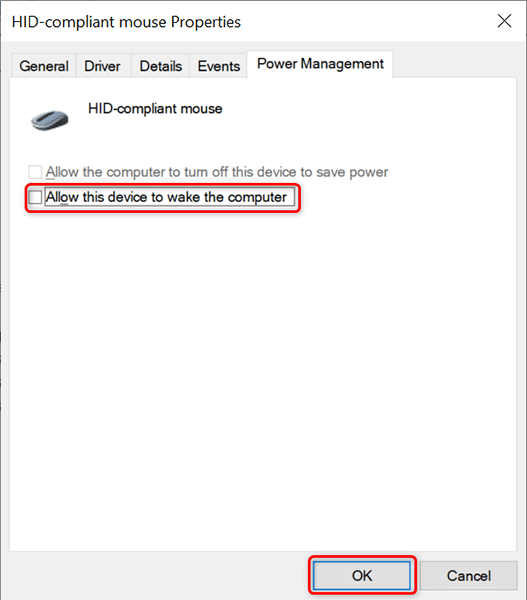
De ahora en adelante, cuando su PC está en modo de suspensión y mueve su cursor, su PC permanecerá en el sueño y no saldrá del modo de suspensión.
Deshabilitar la configuración del sueño híbrido para evitar problemas
El sueño híbrido en Windows 10 es la combinación de modos de sueño e hibernación. Esta combinación a veces crea varios problemas en su sistema. Para evitar que eso suceda, vale la pena alternar esta opción en su computadora.
- Abra el panel de control en su PC. La forma más fácil de hacer esto es abrir el Comenzar menú, busque Panel de control, y seleccione esa opción en los resultados de búsqueda.
- Elegir Hardware y sonido En la ventana del panel de control.
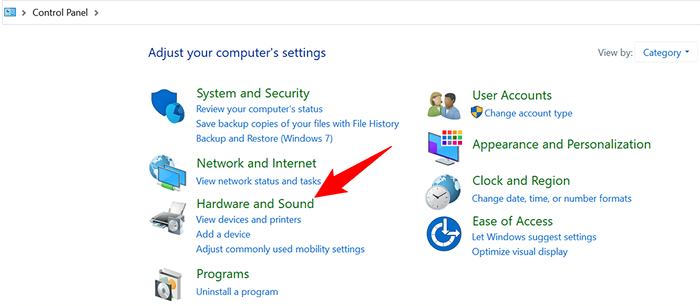
- Seleccionar Opciones de poder en la pantalla que sigue.
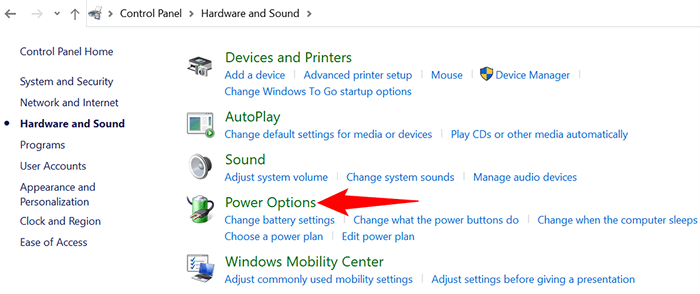
- Encuentre su plan de energía activo y seleccione Configuración del plan de cambio Junto a tu plan.
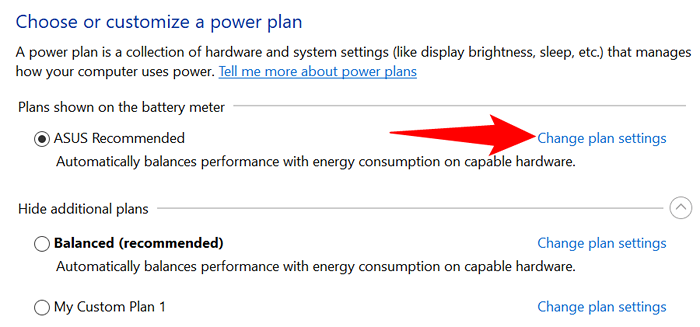
- Seleccionar Cambiar la configuración de potencia avanzada.
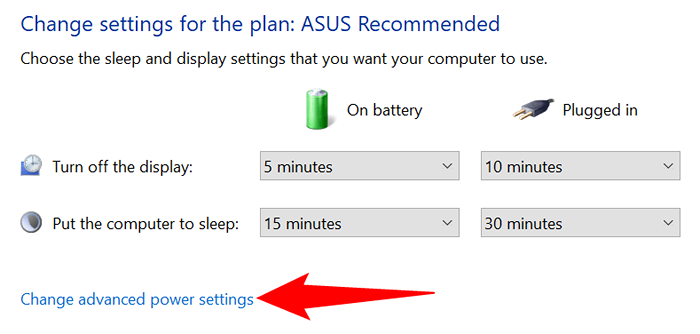
- Ampliar la Dormir opción en el Opciones de poder ventana.
- Expandir Permitir el sueño híbrido y elige Apagado para ambos En la batería y Conectado opción.
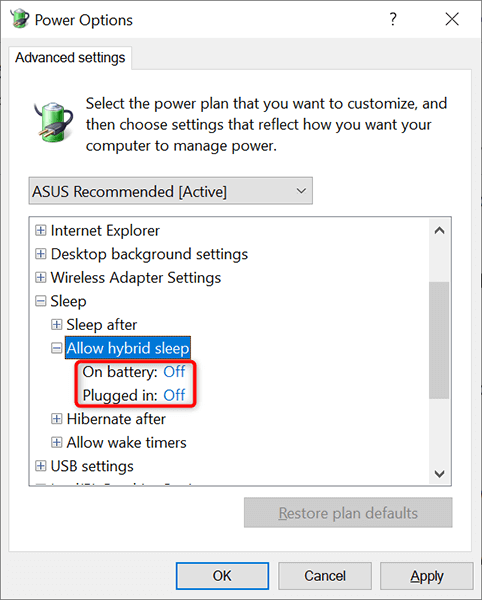
- Seleccionar Aplicar seguido por DE ACUERDO en la parte inferior de la ventana.
Cambie su plan de energía para aplicar diferentes configuraciones de sueño de Windows 10
Cada plan de energía en su PC con Windows 10 lleva diferentes configuraciones de sueño. Si desea aplicar rápidamente un conjunto específico de configuración de potencia y sueño a su PC, cambie su plan de energía a la que tenga la configuración de sueño que desea.
Para hacerlo:
- Prensa Windows + Riñonal llaves para abrir el Correr caja.
- Escriba lo siguiente en el Correr caja y presione Ingresar: powercfg.CPL
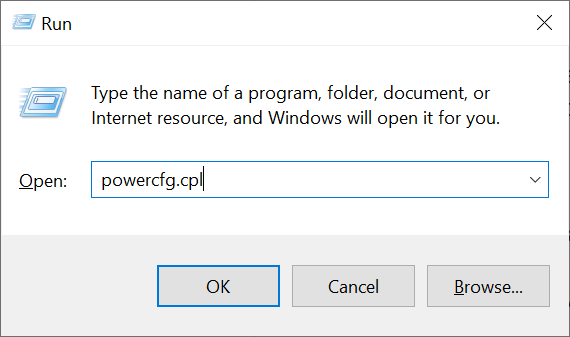
- Verá los planes de energía disponibles en su PC. Seleccione el botón de radio junto al plan que le gustaría activar.
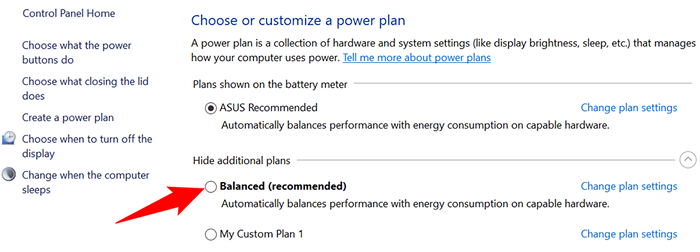
Su PC ahora usa la configuración de energía y sueño de su plan de energía seleccionado. Si un plan no satisface sus necesidades, puede cambiar rápida y fácilmente a otro plan cuando lo desee.
Cree un plan de potencia con configuraciones de sueño personalizadas
Si la configuración de sueño de Windows 10 que necesita no está disponible en el plan de energía predeterminado, puede crear su propio plan de energía personalizado. Puede copiar la configuración de un plan existente, ajustarlos a sus requisitos y hacer un plan personalizado tuyo.
- Haga clic derecho en el Comenzar menú y elija Opciones de poder.
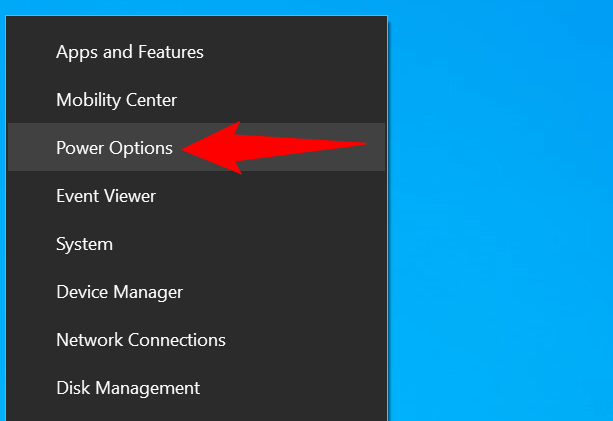
- Seleccionar Configuración de energía adicional desde la barra lateral derecha.
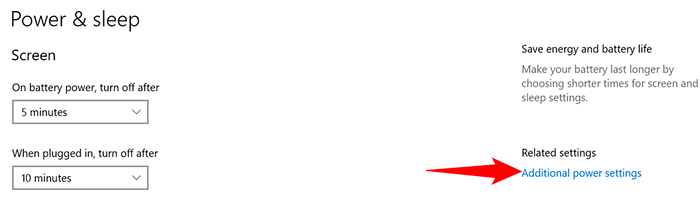
- Elegir Crear un plan de potencia desde las opciones en la barra lateral izquierda.
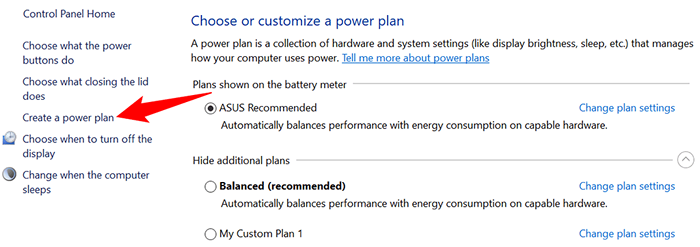
- Seleccione un plan existente para copiar la configuración, escriba un nombre para su nuevo plan de energía y elija Próximo.
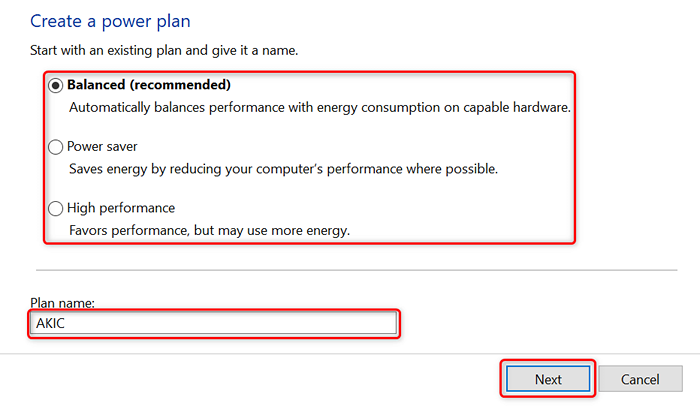
- Especifique la configuración de pantalla y el sueño, y luego seleccione Crear.
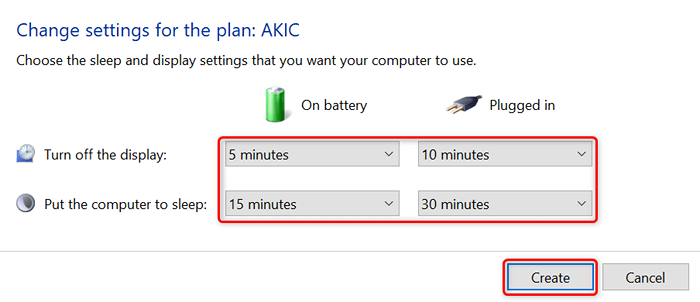
- Ahora verá su plan de alimentación recién creado en su pantalla. Este plan ahora está en uso y es el plan de energía predeterminado para su PC.
- Para cambiar las opciones avanzadas de su plan de potencia, seleccione Configuración del plan de cambio > Cambiar la configuración de potencia avanzada.
Personalice los patrones de sueño de su PC con Windows 10 a su gusto
Windows 10 viene con configuraciones de sueño apropiadas habilitadas, pero estos no siempre coinciden con los requisitos de un usuario. Afortunadamente, puede personalizar estas configuraciones de sueño a sus propias especificaciones y hacer que la función de sueño funcione exactamente de la manera que desee.
Y, si su PC con Windows 10 todavía no duerme, hay formas de solucionar ese problema.
- « Cómo desactivar las actualizaciones automáticas en Android
- Cómo enviar un fax desde un iPhone o un teléfono inteligente Android »

