7 mejores formas de corregir video_dxgkrnl_fatal_error en Windows

- 2073
- 465
- Norma Sedillo
El video_dxgkrnl_fatal_error es uno de los errores infames de la pantalla azul de muerte (BSOD) que pueden bloquear una computadora con Windows 10. Por lo general, causado por una actualización defectuosa de Windows, este error indica un problema con el subsistema de kernel de gráficos DirectX de Microsoft.
Diagnosticar el problema real debajo puede ser complicado, ya que este error puede ser creado por factores que van desde controladores de gráficos configurados incorrectamente hasta BIOS obsoletos. Para ayudarlo a resolver el problema, hemos compilado una lista de todas las correcciones posibles al error fatal DXGKRNL en Windows.
Tabla de contenido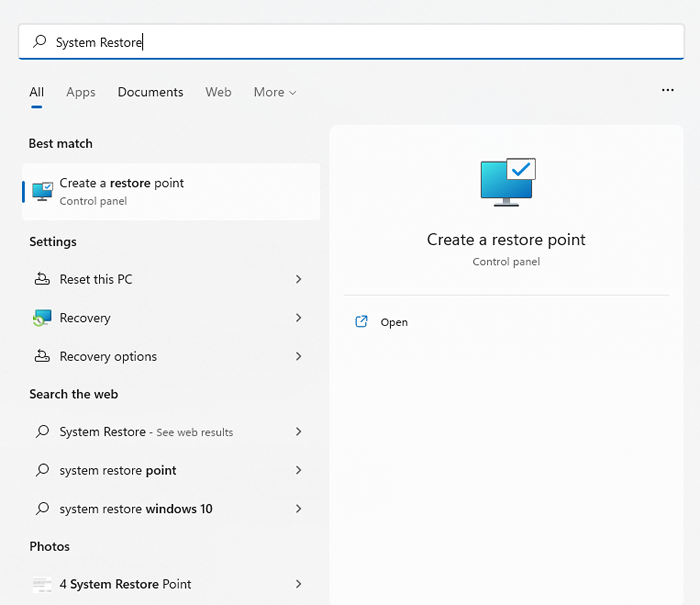
- Dado que nuestro objetivo no es crear un punto de restauración del sistema, sino más bien volver a un punto anterior, haga clic en el botón Restauración del sistema ...
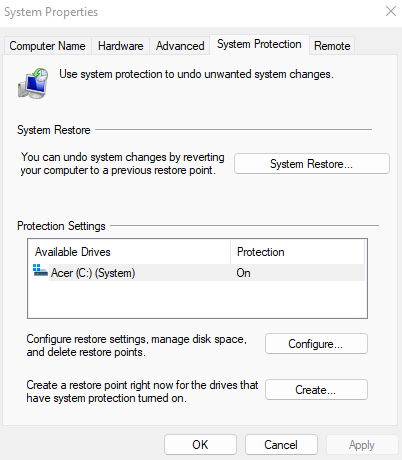
- Seleccione el botón Siguiente en la ventana que parece obtener una lista de todos los puntos de restauración guardados en su PC. Por defecto, solo muestra los puntos recientes, verifique la opción Show más puntos de restauración para mostrar puntos más antiguos. Esta lista incluye puntos de restauración del sistema guardados manuales y automáticamente, incluidos los realizados por el sistema operativo antes de instalar y desinstalar las principales actualizaciones.
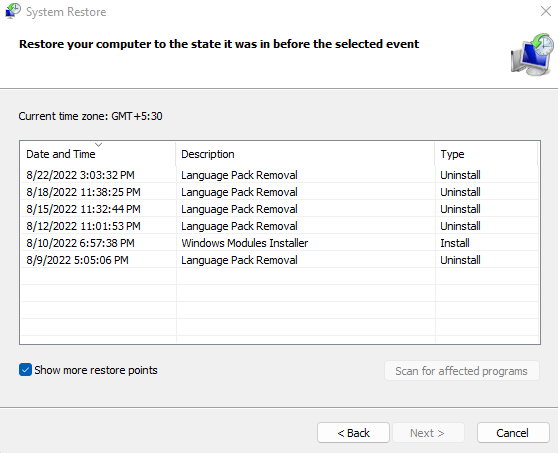
- Los puntos de restauración aparecen en su fecha y una breve descripción de la actualización de Windows afectada por ella. Seleccione el punto de restauración del sistema que desea restaurar y haga clic en Siguiente.
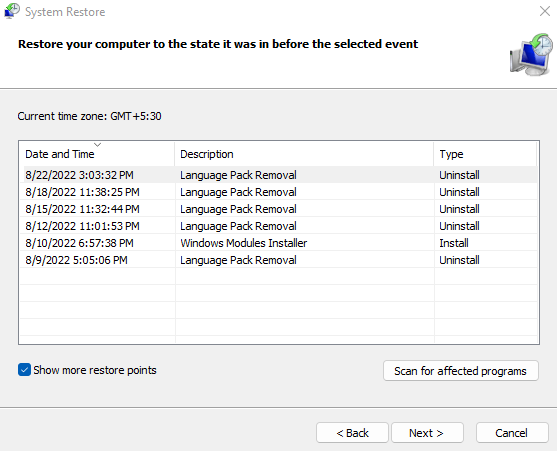
- Se le pedirá que confirme el punto de restauración del sistema. Una vez que seleccione Finalizar, la computadora se reiniciará y volverá a su estado antes de que se cree el punto de restauración del sistema.
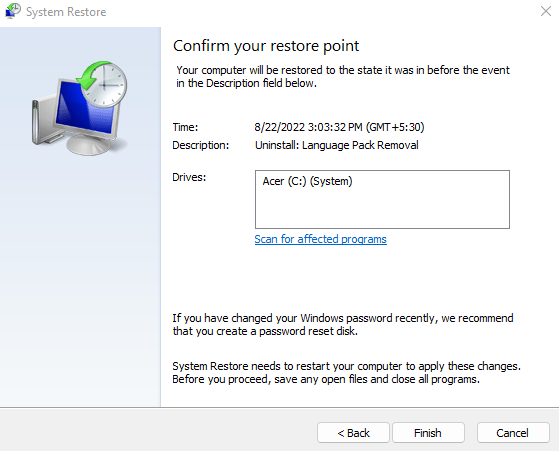
Una vez que se complete la restauración, puede usar su PC nuevamente. Esta es una buena manera de eliminar cualquier problema relacionado con las actualizaciones de Windows, no solo el Código de error de video_dxgkrnl_fatal. Si esta solución no resuelve el problema, debe mirar el hardware y los controladores en su lugar.
SEX 2: actualice los controladores de la tarjeta gráfica
En su corazón, el video_dxgkrnl_fatal_error es un problema gráfico. La falla puede ser causada por un software de controlador de tarjeta de video obsoleto o incorrecto.
La solución obvia es reinstalar o actualizar los controladores. La mayoría de las guías aconsejarán usar el Administrador de dispositivos para desinstalar el adaptador de visualización, lo que solicita al sistema operativo que instale los controladores de pantalla apropiados automáticamente.
No recomendamos este enfoque. El problema con la instalación automática del controlador es que Windows elegirá versiones genéricas de los controladores requeridos en lugar de los controladores optimizados proporcionados por el fabricante para su modelo particular.
Cuando se trata de tarjetas gráficas, la mejor manera de actualizar sus controladores es descargar manualmente la última versión del sitio web del fabricante. Este controlador tiene la mejor compatibilidad con su hardware y proporciona el máximo rendimiento.
- Abra el sitio web del fabricante para obtener controladores optimizados para su tarjeta gráfica. Para un escritorio, esto significa la compañía de GPU (NVIDIA, AMD, etc.), mientras que para una computadora portátil, solo necesita el fabricante del dispositivo (Dell, Lenovo, etc.).
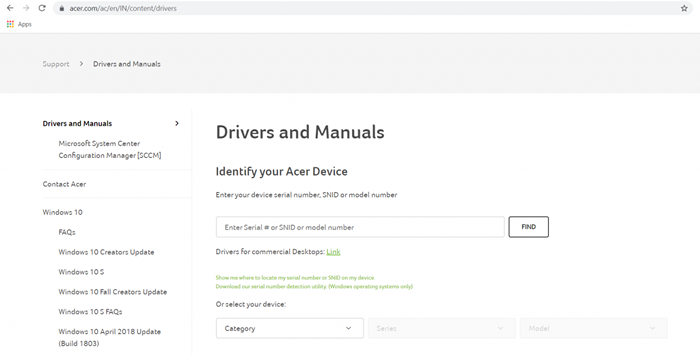
- Necesitará el número de modelo exacto de su dispositivo para encontrar los controladores correctos. Las computadoras portátiles tienen esto impreso debajo del dispositivo, mientras que para una tarjeta gráfica discreta, puede verificar la casilla.
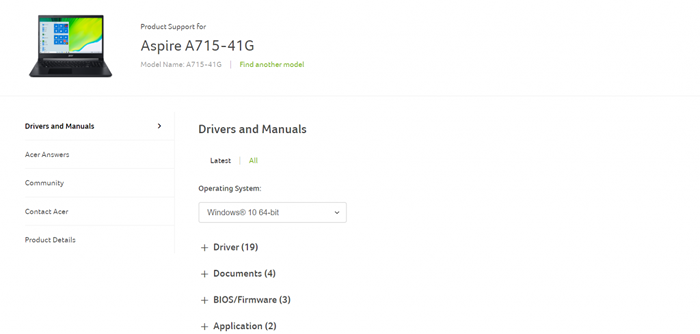
- Para una computadora portátil, se le presentará una lista de todos los controladores que puede instalar en el dispositivo. Busque los controladores VGA o gráficos, que generalmente contiene el nombre de la GPU en la descripción.
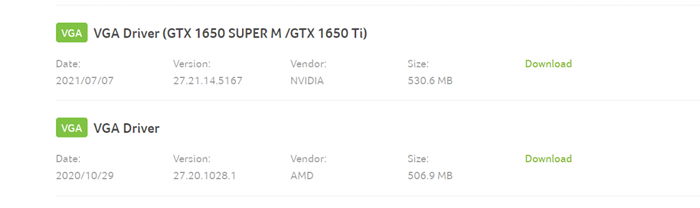
- Descargue y ejecute el instalador para iniciar la configuración de los controladores de GPU de su PC.
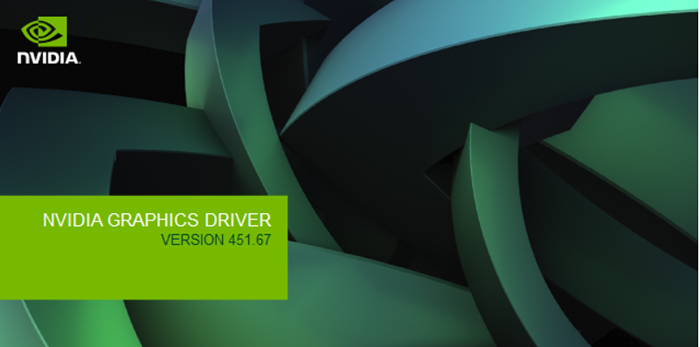
- No se preocupe por obtener accidentalmente el paquete incorrecto: el instalador verifica su sistema en busca de compatibilidad y determina la versión del controlador ya instalada. Obtendrá una opción para actualizar si su PC coincide con los requisitos.

- Una vez que se complete la instalación, cierre el instalador y reinicie su PC. Los nuevos controladores de video ahora entrarán en vigencia.
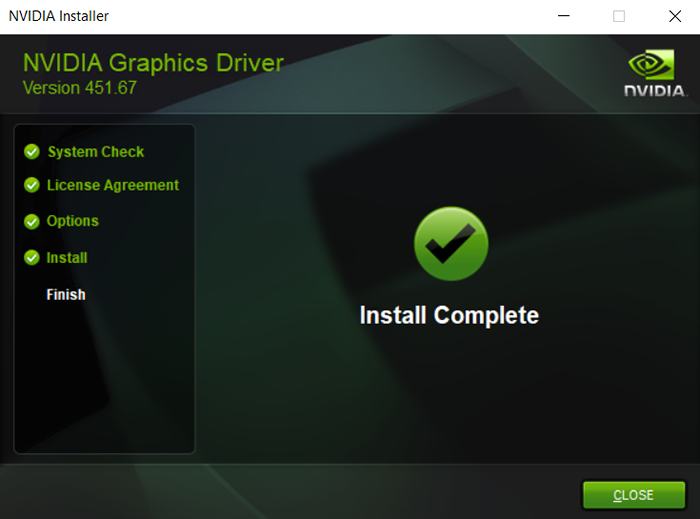
Los usuarios de la computadora portátil deben aprovechar esta oportunidad para actualizar cualquier otro controlador también, especialmente el BIOS, ya que también puede tener una relación con este problema.
FIJO 3: Ejecute el Subblames de hardware
Después de actualizar los controladores de sus gráficos y las actualizaciones de retroceso, es hora de considerar un error de hardware como culpable. No se sabe que las GPU funcionan mal fácilmente, pero otros problemas de hardware pueden causar un bloqueo fatal.
Se sabe que una fuente de alimentación defectuosa, por ejemplo, interfiere con el funcionamiento de la tarjeta gráfica, ya que el periférico hambriento de energía necesita un flujo constante de energía para funcionar correctamente. Muchas otras inconsistencias de hardware menores pueden producir una pantalla azul de error de muerte, por lo que es imprescindible verificar la integridad de hardware de su computadora.
El método más simple para hacerlo es ejecutar el solucionador de problemas de hardware. Una de las muchas utilidades integradas útiles disponibles en Windows de forma predeterminada, el solucionador de problemas de hardware es una aplicación útil para verificar el hardware de su sistema.
- Usaremos la aplicación Ejecutar para abrir el solucionador de problemas de hardware. Puede encontrarlo buscando ejecutar en el menú de inicio.
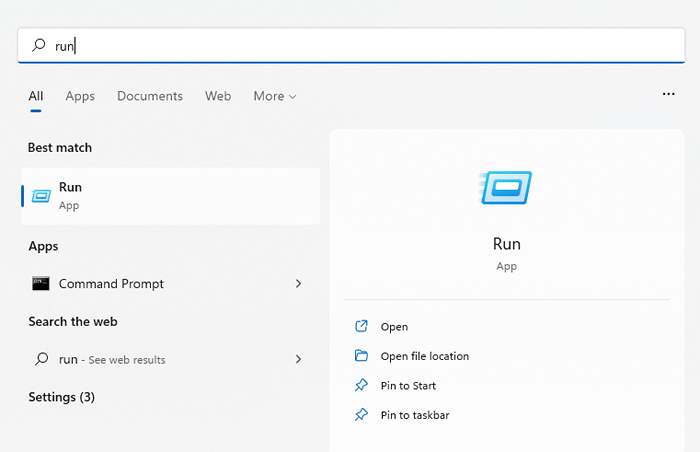
- Ingrese MSDT.exe -id DeviceDiaGnóstico y seleccione Abrir para ejecutar la utilidad.
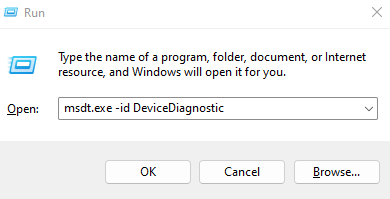
- El solucionador de problemas de hardware se abrirá en una nueva ventana. Simplemente seleccione el botón siguiente para continuar.
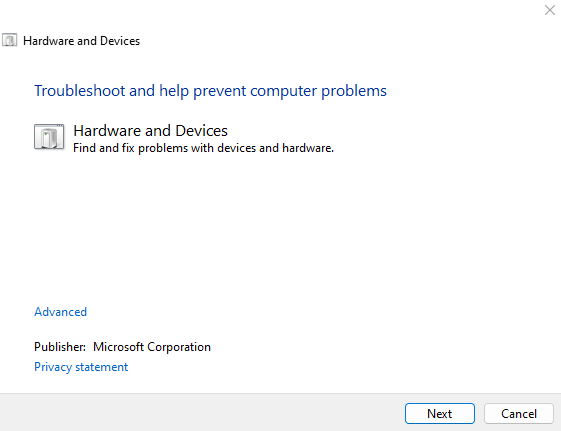
- La utilidad ahora escaneará su PC para obtener problemas de hardware. Esto puede llevar un tiempo, así que asegúrese de que su PC esté conectada o tenga suficiente carga.
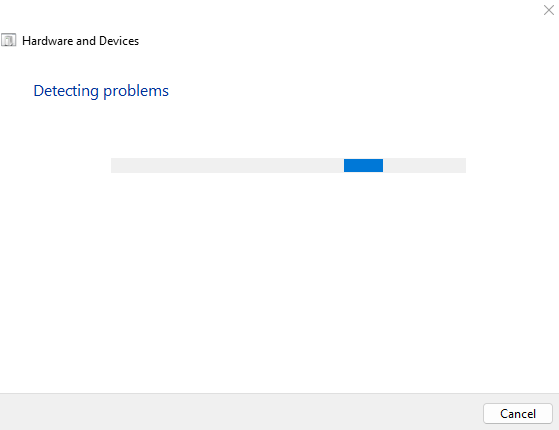
- Si se detectan problemas, el solucionador de problemas de hardware intentará solucionarlos automáticamente. Se le pedirá confirmación, lo que le permitirá omitir la solución y continuar el escaneo en su lugar.
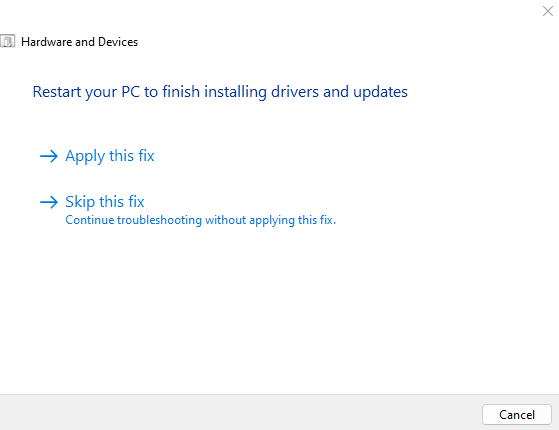
- Cuando se complete la solución de problemas, se le presentará un breve informe de qué problemas fueron detectados. Puede usar esta información para determinar cualquier paso adicional.
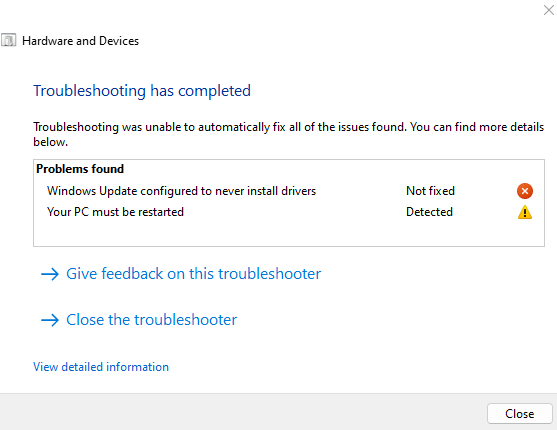
Arreglar 4: Deshabilitar el inicio rápido
Versiones modernas del arranque de Windows muy rápidamente, especialmente si tiene instalado una unidad SSD. Todo esto es gracias a la función de inicio rápida que viene habilitada en las computadoras Windows 10 y Windows 11 de forma predeterminada.
Lo que hace Fast Startup es simple: en lugar de apagar completamente la computadora, solo pone el sistema en modo de hibernación al apagado. Esto preserva los datos del sistema, lo que permite que la computadora inicie donde lo dejó.
Por otro lado, sin embargo, esto también lleva los errores de memoria hacia adelante. Esto evita que se resuelvan fallas simples que se pueden solucionar para que se resuelva una bota limpia. Entonces, si se enfrenta a cualquier problema de BSOD que no esté desapareciendo, es una buena idea deshabilitar el inicio rápido, al menos temporalmente.
- Para deshabilitar el inicio rápido, debe abrir opciones de energía en su computadora. Puede encontrarlo en Sistema y Seguridad (también Hardware y Sound) en el panel de control. En Windows 11, también puede buscar el panel de control y abrir opciones de energía desde el resultado de la búsqueda.
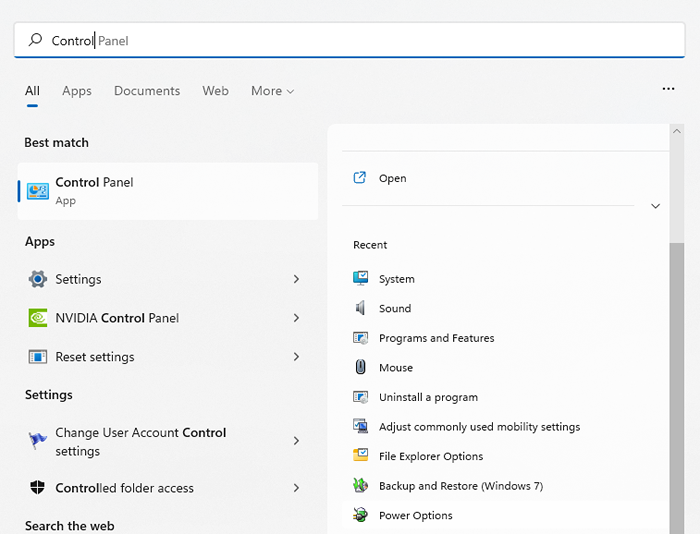
- Una vez que haya abierto opciones de energía, no juguete con la configuración del plan. En su lugar, haga clic en la primera opción en el panel izquierdo, opuesta por el panel izquierdo, lo que hacen los botones de alimentación.
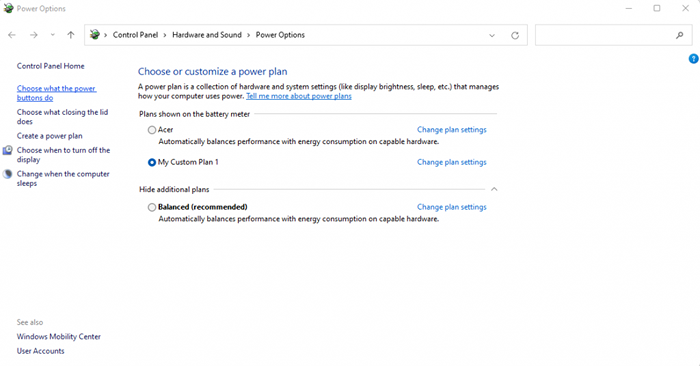
- Es en esta ventana donde puede configurar todas las formas de impulsar su computadora. Por defecto, no se le permite modificar ninguna configuración de apagado. Debe seleccionar la configuración de cambio que actualmente no están disponibles la opción para desbloquear esta configuración.
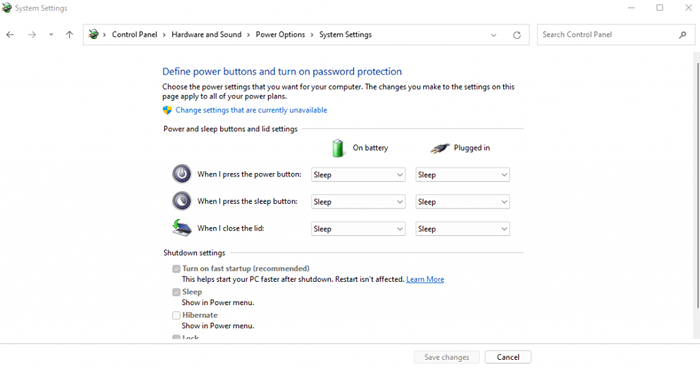
- Ahora las opciones de griseo estarán disponibles para la modificación. Simplemente desactive la opción de inicio rápido y guarde cambios para deshabilitar la configuración.
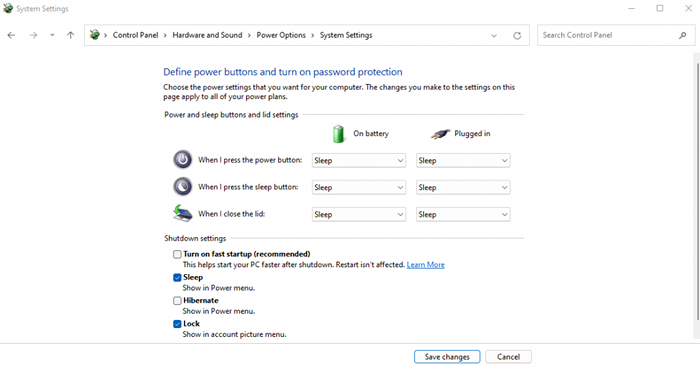
La próxima vez que apague su PC, la computadora se apagará en lugar de simplemente hibernar. Esto aumentará el tiempo de arranque, pero actualiza efectivamente la memoria del sistema cada ciclo. Este pequeño cambio a menudo resuelve muchos errores de BSOD.
FIJO 5: Actualizar BIOS
En su mayor parte, tener un BIOS obsoleto no afecta su experiencia informática. Después de todo, el sistema solo usa el BIOS mientras se inicia y no juega ningún papel en cómo funciona el sistema operativo.
Dicho esto, los errores de BSOD a veces se remontan a un problema de BIOS. Y solo hay una forma de solucionar estos problemas actualizando el BIOS.
A diferencia de los controladores de dispositivos, estas actualizaciones no son atendidas automáticamente. Debe localizar manualmente la actualización de BIOS correcta para su modelo de placa base (o su modelo de computadora portátil en caso de que no esté utilizando un escritorio) en el sitio web del fabricante e instalarlo. La mayoría de los pasos serán similares al proceso descrito en Fix 2 anteriormente en este artículo.
FIJO 6: Reparar archivos del sistema de Windows corruptos
Puede reinstalar controladores y actualizar BIOS, pero ¿qué pasa con los archivos de Windows corruptos?? Por supuesto, realizar una nueva instalación de Windows hará el truco, pero no hay un método menos disruptivo?
Resulta que hay. Usando herramientas de línea de comandos incorporadas, puede verificar rápidamente los archivos del sistema de su computadora para la corrupción y restaurarlos a la normalidad. Hay opciones para verificar los archivos del sistema en un repositorio local y contra imágenes descargadas en caso de que la fuente fuera de línea esté dañada.
- Para reparar archivos del sistema corruptos en Windows, comience abriendo el símbolo del sistema como administrador. Puede hacerlo buscando CMD en el menú Inicio y seleccionando Ejecutar como administrador.
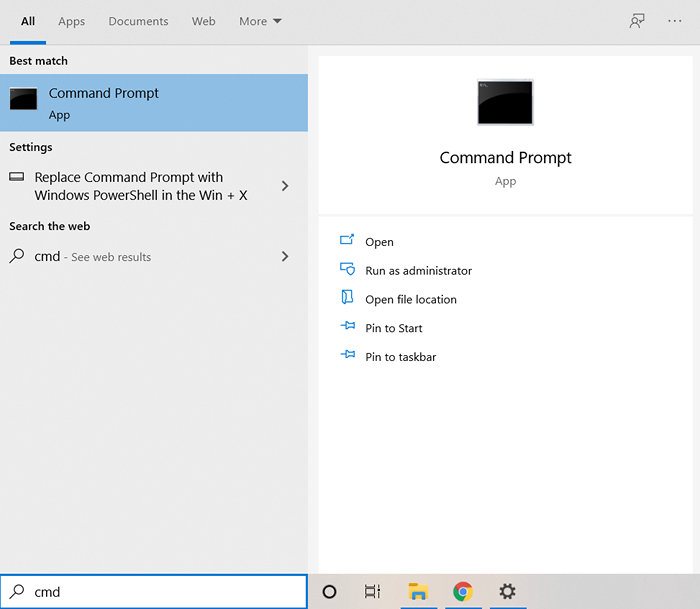
- La primera herramienta que utilizaremos es el verificador de archivos del sistema. SFC es una utilidad que escanea los directorios de Windows para la corrupción de datos al verificarlos contra una copia en caché ubicada en su computadora misma. Simplemente ingrese el siguiente comando:
sfc /escanno
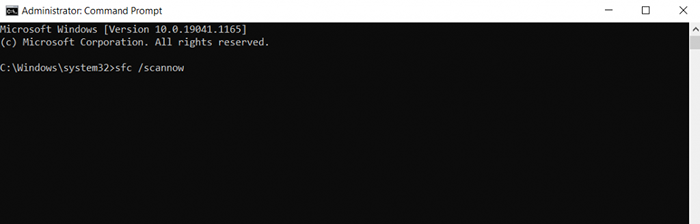
- SFC procederá a verificar todos los archivos del sistema, reemplazando cualquier datos corruptos con una versión nueva.
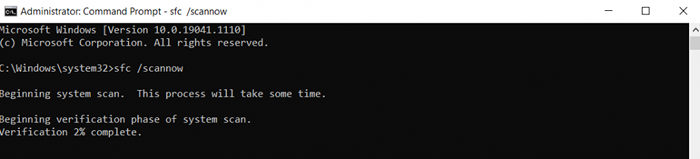
Si bien el verificador de archivos del sistema es una herramienta útil, no es infalible. A veces, la corrupción de datos también puede infectar los archivos del sistema almacenado en caché, sin dejar ninguna línea de base para que SFC se compara con. Ahí es cuando necesitas usar dism.
Solo disponible en Windows 10 y Windows 11, la implementación de imágenes y administración de servicios (ENM) es otra utilidad de línea de comando útil para corregir archivos de sistema operativo corrupto. En lugar de confiar en un caché fuera de línea de archivos del sistema, descarga una imagen del sistema para corregir el almacén de componentes de Windows de cualquier corrupción de datos.
Esto pasa por alto cualquier problema planteado por una carpeta Windows infectada por malware o archivos en caché corruptos, rescatando sus instalaciones de Windows en la mayoría de los escenarios.
- Usar dism es simple; Después de abrir el símbolo del sistema como administrador, escriba dism /online /limpiando-image /restaurleHealth y presione ENTER.

- Dism ahora descargará una imagen del sistema de Windows y la usará para restaurar la tienda de componentes locales.
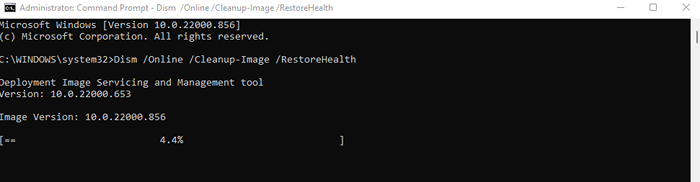
Después de esto, puede ejecutar el comando SFC nuevamente para verificar la integridad de los archivos de su sistema.
SEX 7: Actualizar Windows
Comenzamos el artículo al afirmar que una actualización de Windows podría haber causado el mensaje de error de video_dxgkrnl_fatal, y recomendando un sistema de restauración para retrocederlo. Entonces, ¿por qué ahora te estamos diciendo que actualices?
La cosa es que las actualizaciones de Windows están destinadas a solucionar problemas. En el caso raro cuando una actualización termina causando más errores, Microsoft se apresura a repararla en actualizaciones posteriores. Entonces, si se enfrenta a un problema importante justo después de instalar una actualización de Windows, en realidad es una buena idea instalar el siguiente.
- Para verificar las actualizaciones de Windows, abra la aplicación Configuración. Puede encontrar su icono de engranaje en el menú Inicio o simplemente buscarlo.
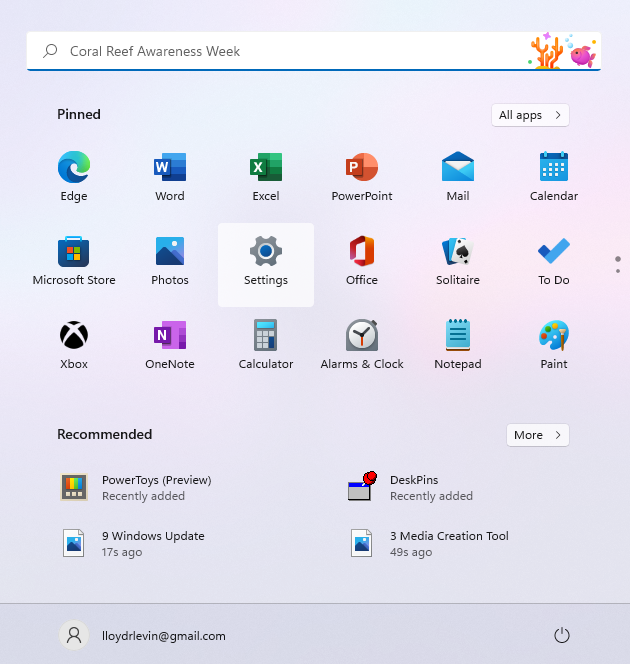
- Seleccione la última pestaña a la izquierda para ver la actualización de Windows. Puede usar el botón azul para verificar las actualizaciones. Si hay actualizaciones disponibles, obtendrá la opción de descargarlas e instalarlas también.
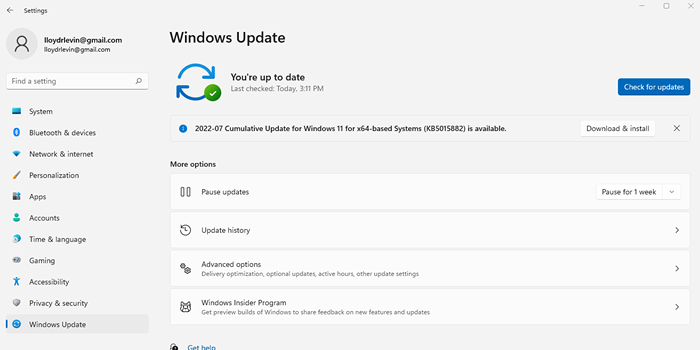
A veces, una actualización de Windows está atascada, por lo que debe probar otras formas de forzar la actualización.
¿Cuál es la mejor manera de solucionar Video_DXGKRNL_FATAL_ERROR en Windows??
Hacer que su computadora se bloquee abruptamente debido a un error BSOD es la pesadilla de cualquier usuario de PC. A veces, iniciar en modo seguro y desinstalar aplicaciones recientemente instaladas puede resolver el problema, aunque la mayoría de las veces, el problema es mucho más profundo.
Cuando se trata del choque de video_dxgkrnl_fatal_error, los culpables probables son archivos del sistema corrompidos o controladores de video faltantes. Por lo tanto, su mejor recurso es revertir cualquier actualización reciente (usando la restauración del sistema) y actualizar el controlador de la tarjeta gráfica.
La mayoría de las veces, eso es suficiente para que su PC funcione normalmente nuevamente. Si eso no funciona, intente algunos de los otros métodos descritos en este artículo hasta que deje de recibir el mensaje de error fatal DXGKRNL.

