7 formas de generar una lista de programas instalados en Windows
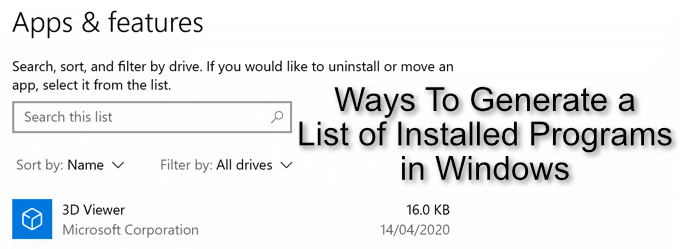
- 2551
- 30
- Hugo Vera
Si posee una PC con Windows, es probable que tenga una lista de software de referencia que use todo el tiempo, ya sea Chrome, Outlook o Steam. Fuera de estos favoritos, habrá otros programas que ha olvidado o nunca ha usado. Eso puede ser problemático que el software olvide el espacio en el disco y puede ser un riesgo de seguridad.
Le recomendamos absolutamente desinstalar correctamente los programas en Windows que no usa, pero eso no lo ayuda si no sabe qué software ha instalado, especialmente si está administrando múltiples PC a la vez. Aquí hay varias formas de generar una lista de programas instalados en Windows 10.
Tabla de contenido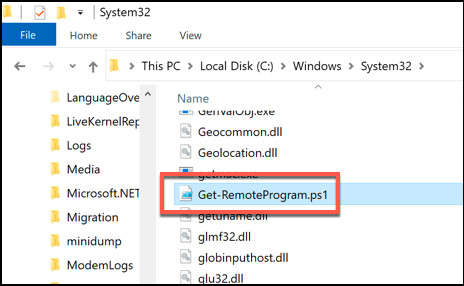
- A continuación, deberá abrir una ventana de PowerShell. Puede hacerlo haciendo clic derecho en el menú Inicio de Windows y presionando Windows PowerShell (administrador) para abrir una nueva ventana de PowerShell.
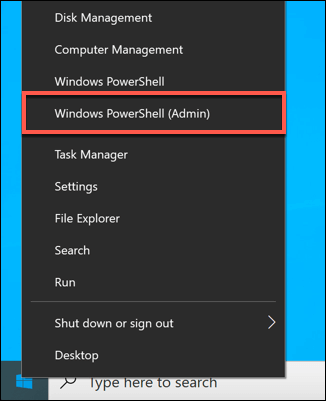
- Deberá asegurarse de que Windows pueda ejecutar scripts como este tipo Set-ejecutionpolicy sin restricciones Para asegurarse de que pueda, presione Enter, luego presione A para confirmar.
- Si eso es exitoso, escriba Get-Remoteprogram Para ejecutar el script, luego presione Enter. Si desea exportar la lista a un archivo, escriba Get-Remoteprogram> Lista.TXT en cambio.
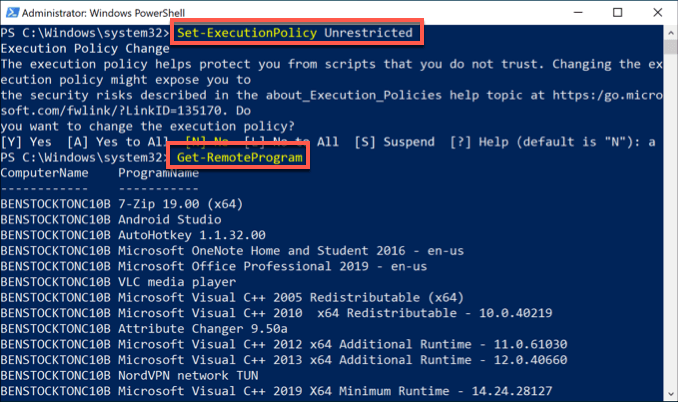
Uso de Windows PowerShell (WMIC)
Puede usar el PowerShell o CMD para ejecutar el Utilidad de línea de comandos de instrumentación de administración de Windows (WMIC) Para generar una lista de programas instalados en Windows 10. Como PowerShell es la herramienta de línea de comandos predeterminada para usuarios de Windows 10, lo usaremos aquí.
El uso de la herramienta WMIC para ver o exportar una lista de su software Windows instalado creará una lista similar al script Get-Remoteprogram.
- En una ventana de potencia abierta o terminal de línea de comandos con privilegios administrativos, escriba WMIC. Una vez que se abre el aviso de WMIC, escriba /Salida: C: \ List.Txt Product Get Name, Versión luego golpea enter. Puedes reemplazar C: \ List.TXT con otro nombre de archivo o directorio de salida.
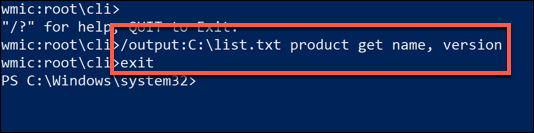
- Tipo salida Para cerrar la herramienta WMIC una vez que haya terminado. Una lista de su software instalado debe estar disponible en el archivo de texto en la ubicación que proporcionó para el archivo de salida.
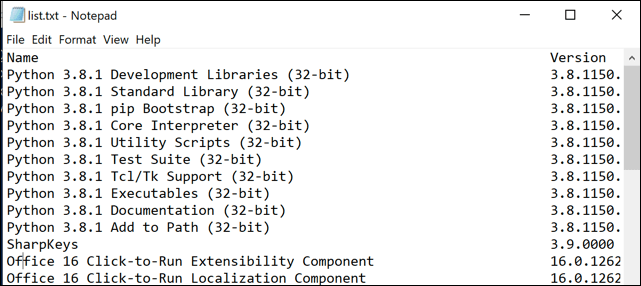
Uso de la pantalla de impresión (aplicaciones y características)
Si desea una lista visual de su software instalado, puede usar la tecla de pantalla de impresión para tomar una captura de pantalla en Windows del Aplicaciones y características Menú en la configuración de Windows, donde Windows muestra una lista de su software instalado para que modifique o elimine.
- Para acceder a este menú, haga clic con el botón derecho en el menú de inicio de Windows y presione Ajustes. Desde aquí, presiona Aplicaciones> aplicaciones y características. Una lista de su software instalado será visible en una lista desplazable.
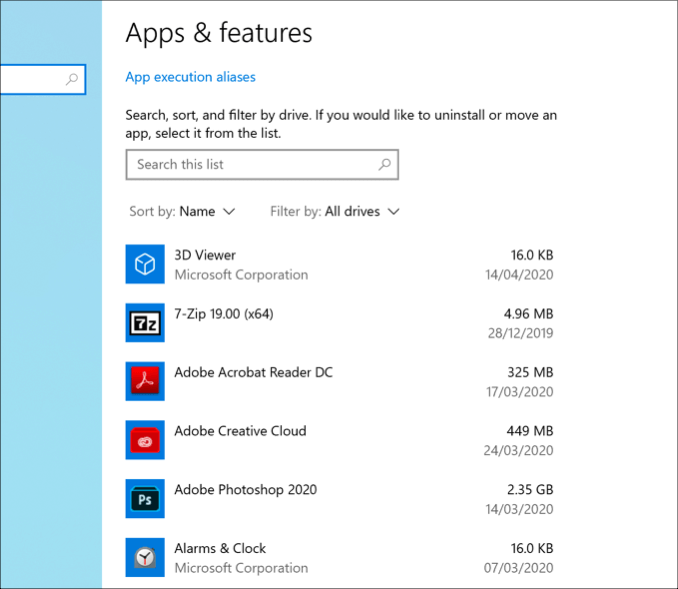
Es poco probable que su software de PC instalado se ajuste en una sola captura de pantalla. Tendrás que presionar el Prtscrn Botón en su teclado (o use herramientas de captura de pantalla de terceros como Snagit), luego pegue sus capturas de pantalla en un editor de imágenes de terceros para guardar (o en un documento de Word).
Deberá desplazarse por la lista y repetir este paso para asegurarse de guardar la lista completa y completa de software instalado en su PC.
Uso de Nirsoft UninstallView
Nirsoft UninstallView es una alternativa rápida y de terceros que puede ayudarlo a generar una lista de programas instalados en Windows 10. Al igual que el script Get-Remoteprogram, consultará el Registro de Windows para una lista completa de software instalado.
- Para comenzar, descargue Nirsoft UninstallView y extraiga el archivo zip (se recomienda la versión de 64 bits). Una vez hecho esto, ejecute el extraído Desinstalview.exe archivo.
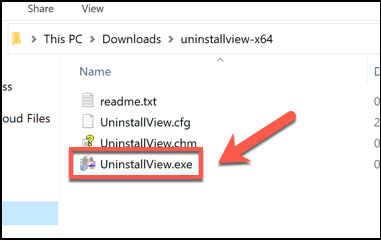
- UninstallView escaneará su PC para el software instalado. Una vez que se haya completado ese proceso, la lista completa de software estará disponible en la ventana UninstaltView. Para exportar la lista, presione Ver> Informe HTML: todos los elementos.
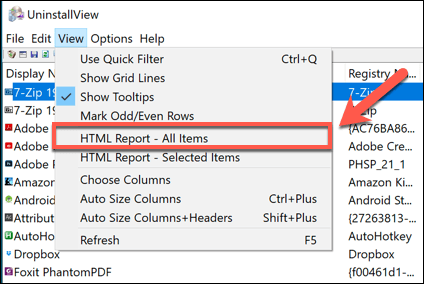
- Un archivo llamado informe.html se creará en la misma carpeta que UninstallView.archivo exe, que muestra una lista formateada de su software instalado. Prensado Informe HTML: todos los elementos abrirá este archivo en su navegador web predeterminado.
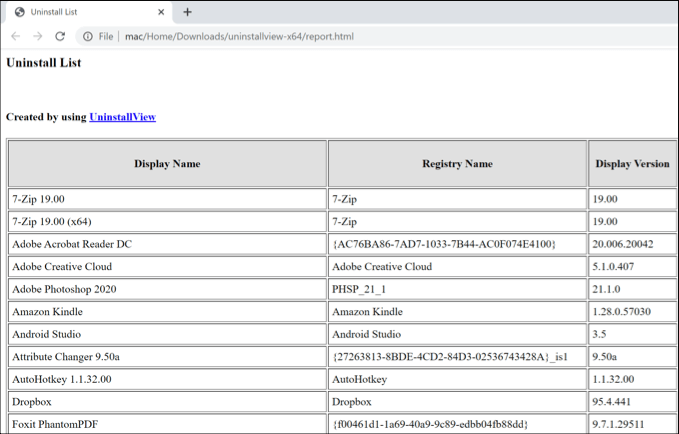
Usando el asesor de bielarc
Bielarc Advisor ha sido una herramienta imprescindible en el arsenal de los talleres de reparación de PC locales durante años, y sigue siendo una herramienta útil para los usuarios de Windows 10. Genera un desglose de su software, hardware, configuraciones, actualizaciones instaladas y más de su PC para auditar completamente su instalación de Windows.
Al igual que UNSTALLVIEW, esto será visible en un archivo HTML formateado que pueda exportar en otro lugar.
- Para comenzar, descargue Bielarc Advisor e instálelo. Una vez que esté instalado, Bielarc Advisor comenzará una auditoría inmediata de su PC, esto tomará unos momentos para completar.
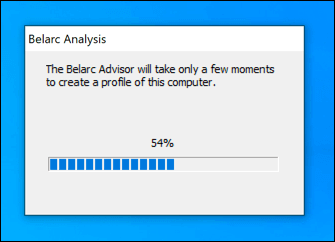
- Su navegador web predeterminado se abrirá una vez que Bielarc termine su auditoría de su PC. Para ver una lista de su software instalado, presione el Versiones y uso de software enlace en el menú lateral o desplácese a esa sección manualmente. Este archivo estará disponible en el C: \ Archivos de programa (x86) \ bielarc \ bielarcadvisor \ system \ tmp carpeta, si desea exportarla.
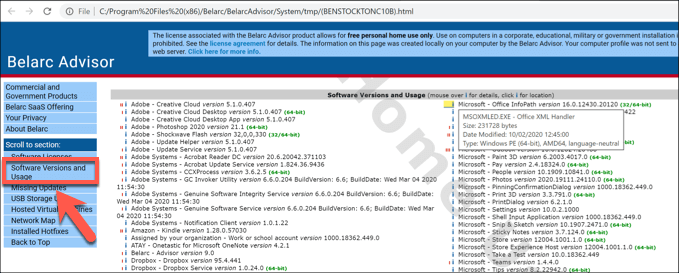
Usando geek desinstalador
Geek Uninstaller es una herramienta de terceros para desinstalar software. Sin embargo, al igual que UNSTALLVIEW, también le permite ver y exportar una lista de sus programas instalados en Windows 10.
- Descargar Geek Uninstaller para comenzar. Puede elegir la versión gratuita o la versión PRO pagada. Viene como un archivo zip, así que descomprima el contenido, luego ejecute el adicto.exe Archivo para iniciar la herramienta.
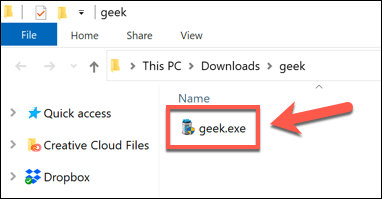
- La ventana Geek Uninstaller mostrará su software instalado en una lista alfabética. Para exportar la lista, presione Archivo> Exportar a HTML o presionar Ctrl + S en tu teclado.
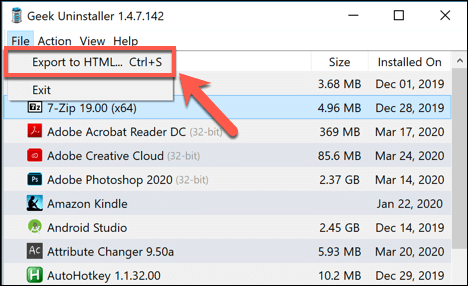
- Geek Uninstaller le preguntará dónde guardar la ubicación de la ubicación del archivo y un nombre de archivo, luego presione Ahorrar Para guardar el archivo.
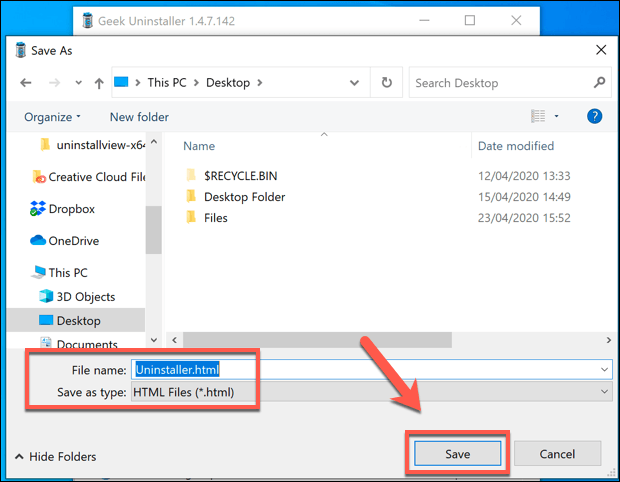
- La lista generada de su software instalado se guardará, con el archivo abierto automáticamente en su navegador web predeterminado para que pueda ver.
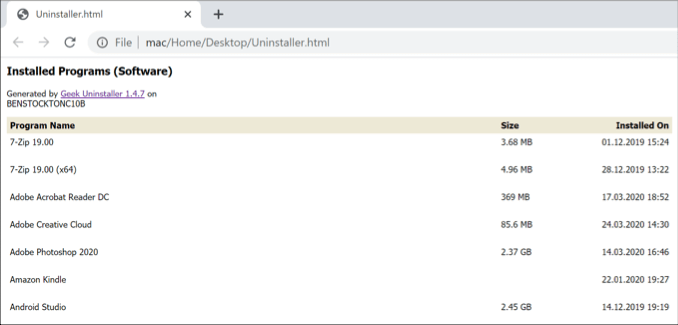
CCleaner (Opción del último recurso)
Hay muchas razones por las que ya no deberías descargar Ccleaner. Una vez que un software de mantenimiento esencial para los usuarios de Windows, muchas de sus características principales se han vuelto inútiles o ineficaces debido a los cambios de Windows, o se han incorporado en Windows (o en otras aplicaciones de terceros mejores).
Ccleaner también sufrió un incidente bastante desafortunado en 2017, cuando millones de usuarios cargaron e instalaron una versión inyectada por malware del instalador CCleaner. Para la mayoría de los usuarios, el fideicomiso se ha ido y el mensaje es claro CLEANER.
Sin embargo, Ccleaner puede exportar una lista de programas instalados, pero no vamos a recomendar descargarlo para hacerlo. Esta es una opción de último recurso, Pero si ya tiene CCleaner instalado, puede usarlo para generar y exportar una lista de sus programas instalados. Eso es, por supuesto, antes de apresurarse a quitarlo.
- Para hacer eso, abra Ccleaner y presione el Herramientas pestaña a la izquierda, luego haga clic en Desinstalar. En la parte inferior de la ventana, presione el Guardar en archivo de texto botón. Esto le permitirá exportar una lista de su software instalado.
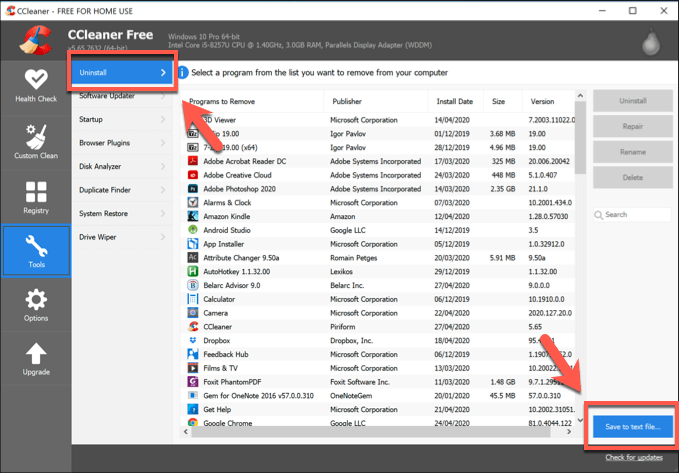
- Elija una ubicación y nombre de archivo para su lista exportada, luego presione Ahorrar Para guardarlo.
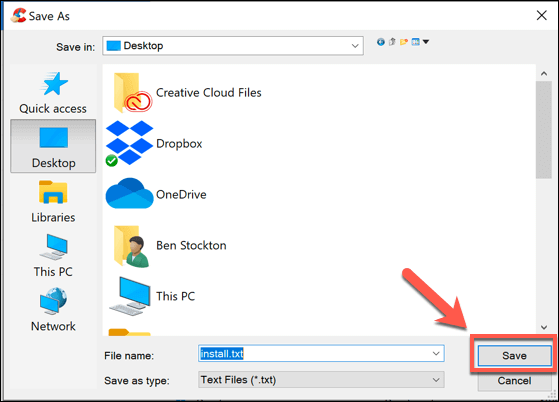
Esto exportará sus archivos instalados como un archivo formateado usando delimitadores de pestañas. Abrir el archivo usando Microsoft Excel le permitirá ver la lista de una manera más manejable.
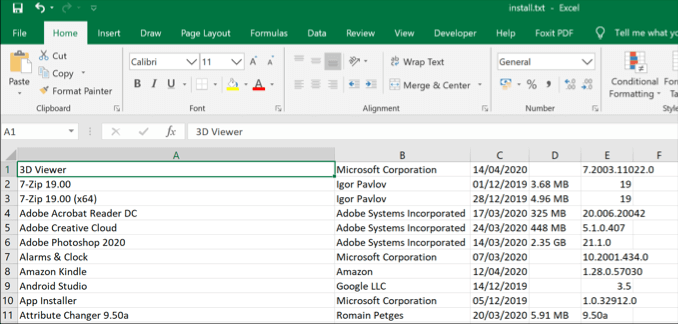
Eliminar o actualizar el software de Windows
Si prefiere mantenerse organizado, o si tiene demasiadas PC para mantener, generar una lista de programas instalados en Windows 10 puede ayudarlo a encontrar el software que necesita eliminar o actualizar para brindarle más espacio en disco y mejorar su seguridad.
Si no necesita eliminarlo, asegúrese de encontrar formas de mantener su software actualizado automáticamente para obtener los últimos parches de seguridad y correcciones de errores. Sin embargo, puede terminar con un software que simplemente no desea en su PC. Si ese es el caso, asegúrese de eliminar el software no deseado de su PC tan pronto como lo encuentre.
- « Cambie o elimine los encabezados y los pies de pie cuando se imprima en Internet Explorer o Edge
- Acelere Windows 7 y Vista apagando la transparencia de vidrio »

