8 correcciones para WiFi lento en su red doméstica
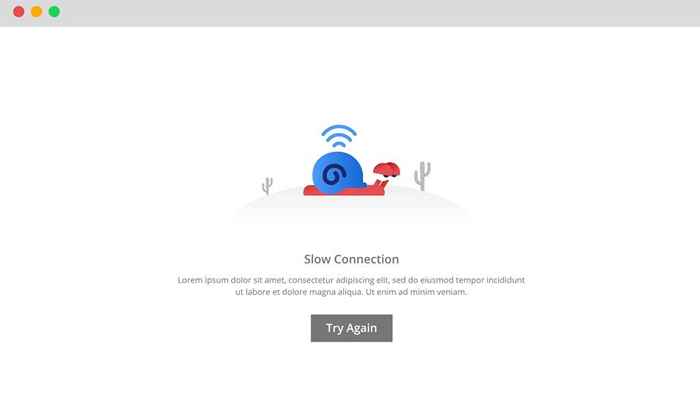
- 669
- 52
- Mario Gollum
Ha pagado por una conexión a Internet de velocidad rápida y tiene derecho a una velocidad de conexión decente. Sin embargo, el problema podría estar con su red doméstica, por lo que no es algo que su ISP pueda solucionar. Sin embargo, si está en un plan de baja velocidad, todavía hay algunas maneras de aumentar su velocidad de Internet.
En esta guía, le mostraremos cómo aumentar la velocidad de Wi-Fi. Antes de llegar al negocio, verifique si el problema es específico del dispositivo. Si la velocidad de Wi-Fi es lenta solo en uno de sus dispositivos, el problema podría estar con su dispositivo en lugar de la red. Si la velocidad de Wi-Fi es lenta en todos sus dispositivos, intente las siguientes soluciones.
Tabla de contenido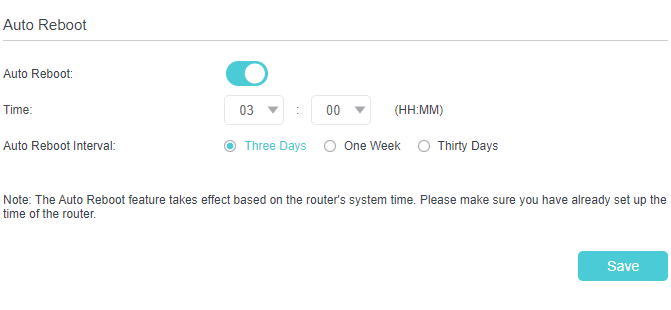
Usar QoS
Las actividades intensivas de ancho de banda pueden ralentizar su velocidad de Wi-Fi. Por ejemplo, ¿ha intentado descargar el ISO de Windows 10 o cualquier otro archivo grande??
Cuando la descarga se ejecuta, deja menos ancho de banda para otras tareas, ralentizando efectivamente su Wi-Fi. A menudo, podrían ser otros usuarios de la red que ejecutan algunas tareas de ancho de banda pesado. Consulte con sus hermanos o compañeros de cuarto si están transmitiendo Netflix o juegos.
Si lo son, no tienes que estar a su merced para obtener una velocidad de Wi-Fi decente. Tiene la opción de habilitar la calidad del servicio (QoS) desde el firmware de su enrutador y priorizar el tráfico de la red.
Si alguien en su red descarga con frecuencia películas, ahorrando su pequeño ancho de banda, vaya al firmware de su enrutador y configure QoS. La mayoría de los enrutadores tienen QoS en configuraciones avanzadas, pero algunos pueden usar un nombre diferente para ello.
TP-Link, por ejemplo, lo llama Control de Ancho de Banda donde puedes agregar Reglas de control. Esto es esencialmente QoS, pero con un nombre diferente.
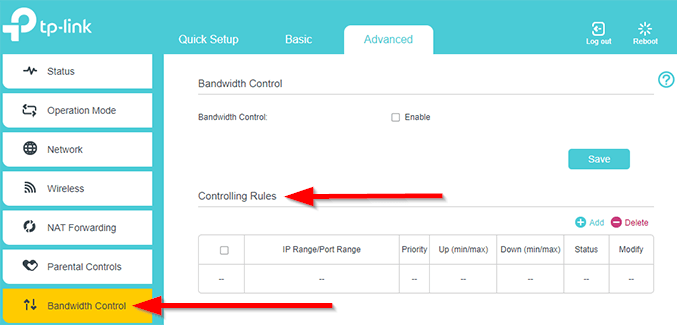
Escanear programas de fondo Uso de la red
Si no cree que otros usuarios están acaparando alguno de su ancho de banda Wi-Fi, consulte si algún programa se ejecutan en segundo plano en su PC. Muchos programas verifican con frecuencia actualizaciones o realizan otras tareas orientadas a la red.
Abre el Administrador de tareas y cambiar a la Procesos pestaña. Comprobar el Red columna y busca procesos que hayan estado tomando un volumen inesperado de ancho de banda. Detener esos procesos y ver si la velocidad Wi-Fi mejora.
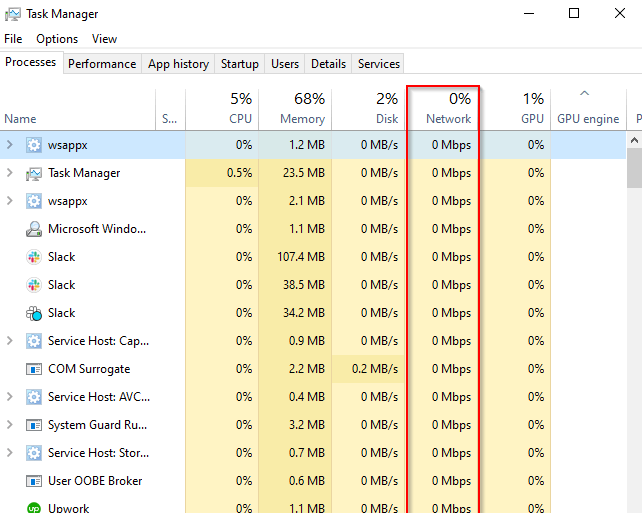
Hay, por supuesto, más formas de verificar qué programas están utilizando su ancho de banda.
Cambiar la posición del enrutador
La posición del enrutador juega un papel importante en el rendimiento de su red Wi-Fi. Cuando compra un enrutador, probablemente lo configure donde sea que encuentre la toma de corriente más cercana cerca de su escritorio. Sin embargo, posicionar su enrutador garantiza un pensamiento adicional si ha estado experimentando velocidades de Wi-Fi lentas.
Como regla general, siempre coloque su enrutador alto y en el centro de su hogar. Las señales de Wi-Fi se transmiten en todas las direcciones, por lo que no tiene sentido meter el enrutador en una esquina. Peor aún es poner el enrutador más cerca del suelo. En su lugar, coloque el enrutador más cerca del techo para minimizar la interferencia de los objetos del hogar y extender el rango del enrutador.
Si su hogar es bastante grande, considere invertir en una antena o adaptadores de línea eléctrica. Recientemente, sin embargo, se ha vuelto cada vez más común que los usuarios domésticos configuren redes de malla en lugar de adaptadores de línea de potencia o puntos de acceso.
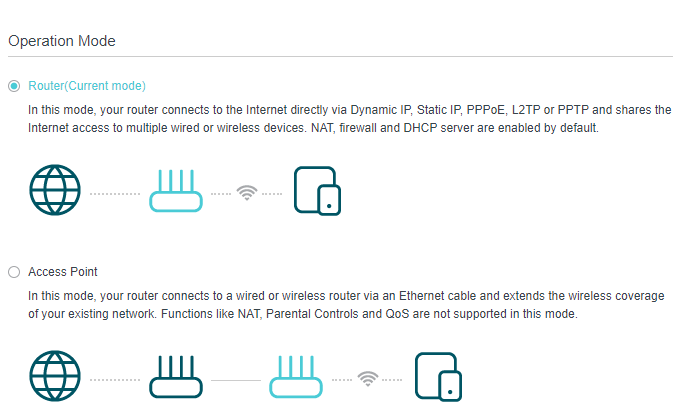
También puede usar un enrutador antiguo como repetidor para extender la gama Wi-Fi. En un enrutador TP-Link, puede cambiar la configuración de su enrutador para que funcione como un Punto de acceso de Avanzado > Modo de operación.
Cambia tu banda de enrutador
Si eres como la mayoría de los usuarios, desanimaste tu enrutador, lo instalaste y nunca miraste hacia atrás. Esto significa que probablemente no se dio cuenta de que tiene la opción de cambiar las bandas de frecuencia de transmisión de su enrutador. A menos que tenga un enrutador antiguo, tiene la opción de elegir entre 2.Canales de 4GHz y 5GHz.
La mayoría de los productos electrónicos para el hogar usan los 2.Spectrum de 4 GHz que puede conducir a una gran cantidad de hacinamiento. Por ejemplo, su horno de microondas funciona en un 2.Frecuencia de 45 GHz. A 2.Canal de 4GHz en su enrutador transmite entre 2.412GHz y 2.472GHz, lo que significa que el horno de microondas podría interrumpir su conexión.
Aunque no se trata solo de hornos de microondas. Todo, desde un teléfono inalámbrico hasta otros enrutadores Wi-Fi, e incluso sus luces de Navidad, puede interferir con los 2.Banda de Wi-Fi de 4GHz.

Esta interferencia puede hacer que sus velocidades de Wi-Fi disminuyan. Si su enrutador tiene la banda de 5 GHz, haga el cambio para ver si aumenta su velocidad de Wi-Fi. Si tienes un 2.Enrutador de 4GHz solo, prueba la siguiente solución.
Cambiar a un canal diferente
Casi todas las casas tienen una red Wi-Fi. Esto significa si te gusta o no, tus vecinos están compartiendo tu espacio de señal. Los canales abarrotados son particularmente un problema en los barrios llenos de gente con muchos enrutadores alrededor.
Sin embargo, los canales abarrotados son principalmente un 2.Fenómeno de 4GHz. Si su enrutador puede transmitir o recibir solo un 2.Señal de 4GHz, esto puede ser un problema porque su enrutador solo tiene 14 canales para la transmisión.
Cambie el canal a 1, 6 o 11 si su enrutador usa un 2.Banda de 4GHz. Son tu mejor apuesta ya que no se superponen. Si su enrutador puede transmitir una señal inalámbrica de 5 GHz, tiene muchos más canales para elegir.
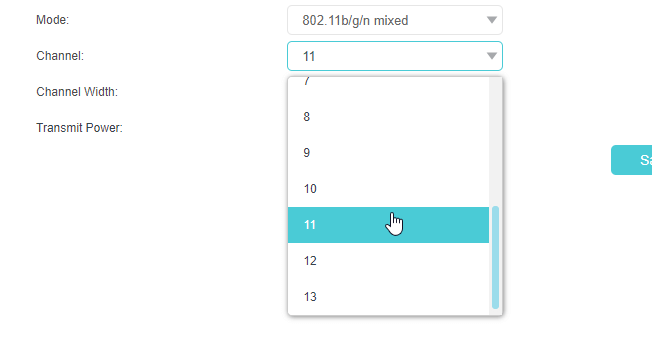
La selección de canales no es algo en lo que necesitará pasar mucho tiempo si su enrutador usa la banda de 5GHz. Cualquier canal en una banda de 5 GHz debería funcionar bien, excepto DFS (selección de frecuencia dinámica).
Actualizar firmware del enrutador
Muchos enrutadores más nuevos se actualizan automáticamente. Si el suyo no lo hace, valdría la pena ir a la página de actualizaciones y ver si se debe una actualización.
Una actualización de firmware probablemente no tendrá un impacto monumental en su velocidad Wi-Fi. Sin embargo, si no ha ejecutado una actualización en un tiempo, puede ver una mejora notable en su velocidad Wi-Fi después de la actualización. Además, también hace que su enrutador sea más seguro si el fabricante ha implementado actualizaciones de seguridad.
Incluso puede optar por flashear firmware personalizado como DD-WRT o Tomato. Vaya al sitio web de DD-WRT o Tomato y busque el número de modelo de su enrutador. Descargar el .archivo bin y buscar una sección llamada Actualización de firmware o algo similar. Explorar el .archivo bin y actualización.
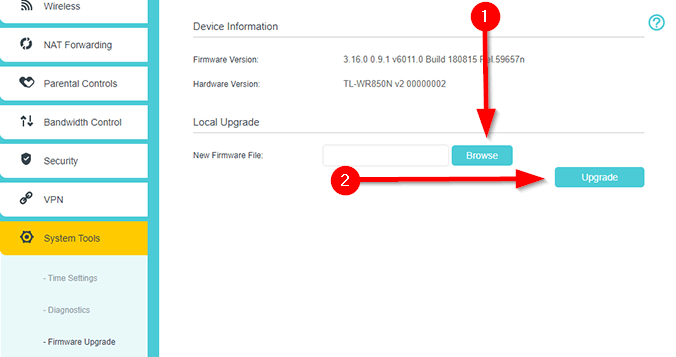
Un nuevo enrutador
Si ninguna de estas soluciones podría aumentar la velocidad de Wi-Fi lenta en su red doméstica, ahora es un buen momento para traer a casa un nuevo enrutador. Muchos usuarios caseros nunca se molestan mucho con los enrutadores. Continúan usando el proporcionado por su ISP durante años.
Los ISP se centran en la minimización de costos en lugar del rendimiento. Es por eso que los enrutadores proporcionados por ISP son generalmente básicos. Traiga a casa un enrutador moderno no solo para aumentar su velocidad Wi-Fi, sino también para mejorar el rendimiento general.
¿Arreglaste tu lento Wi-Fi??
Con suerte, una de estas correcciones te ayudó a mejorar Wi-Fi lento en tu red doméstica. Si se ha registrado para un plan de Internet de alta velocidad con su ISP, en la mayoría de los casos, la velocidad de Wi-Fi es lenta debido a su enrutador.
Si bien estas correcciones deberían funcionar lo suficientemente bien, las conexiones con cable son más estables y más rápidas. Si vas a saltar en una videollamada extremadamente importante, es inteligente usar una conexión con cable.
- « Arreglar ynab no sincronizar con su banco
- Cómo desactivar el estado activo en Facebook para aparecer fuera de línea »

