8 interesantes consejos y trucos del editor 'VI/VIM' para cada administrador de Linux - Parte 2

- 3444
- 945
- Berta Solano
En el artículo anterior de esta serie revisamos 7 consejos y trucos para agregar a su conjunto de habilidades VI/M. Además de las razones dadas anteriormente, aprender a usar efectivamente un editor de texto en Linux en una capacidad esencial para un administrador o ingeniero del sistema y es una competencia requerida para aprobar cualquier programa importante de certificación de Linux (como LFCS, LFCE, RHCSA y RHCE).
 8 Consejos y trucos de editor 'VI/VIM' interesantes - Parte 2
8 Consejos y trucos de editor 'VI/VIM' interesantes - Parte 2 Dicho esto, comencemos.
Consejo #8: Crear ventanas horizontales o verticales
Este consejo fue compartido por Yoer, uno de nuestros lectores, en la Parte 1. Puede iniciar VI/M con múltiples divisiones horizontales o verticales para editar archivos separados dentro de la misma ventana principal:
Iniciar VI/M con dos ventanas horizontales, con prueba1 en la parte superior y test2 en el fondo
# vim -o test1 test2
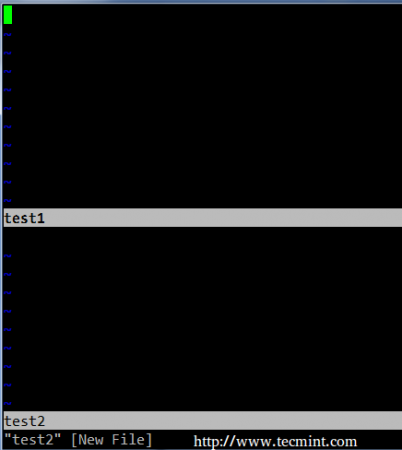 Iniciar editor VIM en Windows horizontal
Iniciar editor VIM en Windows horizontal Iniciar VI/M con dos ventanas verticales, con test3 a la izquierda y test4 A la derecha:
# vim -o test3 test4
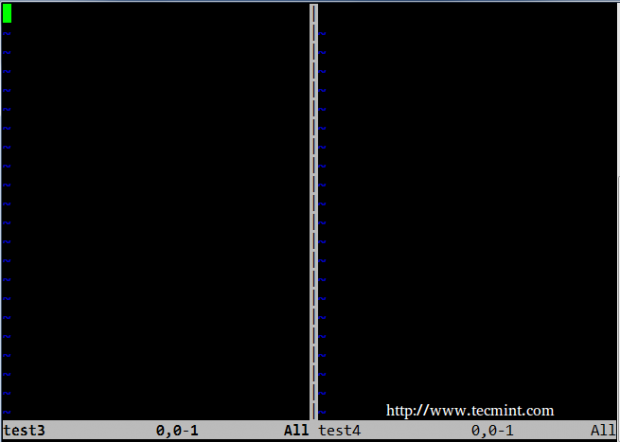 Iniciar editor VIM en Windows vertical
Iniciar editor VIM en Windows vertical Puede cambiar el cursor de una ventana a otra con la rutina de movimiento VI/M habitual (H: bien, L: izquierda, J: abajo, K: arriba):
- Ctrl+W K - arriba
- Ctrl+W J - abajo
- Ctrl+W L - izquierda
- Ctrl+W H - bien
Consejo #9: Cambiar letras, palabras o líneas enteras a mayúsculas o minúsculas
Tenga en cuenta que este consejo solo funciona en vim. En los próximos ejemplos, X es un número entero.
- Para cambiar una serie de letras a mayúsculas, coloque el cursor en la primera letra, luego escriba Gux en ex modo, y finalmente presione la flecha derecha en el teclado.
- Para cambiar x número de palabras, coloque el cursor al comienzo de la palabra y escriba Guxw en ex modo.
- Para cambiar una línea completa a mayúsculas, coloque el cursor en cualquier lugar de la línea y escriba guía en ex modo.
Por ejemplo, para convertir un completo minúscula alinearse a mayúscula, Debe colocar el cursor en cualquier lugar de la línea y escribir guía:
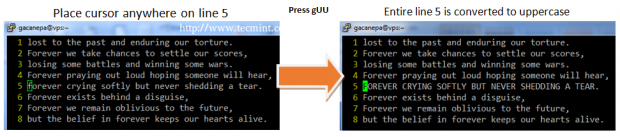 Cambiar la cadena a mayúsculas en VIM Editor
Cambiar la cadena a mayúsculas en VIM Editor Por ejemplo, para convertir 2 mayúsculas palabras a minúscula, Debe colocar el cursor al comienzo de la primera palabra y tipo GU2W:
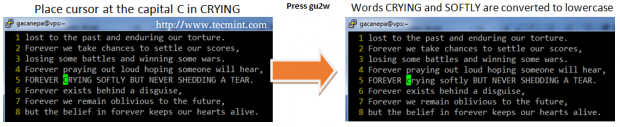 Convertir la cadena en minúsculas en el editor VIM
Convertir la cadena en minúsculas en el editor VIM Consejo #10: Eliminar caracteres, palabras o al comienzo de una línea en modo de inserción
Mientras puede eliminar personajes o varias palabras a la vez en ex modo (yo.mi. DW Para eliminar una palabra), también puede hacerlo en modo de inserción de la siguiente manera:
- CTRL + H: Eliminar el personaje anterior al lugar donde se encuentra actualmente el cursor.
- Ctrl + W: Eliminar la palabra anterior al lugar donde se encuentra actualmente el cursor. Para que esto funcione correctamente, el cursor debe colocarse en un espacio vacío después de la palabra que necesita eliminar.
- Ctrl + u: elimine la línea actual que comienza en el personaje inmediatamente a la izquierda del lugar donde está el cursor.
Consejo #11: Mueva o copie las líneas existentes a otra línea del documento
Si bien es cierto que puede usar los comandos DD, YY y P conocidos en modo EX para eliminar, yank (copiar) y pegar líneas, respectivamente, que solo funciona cuando se coloca el cursor donde desea realizar esas operaciones. La buena noticia es que con el Copiar y mover comandos puede hacer lo mismo independientemente de dónde se coloque el cursor actualmente.
Para el próximo ejemplo, usaremos un poema corto titulado "Para siempre" por Terri Nicole Tharrington. Para comenzar, tendremos VIM mostrar los números de línea (: establecer nu En modo de comando: considere este un consejo adicional). Usaremos : 3copy5 (también en modo de comando) para copiar la línea 3 debajo de la línea 5:
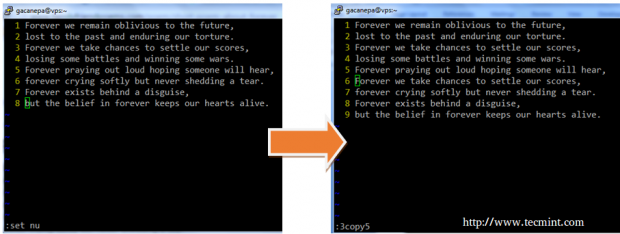 Mueva la copia de las líneas existentes en VIM
Mueva la copia de las líneas existentes en VIM Ahora, deshace el último cambio (Esc + u - Otro consejo de bonificación!) y escriba : 1Move7 Para reemplazar la línea 7 con la línea 1. Tenga en cuenta cómo se desplazan las líneas 2 a 7 y la antigua línea 1 ahora ocupa la línea 7:
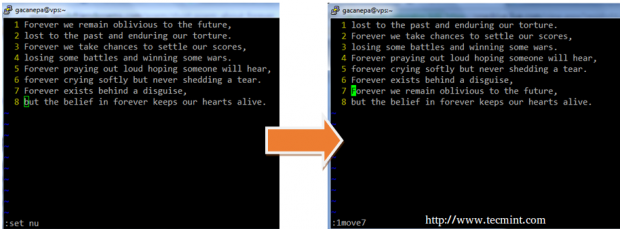 Mover líneas en Vim Editor
Mover líneas en Vim Editor Consejo #12: coincidencias de recuento resultantes de una búsqueda por patrón y se mueve de una ocurrencia a otra
Este consejo se basa en el comando sustituto (consejo #7 en Parte 1 de esta serie), con la excepción de que no eliminará nada, ya que el comportamiento sustituto es anulado por el norte Opción, lo que resulta en el recuento de ocurrencias del patrón especificado:
Asegúrese de no omitir ninguno de los cortes delanteros!
:%s/patrón // gn
Por ejemplo,
:%S/Libero // Gn
 Cuenta coincidencias por patrón de búsqueda en vim
Cuenta coincidencias por patrón de búsqueda en vim Para moverse de una ocurrencia del patrón al siguiente en ex Modo, presione norte (minúscula N). Para moverse a la instancia anterior, presione norte.
Consejo #13: Abra directamente VI/m en una línea especificada
Por defecto, cuando inicia VI/M, el cursor se coloca inicialmente en la última línea que se editó. Si desea abrir el programa y hacer que el cursor se coloque directamente en una línea especificada, puede usar el siguiente truco:
# Vim FileName +Line_Number
Por ejemplo, abra para siempre.TXT y colocar el cursor en línea 6:
# vim para siempre.txt +6
Vamos a ajustar este ejemplo un poco. Supongamos que queremos abrir el archivo en la línea donde aparece la tercera ocurrencia del patrón:
# Vim FileName +$ (Grep -in Pattern File Name | SED -N 3P | CUT -D: -F1)
Echemos un vistazo más de cerca a lo que hace el comando anterior:
- GREP -in Patrón de archivo de archivo - Muestra todas las líneas desde el nombre de archivo donde ocurre el patrón, con el número de línea al comienzo de cada línea de salida.
- sed -n 3p - Muestra la tercera línea desde la salida de la tubería anterior.
Finalmente,
- CUT -D: -F1 Devuelve el primer campo de la tubería anterior con el colon (:) es el separador de campo.
# Grep -iN para siempre para siempre.txt # grep -in para siempre.txt | sed -n 3p # grep -in para siempre.txt | SED -N 3P | CUT -D: -F1
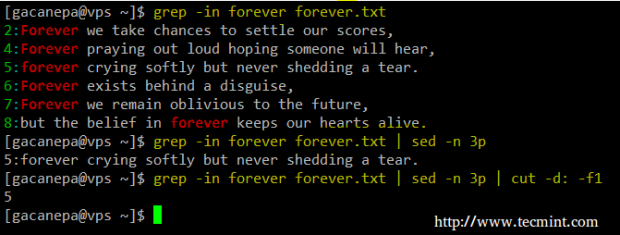 Abra el editor VIM en línea especificada
Abra el editor VIM en línea especificada El resultado del comando anterior se pasa a VI/M para abrir el programa en la línea especificada.
Consejo #14: Personalización de su entorno VI/M
Si usa VI/M para editar archivos de configuración o para escribir código, querrá poder mostrar los números de línea cuando abre el programa por primera vez y establecer la sangría automática para que cuando presione el Ingresar clave, el cursor se colocará automáticamente en la posición adecuada. Además, es posible que desee personalizar la cantidad de espacios blancos que ocupa una pestaña.
Si bien puede hacerlo cada vez que lance VI/M, es más fácil establecer estas opciones en ~/.vimrc para que se apliquen automáticamente:
Número establecido Establecer Autoindent Set ShiftWidth = 4 SET SoftTabStop = 4 set expandtab
Para obtener más opciones para personalizar su entorno VI/M, puede consultar la documentación VIM en línea.
Consejo #15: Obtenga ayuda/opciones de VIM general con Vimtutor
Si en algún momento necesita repasar sus habilidades generales de VI/M, puede lanzar vimtutor Desde la línea de comando que mostrará una ayuda VI/M completa que puede referirse con tanta frecuencia como desee sin la necesidad de encender un navegador web para buscar cómo lograr una determinada tarea en VI/M.
# vimtutor
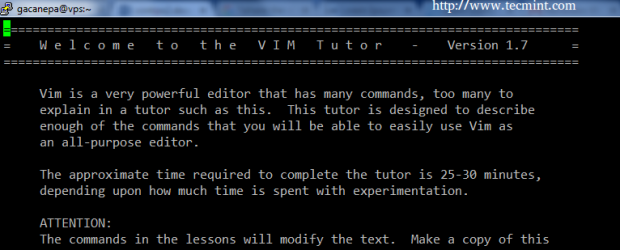 Ayuda y opciones del editor VIM
Ayuda y opciones del editor VIM Tenga en cuenta que puede navegar o buscar el contenido de Vimtutor como si estuviera navegando por un archivo regular en VI/M.
Resumen
En esta serie de 2 artículos, he compartido varios consejos y trucos VI/M que deberían ayudarlo a ser más efectivo cuando se trata de editar texto utilizando herramientas de línea de comandos. Estoy seguro de que debes tener otros, así que siéntete libre de compartirlos con el resto de la comunidad usando el formulario a continuación. Como siempre, las preguntas y comentarios también son bienvenidos.
Envíe su consejo o truco VI/VIM- « Serie RHCE que implementa HTTP a través de TLS utilizando el Servicio de Seguridad de Network (NSS) para Apache - Parte 8
- Creación de software RAID0 (Stripe) en 'Dos dispositivos' utilizando la herramienta 'MDADM' en Linux - Parte 2 »

