8 comandos 'separados' de Linux para crear, cambiar el tamaño y las particiones de disco de rescate

- 1095
- 16
- Mario Gollum
Separado es una herramienta de línea de comandos famosa que le permite administrar fácilmente las particiones de disco duro. Puede ayudarlo a agregar, eliminar, encoger y extender las particiones de disco junto con los sistemas de archivos ubicados en ellos. Separado ha recorrido un largo camino desde que salió por primera vez. Algunas de sus funciones se han eliminado, otras han sido agregadas.
 Comando separado para administrar particiones de disco de Linux
Comando separado para administrar particiones de disco de Linux En este tutorial aprenderá los conceptos básicos de separación y le mostraremos algunos ejemplos prácticos. Si no tiene experiencia previa con separación, tenga en cuenta que Parte escribe los cambios de inmediato a su disco, así que tenga cuidado si intenta modificar sus particiones de disco.
Si planea la separación de las pruebas, la mejor opción sería simplemente usar una máquina virtual o una computadora/computadora portátil antigua sin ninguna información valiosa al respecto. Para hacer modificaciones en una partición de disco, no debe estar en uso. Si necesita trabajar en la partición principal, puede iniciar en modo de rescate.
Nota: Deberá tener acceso raíz a la máquina en la que trabajará para usar.
Cómo instalar separado en Linux
En muchas distribuciones de Linux, separado viene preinstalado. Si no está incluido en su distribución, puede instalarlo con:
$ sudo apt-get instalación separada [ Debian/Ubuntu sistemas] # yum instalación separada [ Rhel/centos y Fedora] # DNF Instalar separado [en Fedora 22+ versiones]
Una vez que tengas asegurado de que separado está instalado, puede proceder más allá para ver algunos ejemplos del mundo real de comando separados en el resto de este artículo.
1. Verifique la versión separada
Ejecute el siguiente comando, verá un mensaje similar al que se muestra en la imagen a continuación. No se preocupe si su versión separada es diferente. A menos que se especifique lo contrario, separado usará su unidad principal, que en la mayoría de los casos será /dev/sda.
$ separado
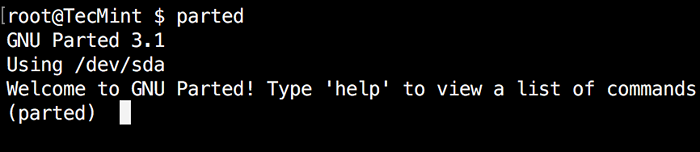 Verifique la versión de comando separada
Verifique la versión de comando separada Si desea salir de separación, simplemente escriba:
$ Salir
2. Lista de particiones de disco de Linux
Ahora que se inicia la separación, enumeremos las particiones del disco duro seleccionado. Como se mencionó anteriormente, Parte elige su primera unidad de forma predeterminada. Para ver las particiones de disco se ejecuta imprimir.
(separado) Imprimir
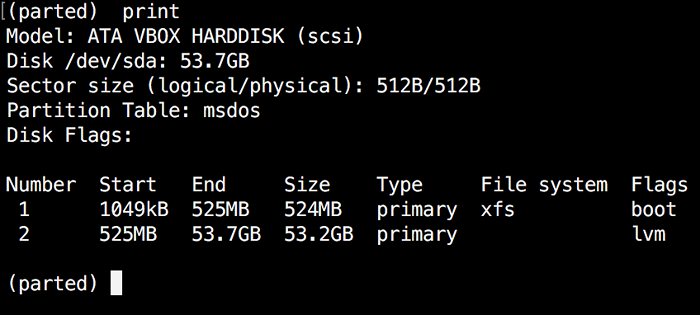 Verifique las particiones de Linux
Verifique las particiones de Linux Al correr imprimir, También mostrará la información y el modelo de disco duro. Aquí hay un ejemplo de un disco duro real (no virtual como se muestra en la imagen de arriba):
(separado) Imprimir Modelo: ATA TOSHIBA MQ01ACF0 (SCSI) DISCO/DEV/SDA: 320GB Tamaño del sector (lógico/físico): 512b/4096b Tabla de partición: Número MSDOS Inicio Fin de tamaño final Flaros de archivos 1 1049KB 256MB 255MB Ext2 Boot 2 257MB 320GB 320GB Extendido extendido 5 257MB 320GB 320GB Lógico LVM
En el ejemplo anterior, puede ver el modelo de disco, el tamaño del sector de la capacidad y la tabla de partición.
3. Lista o cambie a un disco diferente
Si tiene más de un disco duro, puede cambiar fácilmente entre discos, utilizando el "seleccionar" dominio. En el siguiente ejemplo, cambiaré de /dev/sda a /dev/sdb que es una unidad secundaria en mi sistema.
Para cambiar fácilmente entre discos que puede usar:
(separado) Seleccionar /dev /sdx
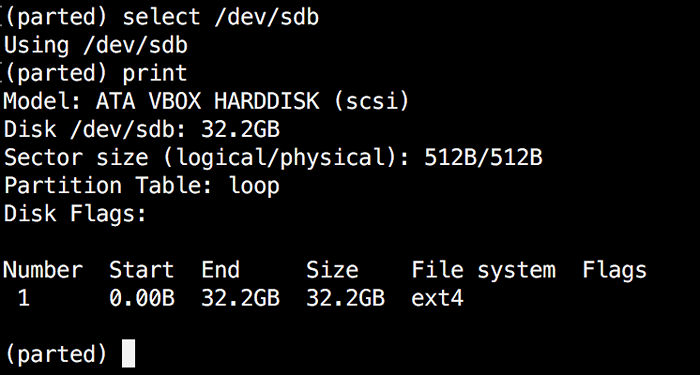 Seleccione un disco diferente
Seleccione un disco diferente Cambiar "X" con la carta del disco al que desea cambiar.
4. Crear una partición primaria o lógica en Linux
Se puede usar para crear particiones de disco primario y lógico. En este ejemplo, le mostraré cómo crear una partición primaria, pero los pasos son los mismos para particiones lógicas.
Para crear una nueva partición, separados usos "mkpart". Puede darle parámetros adicionales como "primario" o "lógico" dependiendo del tipo de partición que desee crear.
Antes de comenzar a crear particiones, es importante asegurarse de que esté utilizando (ha seleccionado) el disco correcto.
Comience por usar impresión:
(separado) Imprimir
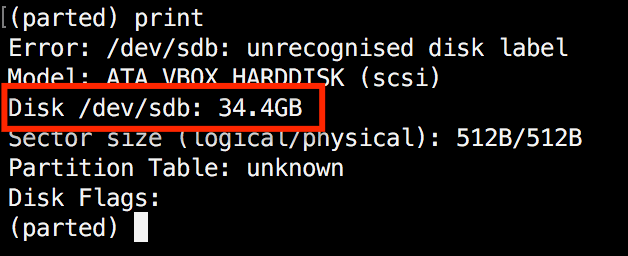 Mostrar disco actual de Linux
Mostrar disco actual de Linux Como se muestra en la imagen de arriba, estamos utilizando una unidad virtual de 34 GB. Primero le daremos a la nueva etiqueta el nuevo disco y luego crearemos una partición y estableceremos un sistema de archivos en ella.
Ahora el primer paso es darle al nuevo disco un nombre de etiqueta con:
(separado) Mklabel msdos
Ahora cree la nueva partición con mkpart. Las unidades enumeradas están en megabytes (MEGABYTE). Crearemos un 10 GB Partición a partir de 1 a 10000:
(separado) Tipo de partición mkpart? primario/extendido? Tipo de sistema de archivos primario? [Ext2]? Comenzar? 1 extremo? Modelo de impresión 10000 (separado): disco de disco /dev /sdb: 34 de ATA VBox (SCSI): 34.Tamaño del sector de 4GB (lógico/físico): 512B/512B Tabla de partición: banderas de disco MSDOS: Número Inicio Tamaño de tamaño final El sistema de archivos 1 1049kb 10.0GB 9999MB primario ext2 lba
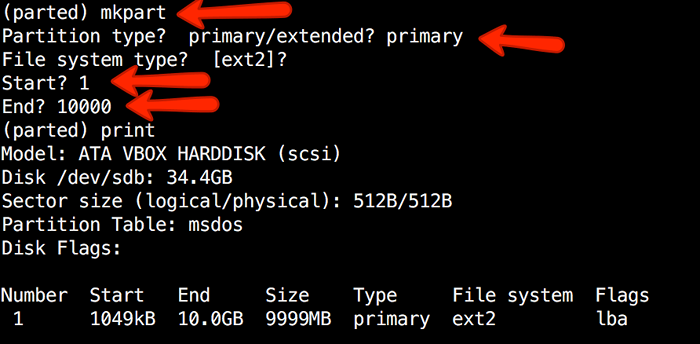 Crear particiones de Linux primarias o lógicas
Crear particiones de Linux primarias o lógicas A continuación, la salida se separó con "abandonar" dominio. Formatearemos nuestra nueva partición en el sistema de archivos ext4 utilizando MKFS. Para que esto suceda, ejecute el siguiente comando:
# MKFS.ext4 /dev /sdb1
Nota: Es importante seleccionar el disco y la partición correctos al ejecutar el comando anterior!
Ahora verifiquemos nuestros resultados, imprimiendo la tabla de partición en nuestro disco secundario. En la columna del sistema de archivos, debe ver Ext4 o el tipo de sistema de archivos que ha decidido usar para su partición:
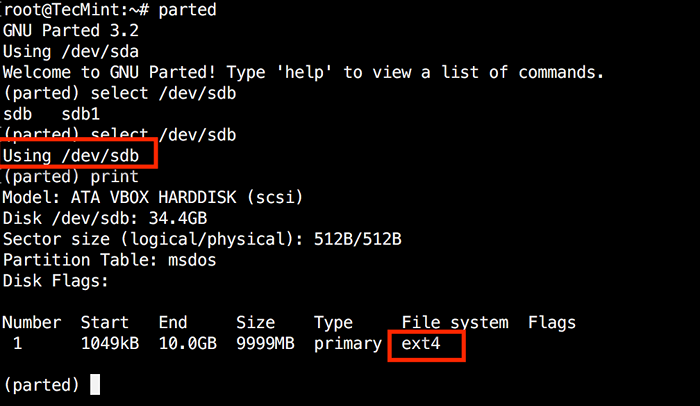 Verificar el sistema de archivos de partición de disco
Verificar el sistema de archivos de partición de disco 5. Reloz Partición de disco de Linux
Separado incluye múltiples funciones útiles y una de ellas es "ResizePart". Como probablemente ya haya descubierto esto, "ResizePart" te ayuda a cambiar el tamaño de una partición.
En el ejemplo a continuación, verá cómo cambiar el tamaño de una partición existente. Para el propósito de este ejemplo, utilizaremos la partición creada anteriormente.
Primero necesitará saber el número de la partición que cambiará el tamaño. Esto se puede encontrar fácilmente usando "imprimir":
(separado) Imprimir
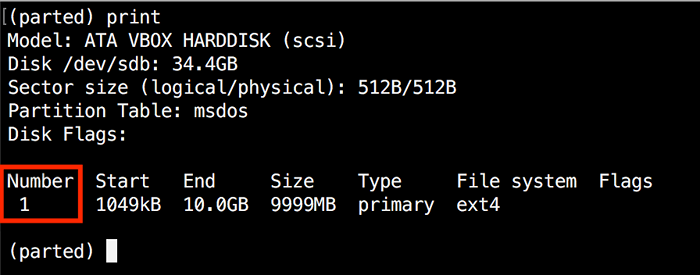 Encontrar el número de partición de Linux
Encontrar el número de partición de Linux En nuestro ejemplo, el número de partición es "1". Ahora ejecute el comando resizePart:
(separado) ResizePart
Se le pedirá el número de la partición que cambiará el tamaño. Ingrese su número. Después de eso, se le pedirá que establezca el nuevo punto de finalización para esta partición. Recuerde que por defecto las unidades están en MEGABYTE. En nuestro ejemplo, hemos establecido el nuevo tamaño de partición 15 GB:
(separado) Número de partición ResizePart? 1 extremo? [10.0GB]? 15000
Ahora verifique los resultados con "imprimir":
(separado) Imprimir
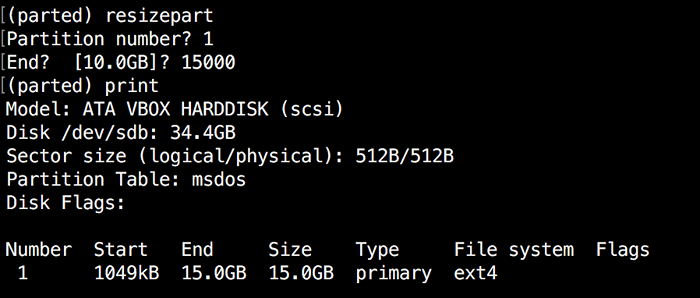 Verificar la partición de cambio de tamaño de Linux
Verificar la partición de cambio de tamaño de Linux 6. Delete Linux Partition
Lo siguiente que aprenderá es cómo eliminar una partición de su disco duro. Para hacer esto, necesitará usar el "RM" comando dentro de la separación. Para eliminar una partición de disco, necesitará saber su número.
Como se mencionó anteriormente, puede obtener fácilmente este número usando "imprimir". En nuestro ejemplo, eliminaremos la partición con el número 1 Desde nuestro viaje secundario /dev/sdb1:
(separado) RM 1
Verifique los resultados imprimiendo la tabla de particiones:
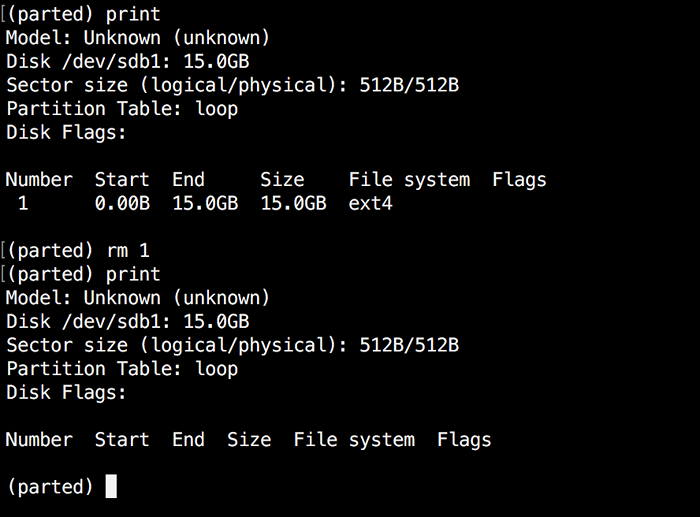 Eliminar una partición de Linux
Eliminar una partición de Linux 7. Partición de disco de rescate de Linux
Separado admite un "rescate" utilidad que lo ayuda a recuperar una partición perdida entre un punto de inicio y finalización. Si se encuentra una partición dentro de ese rango, intentará restaurarla.
Aquí hay un ejemplo:
(separado) rescate Comenzar? 1 Fin? 15000 (Partido) Modelo de impresión: DISCO DE INSCURIMIENTO /DESCUNTADO DEL CONOCIDO /DEV /SDB1: 15.Tamaño del sector de 0 GB (lógico/físico): 512b/512b Tabla de partición: banderas de disco de bucle: Número Inicio Fabricantes del sistema de archivos de tamaño final 1 0.00b 15.0GB 15.0GB ext4
8 Cambiar la bandera de partición de Linux
Usando separarse, puede cambiar el estado de una bandera para particiones de disco. Las banderas compatibles son:
- bota
- raíz
- intercambio
- oculto
- Redada
- LVM
- LBA
- arranque legado
- primero
- espíritu
- palo
Los estados pueden ser "en" o "apagado". Para cambiar una bandera simplemente ejecutar "colocar" comando dentro de la separación:
(separado) establecer 2 lBA en
El comando de arriba se establece LBA bandera a On para la segunda partición. Verificar los resultados con imprimir:
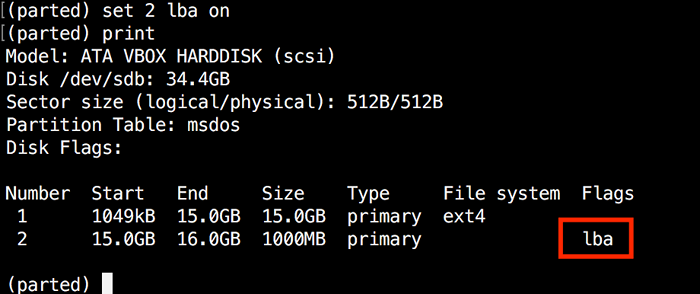 Cambiar bandera de partición
Cambiar bandera de partición Conclusión
Separado es una utilidad útil y poderosa que puede ayudarlo a administrar sus particiones de disco en sistemas Linux. Como siempre, cuando trabaja con particiones de disco, debe tener mucho cuidado. Se recomienda encarecidamente pasar por las páginas del hombre separado para aprender cómo puede personalizar su salida y encontrar más información sobre sus capacidades.
Si tiene alguna pregunta o comentario, no dude en usar la sección de comentarios a continuación.
- « Cómo instalar SugarCrm Community Edition en Centos 7/6 y Debian 8
- Cómo establecer y no ser establecer variables locales, de usuarios y de entorno en todo el sistema en Linux »

