8 formas de arreglar ”Aw, Snap!Error de bloqueo de la página en Chrome
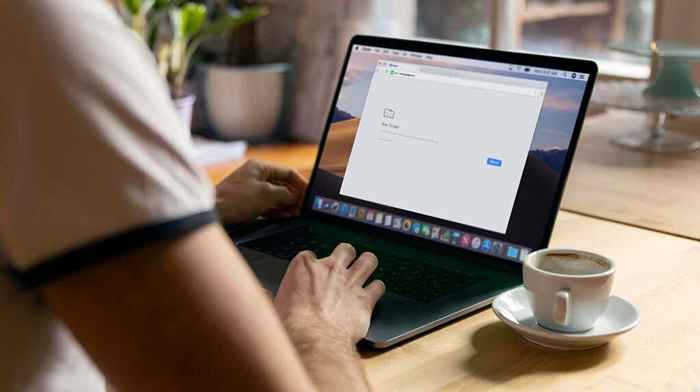
- 4509
- 1270
- Berta Solano
Chrome muestra un código de error o mensaje cuando se ejecuta en un problema. El "Aw, Snap!"Error en su dispositivo señala que Chrome está teniendo problemas para cargar la página. Esto podría deberse a una mala conectividad de red, memoria baja del dispositivo, extensiones malas, datos de caché corrupto o problemas con el sitio que está visitando.
En este tutorial, le mostraremos cómo arreglar el "Aw, Snap!"Error en Chrome. Estas soluciones se aplican tanto a móvil como a la computadora, iOS, Windows y MacOS.
Tabla de contenido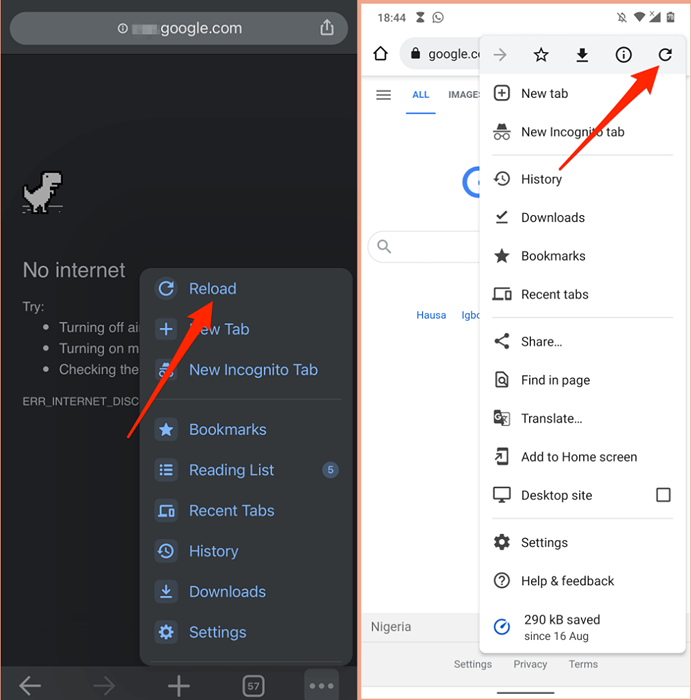
Si todavía estás obteniendo el "Aw Snap!Error, intente visitar otro sitio web para determinar la fuente del problema. Si Chrome no carga otros sitios web, es probable que haya un problema con su conexión a Internet. Pero si el error es específico para una página web en particular, comuníquese con el administrador del sitio para informar el problema.
2. Solucionar problemas de su conexión a Internet
Una conexión a Internet inestable puede activar el "Aw, Snap!"Error en Chrome. Por lo tanto, le recomendamos que detenga las descargas en curso, la transmisión de música/video, los juegos en línea y cualquier operación de ancho de banda que se ejecute en Chrome o en otros navegadores.
Si su dispositivo está conectado a una red pero no tiene acceso a Internet, reinicie el módem o el enrutador. Restablecer la configuración de red de su dispositivo, actualizar los controladores de red, restablecer el enrutador e intente otros consejos de solución de problemas que se enumeran en este tutorial.

En los dispositivos móviles, Chrome puede mostrar el mensaje de error si sus datos celulares son lentos o inactivos. Si la conexión o la intensidad de la señal en su ubicación es deficiente, muévase a una ubicación diferente o cambie a un proveedor de red diferente. Antes de eso, deshabilite cualquier aplicación VPN o proxy y restablezca la conexión celular de su dispositivo habilitando y deshabilitando el modo de avión.
Realice nuestro artículo que cubra todas las causas posibles de la velocidad lenta de datos móviles para obtener más soluciones de solución de problemas.
3. Use la solución de incógnito
Chrome guarda información (cookies y archivos de caché) sobre sitios web que visita en su dispositivo. Aunque esta información mejora el tiempo de carga de la página y mejora su experiencia de navegación, a veces evitan que las páginas web se carguen correctamente. Abrir la página en una ventana de incógnito evitará que Chrome almacene las cookies del sitio web.
Copie la URL del sitio, presione Control + Cambio + norte (o Dominio + Cambio + norte en Mac) para abrir una nueva ventana de incógnito, pegue la URL en la barra de direcciones y presione Ingresar. Alternativamente, toque el Más icono y seleccionar Nueva ventana de incognito en el menú.
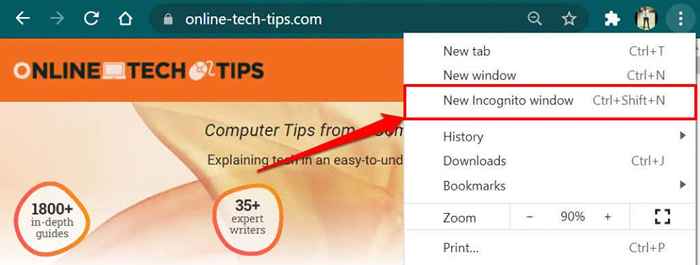
Para abrir la página en una ventana de incógnito en el móvil, toque el Más (o Icono de menú) En la esquina inferior izquierda, seleccione Nueva pestaña de incógnito y visite la página en la nueva pestaña.
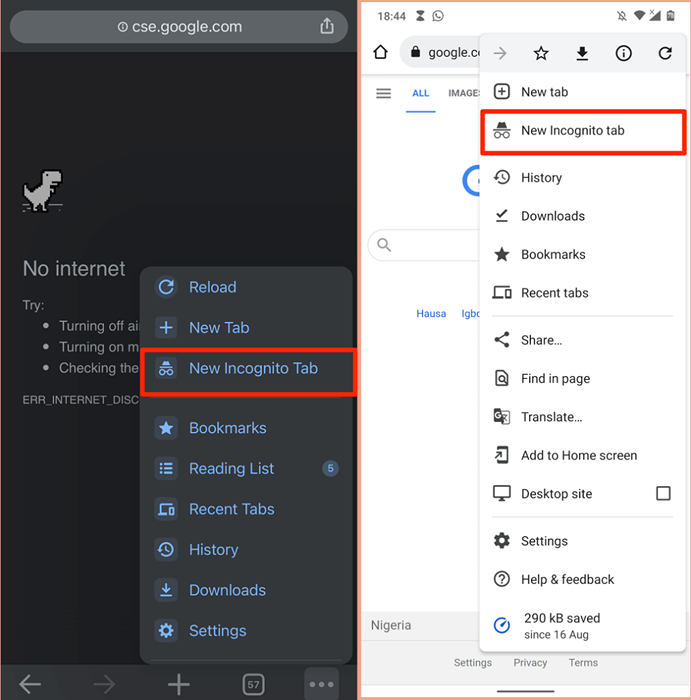
4. Cerrar otras pestañas o aplicaciones
Tener demasiadas pestañas cromadas puede ralentizar el navegador, comer la memoria de su dispositivo y causar otros errores. Chrome puede mostrar el "Aw, Snap!"Error si su dispositivo no tiene suficientes recursos del sistema para cargar la página web.
Cerrar las pestañas innecesarias o guardarlas/marcarlas para más tarde. Que liberarán la memoria para que las páginas web afectadas se carguen correctamente. Para cerrar una pestaña Chrome, seleccione el x icono en la pestaña o presione Control + W en PC (Dominio + W para Mac). Mejor aún, haga clic con el botón derecho en la pestaña que desea cerrar y seleccionar Cerca.
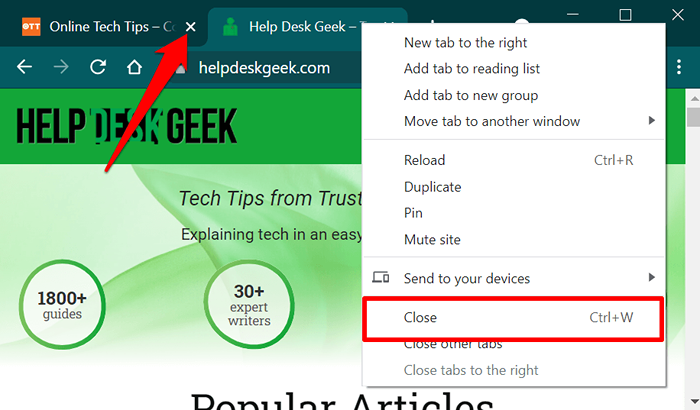
Use el Administrador de tareas en su PC de Windows para cerrar aplicaciones innecesarias y procesos de fondo. Para liberar la memoria en un cuaderno o escritorio de Mac, use el monitor de actividades para matar y forzar aplicaciones que no están utilizando.
5. Cerrar y reabrir Chrome
Hacer esto actualizará a Chrome y eliminará los problemas con los problemas ocultos que evitan que el navegador cargue las páginas web (o un sitio en particular) correctamente.
6. Borrar el caché y las cookies de Chrome
Ya destacamos cómo las cookies corruptas y los datos del sitio podrían impedir que Chrome cargue páginas web. Si abrir el sitio en una ventana de incógnito no resuelve el problema, borre los archivos de caché de Chrome, las cookies y los datos del sitio guardados en su dispositivo e intente nuevamente.
Borrar las cookies de Chrome y los datos de caché en PC o Mac
Abrir cromado Ajustes, Ve a la Privacidad y seguridad pestaña, seleccione Eliminar datos de navegación, elegir Todo el tiempo En la categoría de "rango de tiempo", consulte el Cookies y otros datos del sitio y Imágenes y archivos en caché opciones y seleccionar Borrar datos.
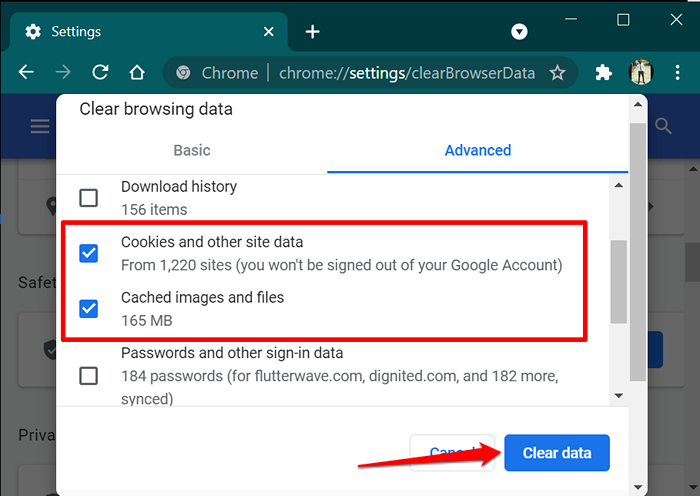
Borrar las cookies de Chrome y los datos de caché en dispositivos móviles
En Android, abra el menú de Chrome, seleccione Privacidad y seguridad, elegir Todo el tiempo En la sección "Rango de tiempo", verifique Cookies y datos del sitio y Imágenes y archivos en caché, y tocar Borrar datos.
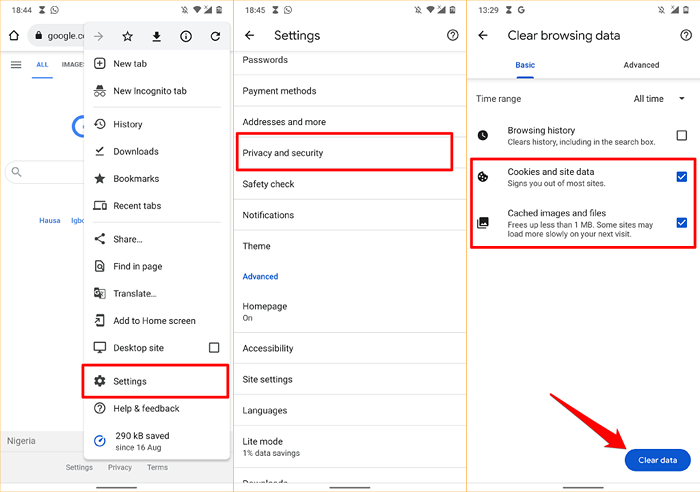
Para borrar las cookies de Chrome y los datos de caché en iPhone o iPad, abra el menú Configuración del navegador, seleccione Privacidad, seleccionar Eliminar datos de navegación, Establezca el "rango de tiempo" en All Range, seleccionar Cookies, datos del sitio y Imágenes y archivos en caché, y tocar Eliminar datos de navegación.
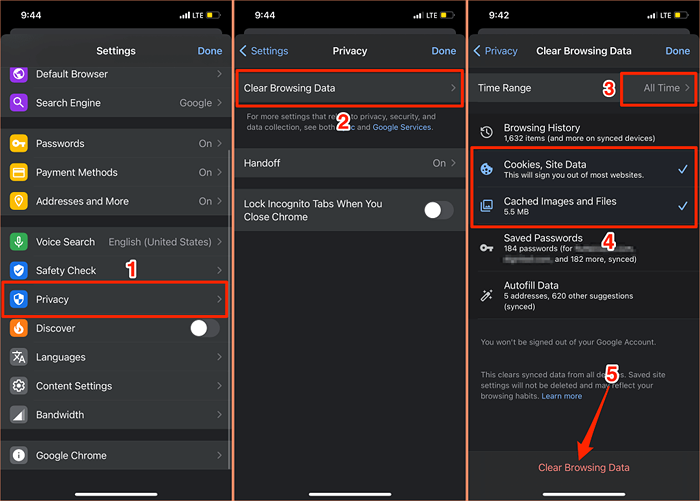
7. Desactivar, actualizar o desinstalar extensiones malas
El modo de incógnito en Chrome también deshabilita todas las extensiones. Si no te encuentras con el "Aw, Snap!Error en una ventana de incógnito, probablemente haya una extensión de error o mala evidente que Chrome cargue la página.
Dirígete a la página de gestión de extensiones de Chrome y vuelve a cargar la página después de deshabilitar cada extensión en sucesiones. Si Chrome carga la página con éxito después de deshabilitar una extensión en particular, eso le dice al culpable responsable del "AW, Snap!" error.
En ese caso, actualice la extensión o desinstalarla del navegador e informar el problema al (s) desarrollador (s) de desarrolladores. Chrome actualiza automáticamente las extensiones en segundo plano, pero a su conveniencia. Siga los pasos a continuación para actualizar manualmente las extensiones en Chrome:
- Pegar Chrome: // Extensiones en la barra de direcciones y presione Ingresar.
- Alternar modo desarrollador en la esquina superior derecha.
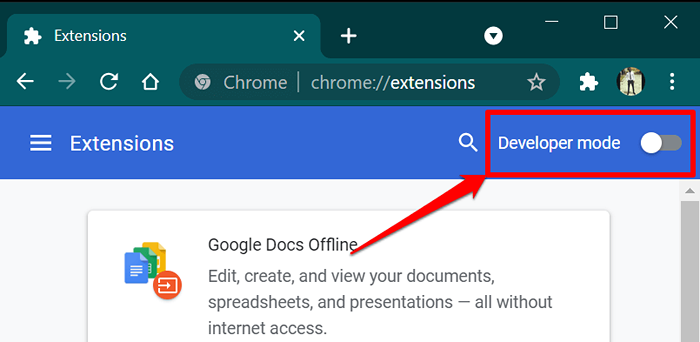
- Toque en el Actualizar Botón y espere a que Chrome actualice todas las extensiones instaladas en el navegador.
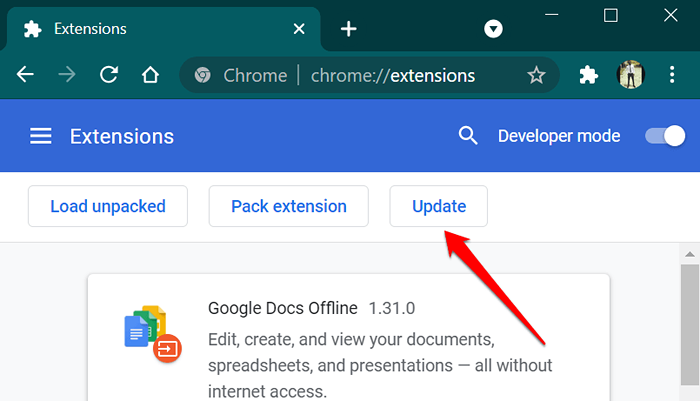
Cierre y vuelva a abrir Chrome cuando el navegador muestra un mensaje de éxito "extensiones actualizadas" y visite el sitio web nuevamente.
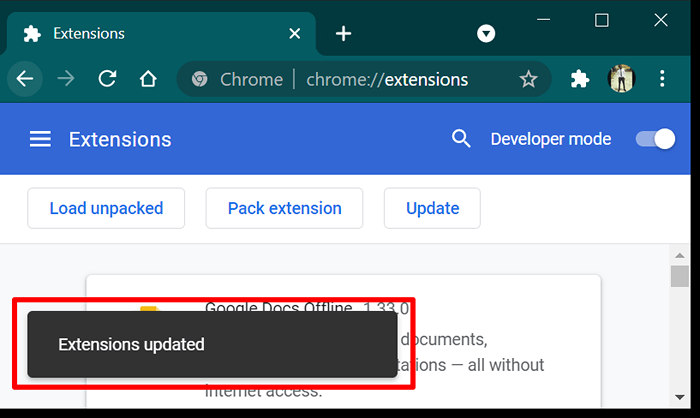
Si todavía recibe el error, elimine la extensión problemática y vuelva a cargar la página.
Grifo Eliminar en la tarjeta que muestra la extensión y toque Eliminar nuevamente en el aviso de confirmación.
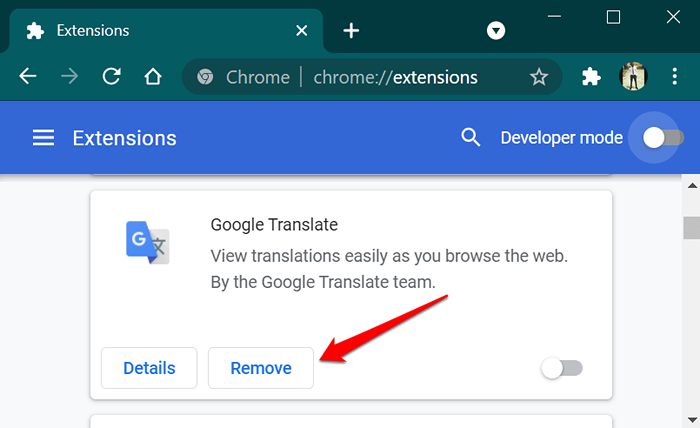
8. Actualizar Google Chrome
Aunque el "Aw, Snap!El error afecta tanto a los teléfonos inteligentes como a las computadoras, el problema prevalece en Chrome 78 y 79 en los dispositivos de Windows. Estas versiones de Chrome contenían errores que permitían que algunos programas antivirus inyectaran código sin firmar en el navegador, evitando así que Chrome cargue páginas web.
Abra el menú Configuración de Chrome, seleccione Acerca de Chrome OS, y actualice el navegador a la última versión.
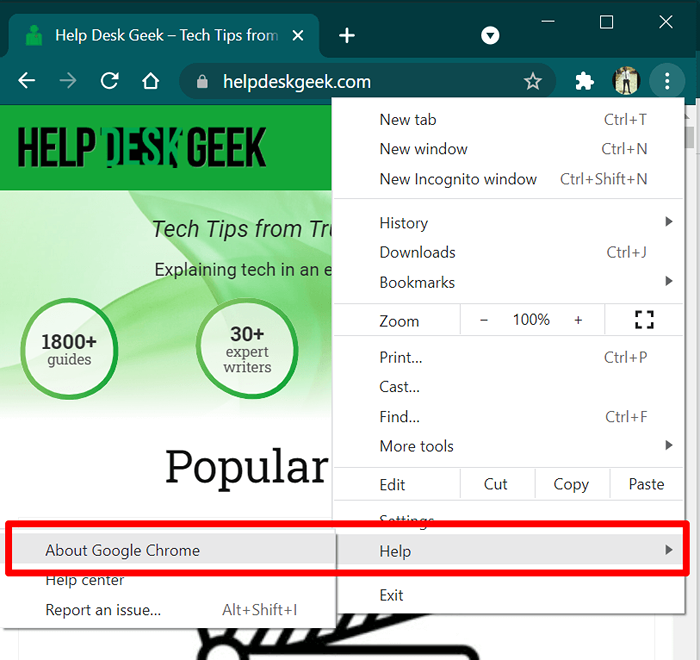
Si el problema persiste después de actualizar Chrome, desactive o desinstale su software antivirus e intente cargar la página nuevamente. Sigo recibiendo el "Aw, Snap!"Error de bloqueo? Póngase en contacto con el administrador del sitio web o use el formulario de comentarios de Chrome para informar el problema a Google.
Abra el menú Chrome, seleccione Ayuda, seleccionar Reportar un problema, y proporcionar detalles sobre el problema en los cuadros de diálogo apropiados.
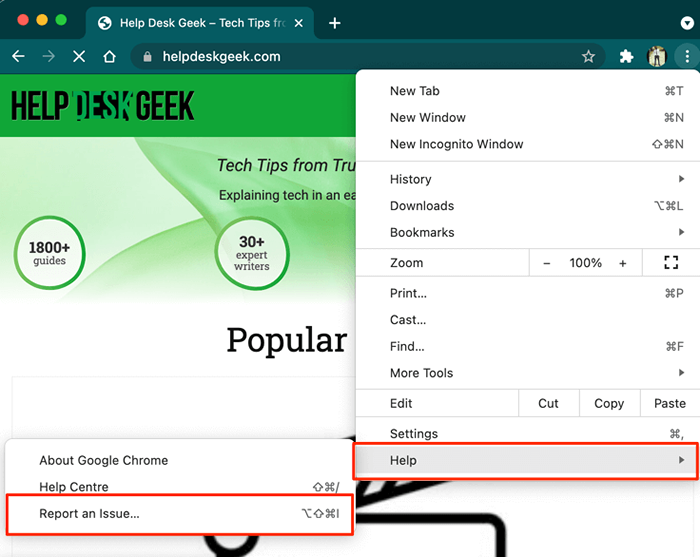
Google no enviará una respuesta personalizada, pero investigarán su informe y solucionarán cualquier error existente.
- « 10 mejores administradores de conexión de escritorio remotos para Windows
- El control remoto de Roku no funciona? 6 correcciones para probar »

