Una guía completa para la configuración del mouse en Windows 10

- 2020
- 192
- Carmen Casillas
Aunque puede comenzar a usar un mouse conectado, inalámbrico o bluetooth tan pronto como la conecte a su PC, siempre es una buena idea personalizarlo para funcionar de la manera que desee. Windows 10 tiene muchas configuraciones de mouse que pueden ayudarlo con eso.
Por ejemplo, puede cambiar la velocidad del cursor, intercambiar los botones del mouse izquierdo y derecho o personalizar la apariencia del puntero. Esta guía completa para la configuración del mouse lo guiará a través de cada función relacionada con el mouse en Windows 10.
Tabla de contenido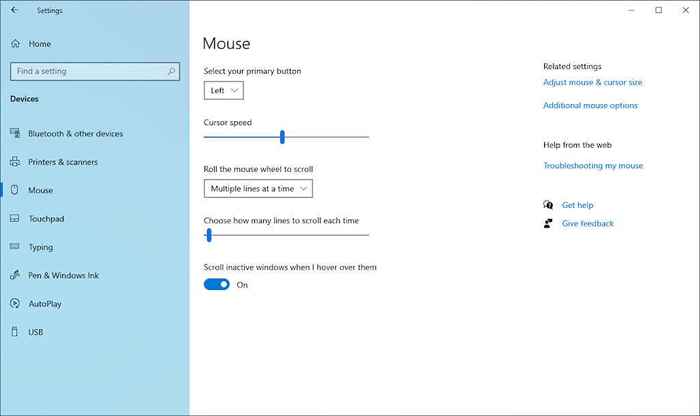
Enrolle la rueda del mouse para desplazarse: Configure la rueda del mouse para desplazarse por múltiples líneas o una pantalla completa a la vez. Este último es rápidamente, pero es posible que lo encuentres algo discordante.
Elija cuántas líneas se desplazará cada vez: Si optó por desplazarse por varias líneas, arrastre el control deslizante para definir el número exacto.
Desplácese de ventanas inactivas cuando me cierne sobre ellas: Determine si desea desplazar el contenido en cualquier ventana mientras flota su cursor sobre él. Si tiende a una tarea múltiple con muchas ventanas, puede dejar esta opción activa. Por el contrario, desactívelo si desea evitar desplazarse por error en ventanas inactivas.
Facilidad de opciones de acceso en la aplicación Configuración
Windows 10 incluye un par de ajustes de acceso de acceso relacionados con el mouse. Abre el Ajustes aplicación y seleccionar Facilidad de acceso para llegar a ellos.
Encontrarás el primer conjunto de configuraciones en Puntero del ratón en la barra lateral.
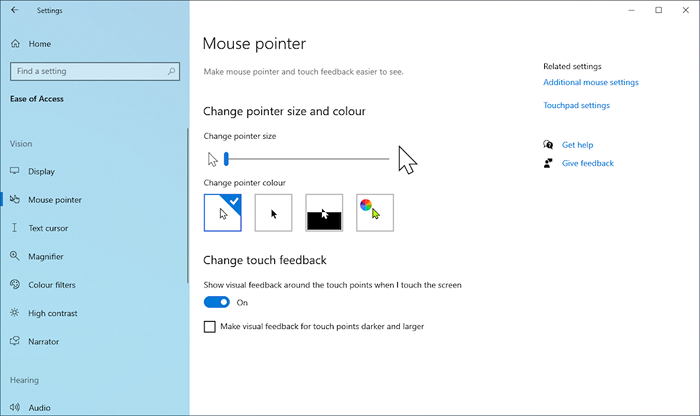
Cambiar el tamaño del puntero: Arrastre el control deslizante para aumentar o disminuir el tamaño del puntero.
Cambiar el color del puntero: Cambie el color eligiendo un esquema de color. Por ejemplo, puede cambiar el puntero de color blanco predeterminado a negro, cambiar los colores dependiendo del fondo o elegir un color personalizado.
El segundo conjunto de configuración se enumera en Cursor de texto en la barra lateral.
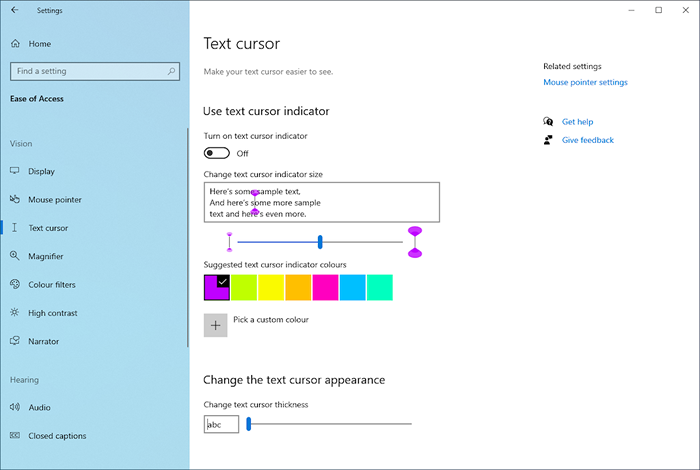
Activar el indicador del cursor de texto: Activa un indicador de cursor de texto para mejorar la visibilidad de la escritura. Luego, elija un color y use el portaobjetos para aumentar o disminuir el color del indicador.
Cambiar el espesor del cursor de texto: Arrastre el control deslizante para aumentar o disminuir el grosor del cursor de texto.
Acceder al panel de propiedades del mouse
El panel de propiedades del mouse en Windows 10 contiene la mayor parte de la configuración del mouse en Windows 10. Puede llegar a él seleccionando Opciones adicionales del mouse bajo Ajustes > Dispositivos > Ratón > Configuración relacionada.
Mouse Properties es un cuadro de diálogo de la vieja escuela que consta de cinco pestañas-Botones, Puntería, Opciones de puntero, Rueda, y Hardware. Algunos de ellos contienen configuraciones similares a las presentes dentro de la aplicación Configuración. Te guiaremos a través de cada pestaña en detalle a continuación.
Propiedades del ratón: pestaña Botones
Como su nombre indica, la pestaña Botones en el panel de propiedades del mouse se centra en cómo funcionan los botones de su mouse.
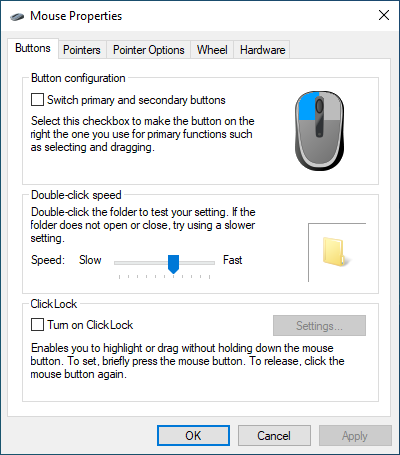
Configuración de botones: Intercambie los botones predeterminados de izquierda y derecha.
Velocidad de doble clic: Use el control deslizante para determinar qué tan rápido funciona de doble clic en su computadora. Si tiene problemas para abrir archivos y carpetas, intente disminuir la velocidad.
Clicklock: Active esta opción si desea arrastrar archivos y carpetas sin hacer clic y mantenerlos. En su lugar, mantenga presionado el botón brevemente para comenzar a seleccionar un elemento (elija Ajustes para definir la duración). Luego, mueva el cursor y seleccione el botón primario nuevamente para soltar el elemento.
Propiedades del ratón: pestaña Pointers
La pestaña Pointers está orientada a cambiar la apariencia visual del cursor del mouse. Puedes agregar una pizca de personalización al tiempo que mejora la visibilidad.
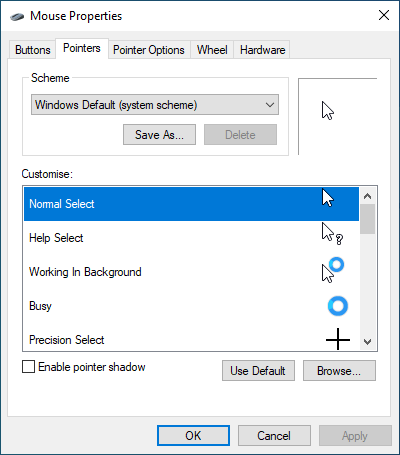
Esquema: Cambiar el Ventanas por defecto puntero del mouse eligiendo una alternativa como Windows Black, Windows invertido, Estándar de Windows, etc. Use el panel de vista previa para elegir el esquema que le quede bien antes de aplicarlo.
Personalizar: Personalizar los cursores contextuales para cada esquema. Haga doble clic en una acción (Trabajan en segundo plano, Ocupado, Texto Seleccionar, etc.) y elige un diferente .Ani o .Archivo CUR desde la biblioteca incorporada o el paquete de iconos de terceros. Siempre puedes seleccionar Por defecto Para revertir cualquier cambio, así que no dude en experimentar.
Habilitar la sombra de puntero: Agrega una sombra al puntero del mouse. Esto hace que sea un poco fácil realizar un seguimiento del cursor a medida que lo mueve.
Propiedades del mouse: pestaña Opciones de puntero
La pestaña Opciones de puntero en el panel de propiedades del mouse proporciona opciones de personalización adicionales para el puntero del mouse.
Movimiento - Seleccione una velocidad de puntero: Arrastre el control deslizante para determinar la velocidad del puntero.
MOVIMIENTO - Mejorar la precisión del puntero: Habilite esta opción si prefiere la aceleración del mouse en Windows 10. Contrariamente a su nombre, la funcionalidad hará que su cursor sea menos preciso!
Ajustar a: Mueve automáticamente el puntero al botón predeterminado en un cuadro de diálogo. Déjelo deshabilitado si prefiere el control total sobre su mouse.
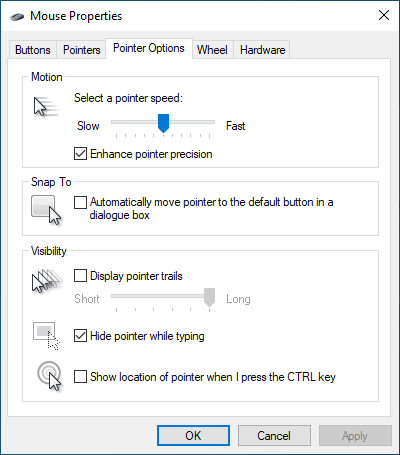
Visibilidad - Exhibir senderos para el puntero: Agregue un rastro al cursor y determine su longitud arrastrando el cursor desde Corto a Largo o viceversa. Esta opción es ideal si tiene problemas para realizar un seguimiento del cursor.
Visibilidad - Ocultar el puntero mientras se escribe: Si el cursor sigue en su camino mientras escribe, intente activar esta opción.
Visibilidad - Mostrar ubicación del puntero Cuando presiono la tecla CTRL: Si tiene problemas para detectar el cursor, activar esta opción lo ayuda a localizarlo presionando Control.
Propiedades del ratón: pestaña de la rueda
La pestaña de la rueda le permite determinar cómo funciona la rueda de desplazamiento de su mouse.
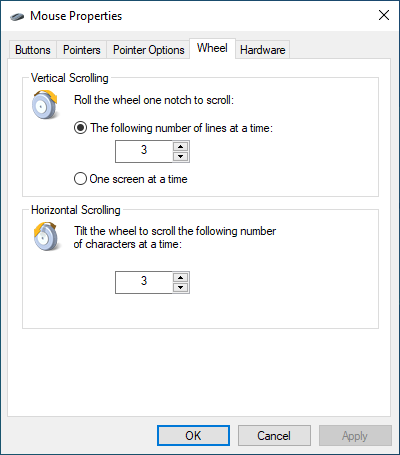
Desplazamiento vertical: Verifique el botón de radio junto a El siguiente número de líneas a la vez Para desplazar una cantidad definida de líneas. O seleccionar Una pantalla a la vez Si quieres desplazar una pantalla completa a la vez.
Desplazamiento horizontal: Si la rueda de desplazamiento de su mouse admite la inclinación, inserte un número para definir el número de líneas que desea desplazarse horizontalmente.
Propiedades del ratón: pestaña de hardware
La pestaña de hardware presenta una lista de todos los ratones y otros dispositivos de señalización conectados a su computadora. Seleccione un dispositivo y elija Propiedades Para verificar la información general y relacionada con el conductor sobre el dispositivo.
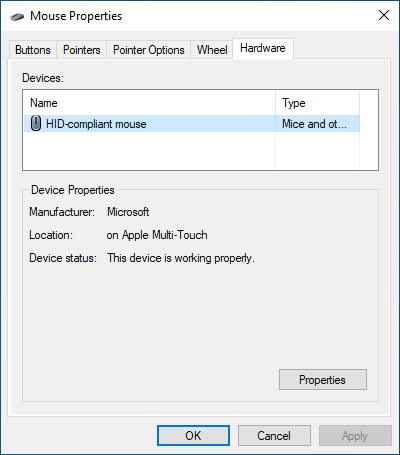
Si tiene problemas para usar el mouse, puede visitar este panel para actualizar el controlador, enrollarlo hacia atrás, deshabilitar y volver a habilitar el dispositivo, y así sucesivamente. Alternativamente, puede arreglar su mouse a través del administrador de dispositivos.
Configuración de accesibilidad adicional en el panel de control
Aparte de las opciones anteriores, Windows 10 también incluye un conjunto de controles adicionales orientados a la accesibilidad. Puede llegar a ellos abriendo el panel de control y seleccionando Facilidad de acceso > Cambia cómo funciona tu mouse.
Punteros del ratón: Cambie el color y el tamaño del puntero del mouse (esto se superpone con los esquemas de color en la pestaña Puntas del panel de propiedades del mouse y el panel de acceso de acceso de la aplicación de configuración).
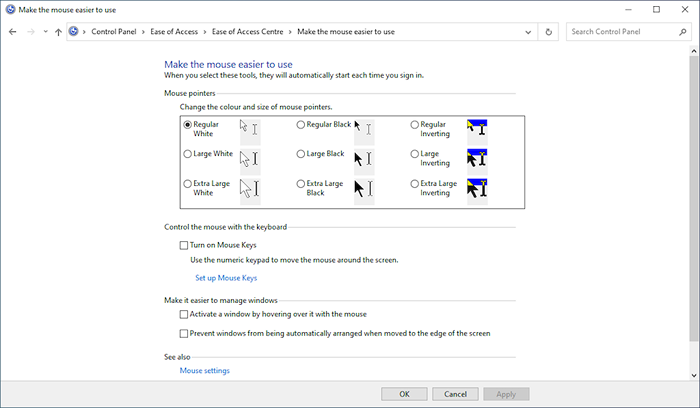
Controle el mouse con el teclado: Marque la casilla junto a Encienda las teclas del mouse Para controlar el cursor con su teclado. Esto es útil para interactuar con el cursor al solucionar problemas de un dispositivo de señalización.
Haga que sea más fácil administrar Windows: Contiene un par de opciones que le permiten activar Windows al flotar sobre ellas y evitar que Windows se corra automáticamente cuando las mueva al borde de la pantalla.
No olvide ningún software dedicado de mouse
Además de la configuración del mouse de Windows arriba, no olvide usar ningún software de soporte dedicado para su mouse. Por ejemplo, puede usar la aplicación Logitech Opciones para configurar cómo funcionan los ratones Logitech. A menudo son más fáciles de controlar y ayudar a mejorar la funcionalidad predeterminada de ratones específicos-E.gramo., El Logitech MX Master 3. Busque el sitio web de su fabricante del mouse para descargar e instalar software de soporte compatible.
- « Edge Computing vs. Computación en la nube y por qué importa
- Cómo solucionar Hay un problema con su licencia de oficina »

