Una nueva instalación de Debian 11 Bullseye
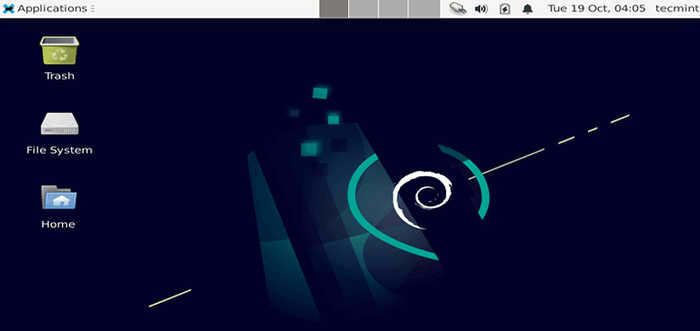
- 4486
- 1104
- Hugo Vera
14 de agosto, 2021, Marca un nuevo lanzamiento importante para la popular distribución de Debian Linux. Con nombre en código Diana y repleto de mejoras, así como actualizaciones de software después de 2 años, 1 mes y 9 días de desarrollo, esta versión será compatible durante los próximos 5 años.
Esta guía caminará a través de una nueva instalación de Debian 11 Bullseye Nuevo sistema operativo.
[También le puede gustar: Cómo instalar el servidor Debian 11 (Bullseye) usando la instalación neta]
Con este nuevo lanzamiento viene un poco de nueva funcionalidad. Uno de los cambios más bienvenidos es un kernel actualizado. Buster (Debian 10) todavía estaba funcionando 4.19 Pero ahora con Diana (Debian 11), el salto a 5.10 ha traído un maravilloso soporte de hardware!
Características de Debian 11
- Kernel actualizado (5.10).
- Los entornos de escritorio GNOME, KDE, LXDE, LXQT, Mate y XFCE están disponibles directamente desde el instalador.
- Soporte para una amplia gama de arquitecturas que incluyen PowerPC, MIPS, I386, AMD64, AARCH64 y otros.
- Samba 4.13, Php 7.4, Apache 2.4.
- Nueva versión de GIMP, LibreOffice.
- Se pueden encontrar toneladas de otras actualizaciones aquí.
Requisitos del sistema Debian
- RAM mínimo: 512MB.
- Ram recomendado: 2 GB.
- Espacio del disco duro: 10 GB.
- Procesador mínimo de Pentium de 1 GHz.
Guía de instalación de Debian 11 Bullseye
Esta parte del artículo se centrará en una nueva instalación de Debian 11. La instalación de Debian 11 sigue muy estrechamente a la instalación de otras variantes de Debian. Los grandes cambios se observarán y se mostrarán a medida que ocurran.
1. Primero ir a la página de descarga de Debian. Esta página permitirá al usuario seleccionar del CD o DVD de instalación.
El DVD tiende a contener una versión en vivo de Debian, así como la utilidad de instalación necesaria. Asegúrese de elegir la arquitectura adecuada para la PC en la que se instalará Debian!.
2. Use el comando DD para copiar el recién descarga ISO a un Stick USB o use el software de grabación para grabar el ISO en un CD/DVD (software como Rufo o Untbootin puede lograr esta tarea).
Sin embargo, el método más fácil es el Linux dd utilidad y un palo USB. La sintaxis del comando es muy simple, pero toma más precaución para asegurarse de que se proporcionen los argumentos adecuados. Para lograr esto, cambie el directorio a la carpeta de descargas, donde ha descargado Debian 11 archivo ISO.
Descargas de $ CD/
Luego conecte una unidad USB que no contiene datos importantes. Este proceso es destructivo! Se eliminarán todos los datos en la unidad USB. Determine el nombre del hardware para la unidad USB recién insertada utilizando el comando LSBLK.
# lsblk
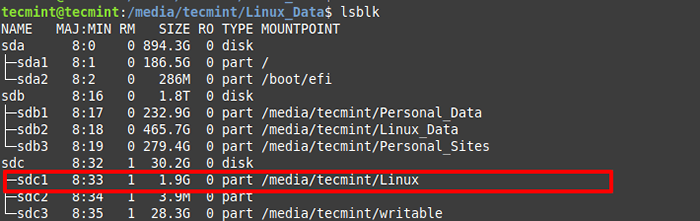 Encuentre el dispositivo USB en Linux
Encuentre el dispositivo USB en Linux En este ejemplo, /dev/sdc1 se utilizará para crear los medios de instalación de Debian de arranque. Ahora es el momento de construir el dd Comando para copiar el ISO a la unidad USB (no puede simplemente copiar el archivo ISO a la unidad USB, no se iniciará)!.
$ sudo dd if = Debian-11.1.0-amd64-dvd-1.ISO de =/dev/sdc1 status = progreso o $ sudo dd if = Debian-11.1.0-amd64-dvd-1.ISO de =/dev/sdc1 bs = 1m
dd El comando no proporcionará ningún comentario que esté sucediendo. Si la unidad USB tiene un CONDUJO Indicador, mire la luz y vea si la luz está parpadeando. dd finalizará y devolverá al usuario al símbolo del sistema después de que se complete.
Asegúrese de segura de manera segura expulsar/eliminar la unidad desde la máquina. Linux tiene una tendencia a almacenar datos y escribirlos más tarde! Ahora que la unidad flash está lista, es hora de colocar la unidad USB en la computadora y arrancar al instalador de Debian.
3. El instalador se iniciará en un Debian 11 pantalla de salpicaduras que proporciona varias opciones para opciones de instalación avanzadas.
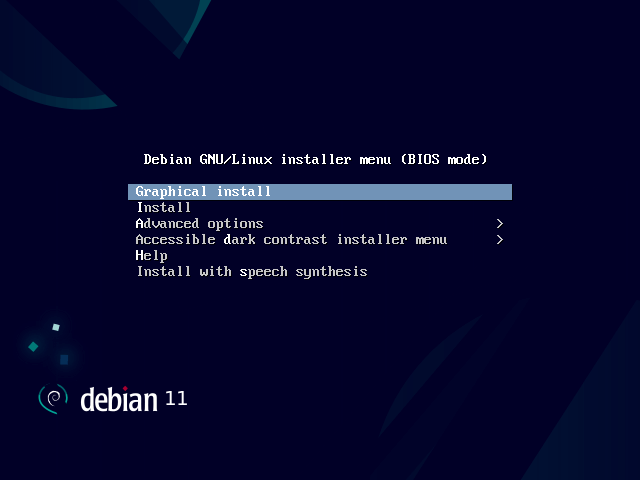 Menú de instalador de Debian
Menú de instalador de Debian 4. Use el teclado para seleccionar la opción de arranque deseada; Por ahora, el Instalación gráfica se utilizará ya que la mayoría de los usuarios se sienten cómodos con un mouse.
Esto arrancará a Debian en el instalador. Las primeras opciones requerirán que el usuario seleccione el idioma, localización, y teclado para usar.
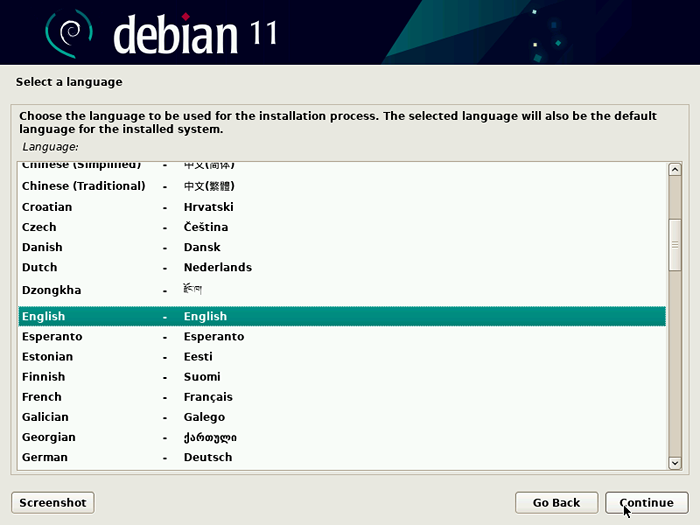 Selección de idiomas Debian
Selección de idiomas Debian 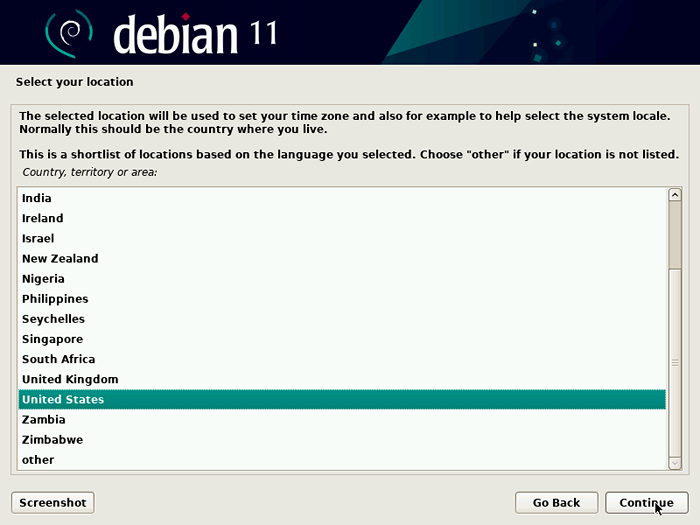 Selección de ubicación de Debian
Selección de ubicación de Debian 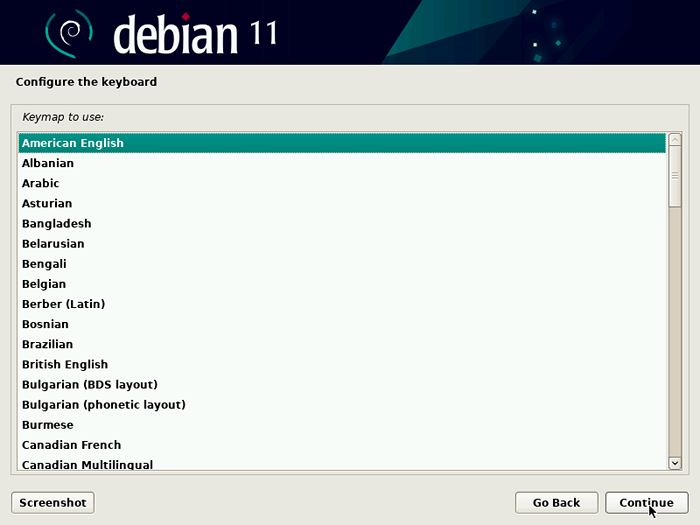 Selección de teclado Debian
Selección de teclado Debian El siguiente paso es configurar la computadora nombre de host, nombre de dominio y permita que el instalador configure un conexión de red Para el acceso a los repositorios de software.
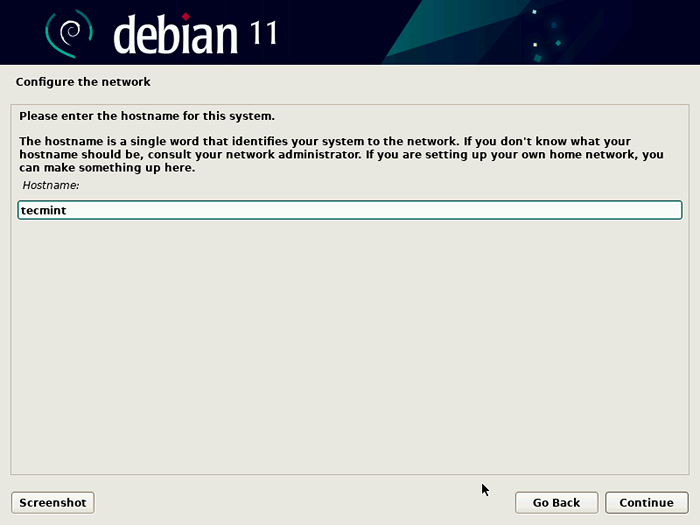 Nombre de host de Debian
Nombre de host de Debian 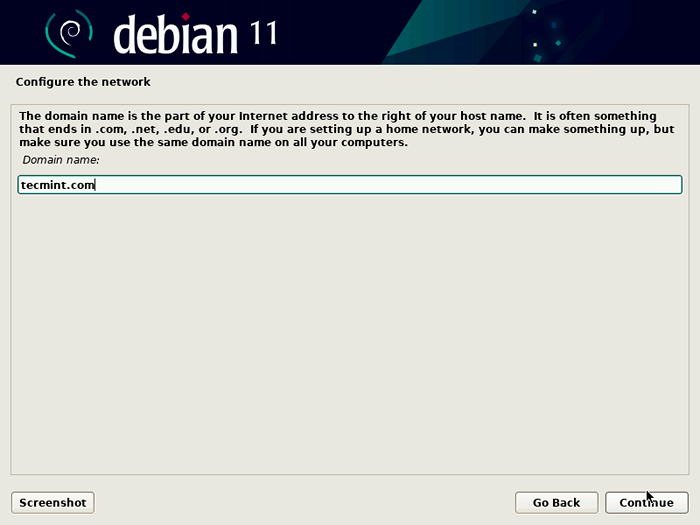 Nombre de dominio de Debian
Nombre de dominio de Debian 5. Después de la configuración del nombre de host, el sistema le pedirá al usuario que cree un 'raíz' contraseña de usuario. Asegúrese de no olvidar esta contraseña, ya que no es un proceso divertido intentar recuperarse!
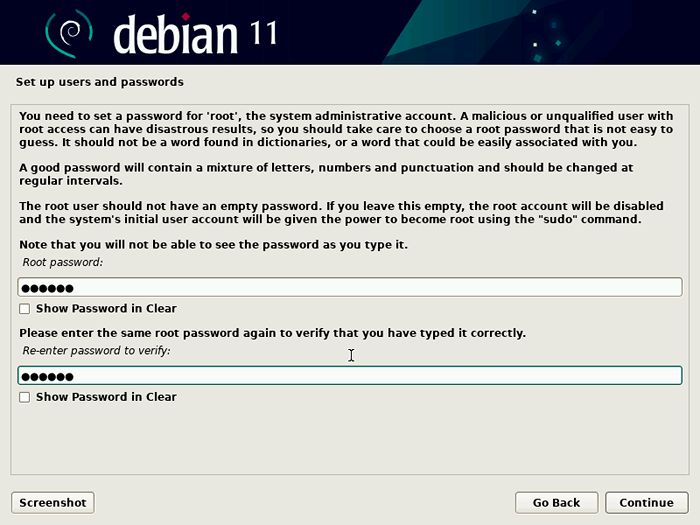 Contraseña de raíz de Debian
Contraseña de raíz de Debian 6. Después de la configuración del usuario raíz, un usuario no raíz normal deberá configurarse. Esto debería ser algo diferente a 'raíz' para fines de seguridad.
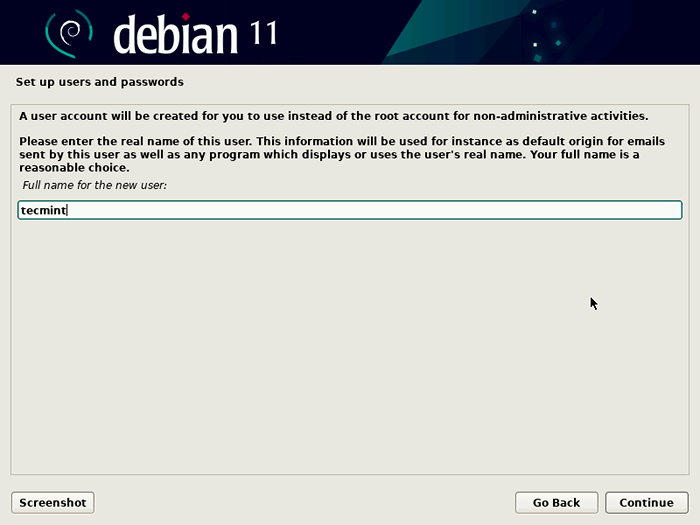 Creación de usuarios de Debian
Creación de usuarios de Debian 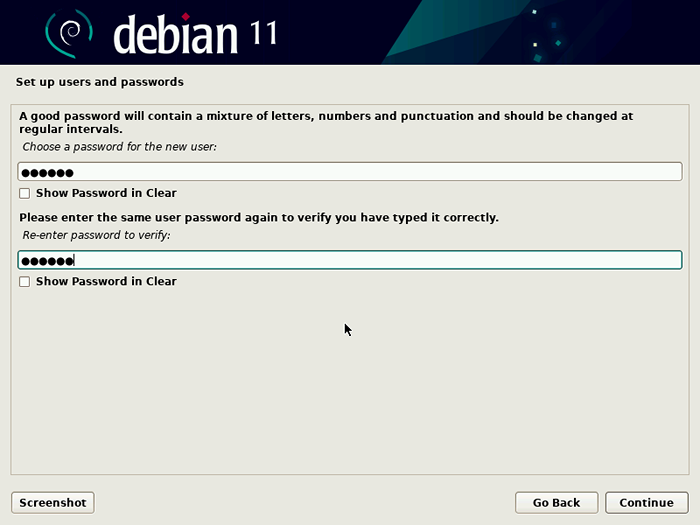 Contraseña de usuario de Debian
Contraseña de usuario de Debian 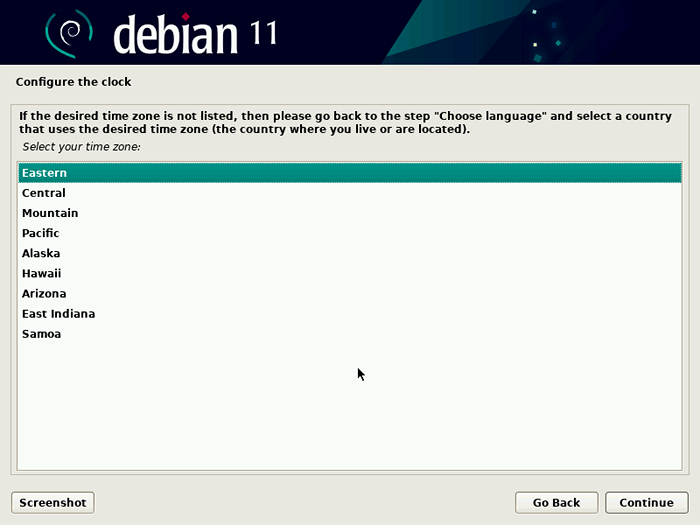 Zona horaria de Debian
Zona horaria de Debian 7. Después de la raíz y sin raiz Los usuarios están configurados, el instalador intentará descargar algunos paquetes de los repositorios y, como tal, una conexión de red es muy útil (sin embargo, no es necesario y el instalador instalará el sistema base independientemente).
Ahora el instalador le pedirá al usuario que configure el esquema de partición para ser utilizado en este sistema. Para la mayoría de las instalaciones normales, el "Guiado: use un disco completo"La opción será suficiente, pero se da cuenta de que esto sobrescribirá todos los datos en el disco!.
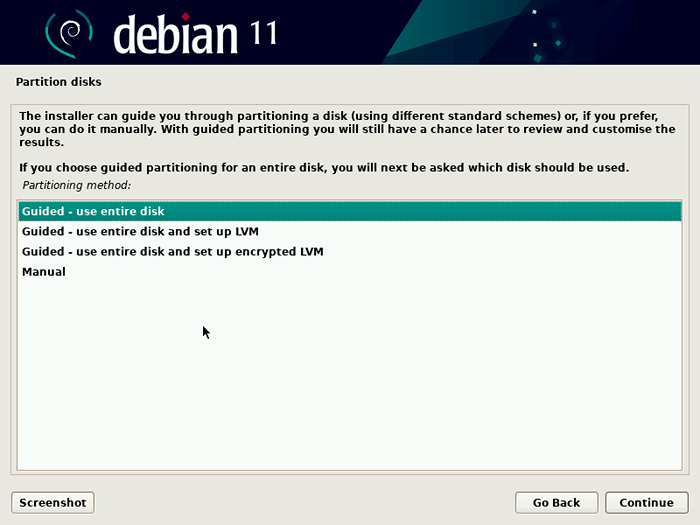 Partición en disco de Debian
Partición en disco de Debian 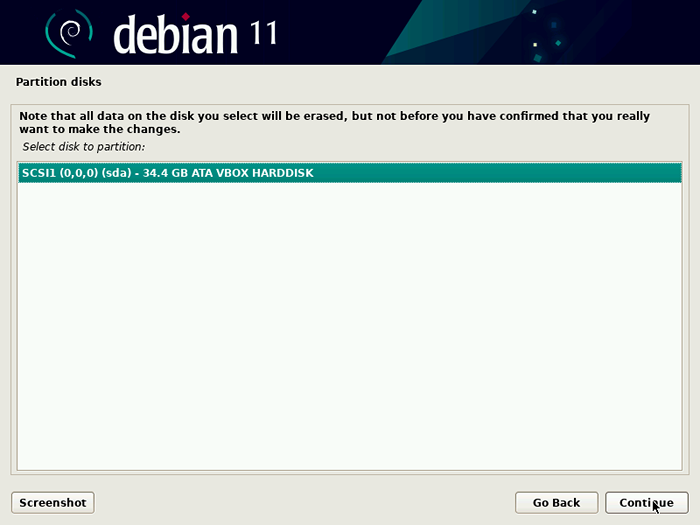 Partición del disco de Debian
Partición del disco de Debian 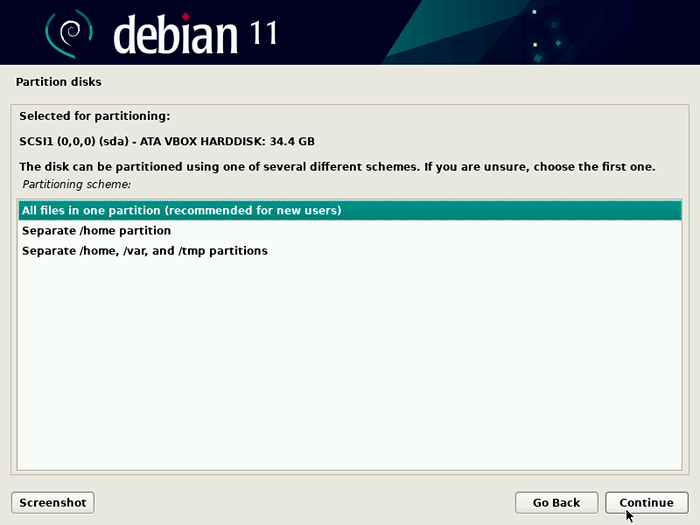 Esquemas de partición de disco de Debian
Esquemas de partición de disco de Debian 8. La página siguiente le pedirá al usuario que confirme los cambios de la partición, escriba los cambios en el disco y comience el proceso de instalación de los archivos base de Debian.
Si los cambios se ven bien y los apropiados raíz partición y intercambio Existe el espacio, haga clic en "Terminar la partición y escribir cambios en el disco". La siguiente parte tomará algún tiempo, así que toma una bebida rápida y regresa en unos 5 minutos.
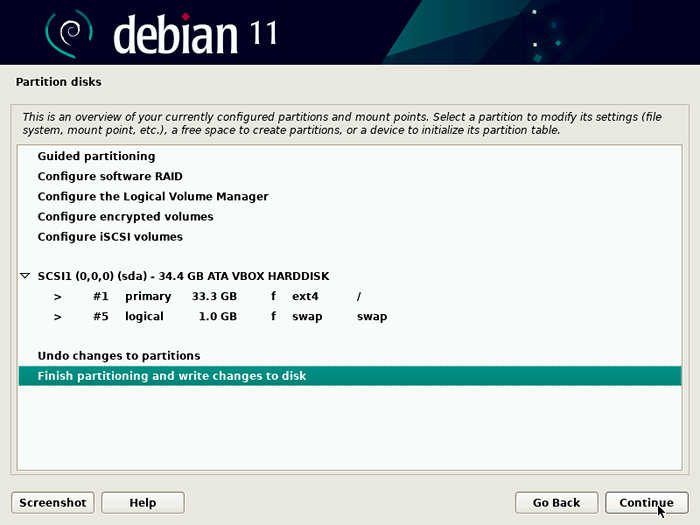 Cambios de partición de disco de Debian
Cambios de partición de disco de Debian 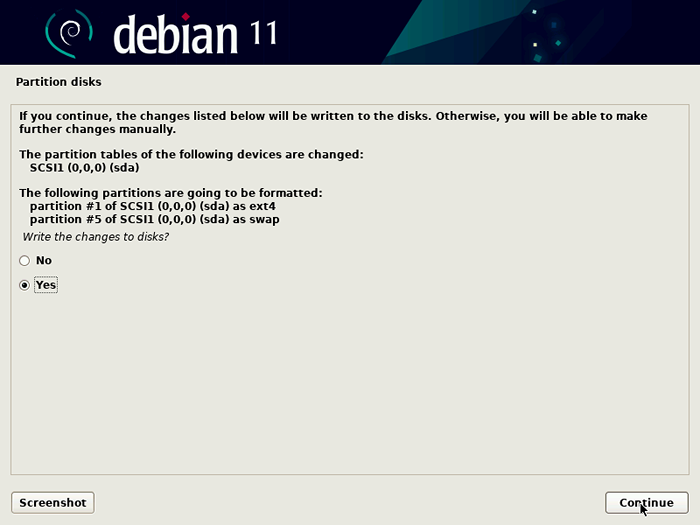 Confirmar los cambios de partición de disco de Debian
Confirmar los cambios de partición de disco de Debian 9. El siguiente paso es informar al instalador para usar un repositorio de red Para recopilar el resto de los paquetes necesarios durante la instalación en lugar de desde el CD/DVD. Asegúrese de elegir uno que esté cerca de la ubicación actual de la máquina, de lo contrario, las descargas pueden tomar mucho más tiempo.
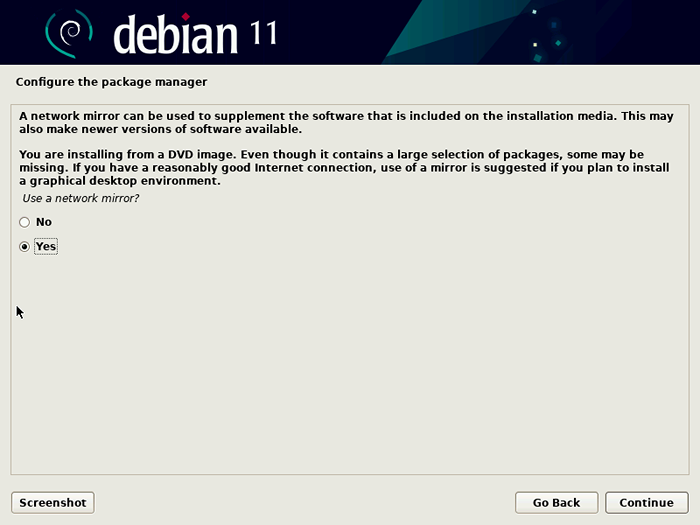 Administrador de paquetes de Debian
Administrador de paquetes de Debian 10. La siguiente ventana preguntará si el usuario desea participar en la recopilación de estadísticas anónimas de Debian. Esta es una preferencia personal y se utiliza para ayudar a guiar las decisiones del paquete de Debian. Esto se puede reconfigurar más tarde si el usuario decide más tarde que la exclusión o se lo desee.
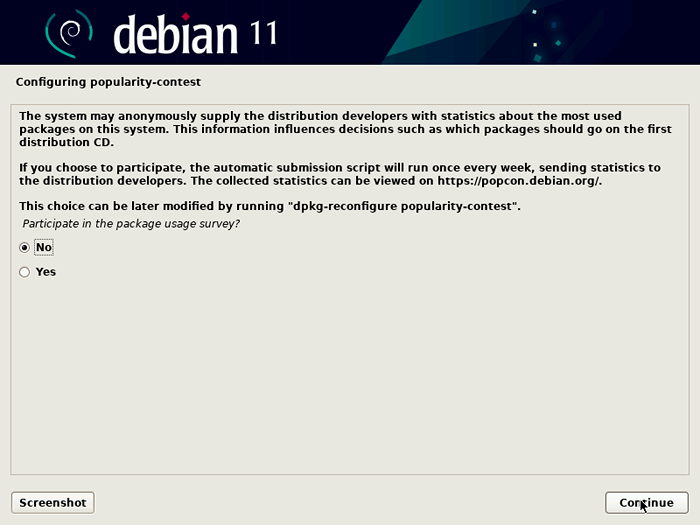 Concurso de popularidad de Debian
Concurso de popularidad de Debian 11. En este punto, el instalador solicitará al usuario que instale cualquier paquete adicional. Este es uno de los cambios ordenados con Diana. Mientras que un cambio trivial, el sistema ahora ofrece la opción de instalar bastante rango de diferentes entornos de escritorio directamente desde el instalador.
Un favorito personal es Canela Y ahora se ha instalado en algunos sistemas Debian ahora, pero tiene en cuenta que requiere algunos recursos de hardware adicionales en comparación con las variantes livianas como XFCE.
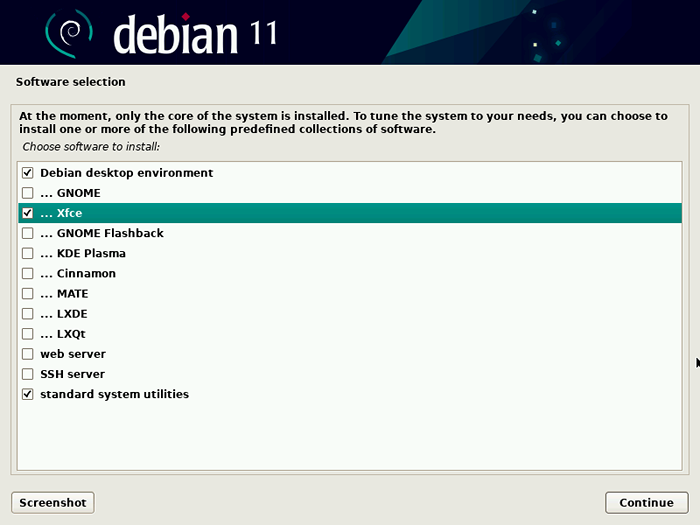 Instalación de escritorio de Debian
Instalación de escritorio de Debian Dependiendo de lo que se seleccione aquí, la instalación podría tomar varios minutos más o ser relativamente rápido. Cuantas más opciones se seleccionan aquí, más paquetes deberán descargarse e instalarse.
Independientemente de cuándo termine esto, el instalador preguntará dónde instalar Grub (cargador de arranque). Por lo general, esto está en/dev/sda'Pero los sistemas debido varían según las preferencias del usuario.
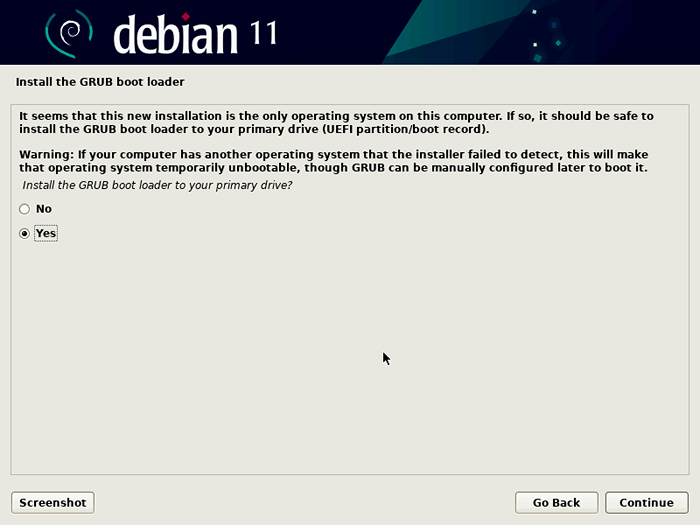 Instalación de Grub de Debian
Instalación de Grub de Debian 12. Una vez comida termina el instalador solicitará reiniciar en el nuevo sistema operativo. Hacer clic bueno y eliminar los medios USB cuando la máquina se reinicia. Si todo salió bien, la siguiente pantalla que se ve será:
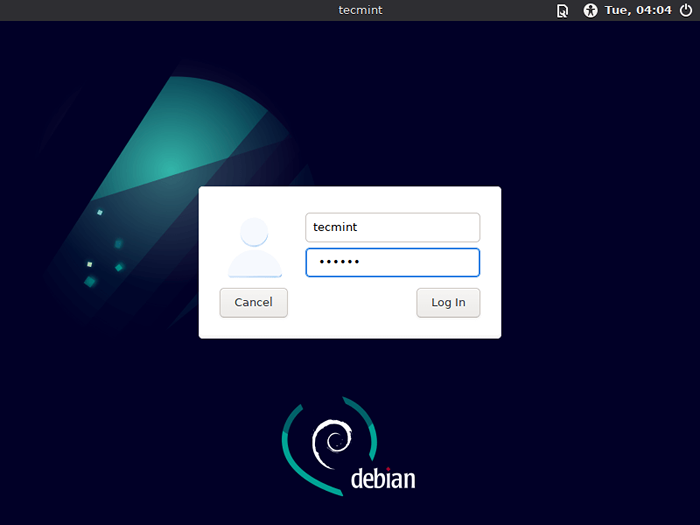 Inicio de sesión de Debian
Inicio de sesión de Debian Bienvenido a Debian 11 'Diana'! Es hora de iniciar sesión, actualizar cualquier paquete nuevo, instalar más paquetes y personalizar el nuevo sistema operativo.
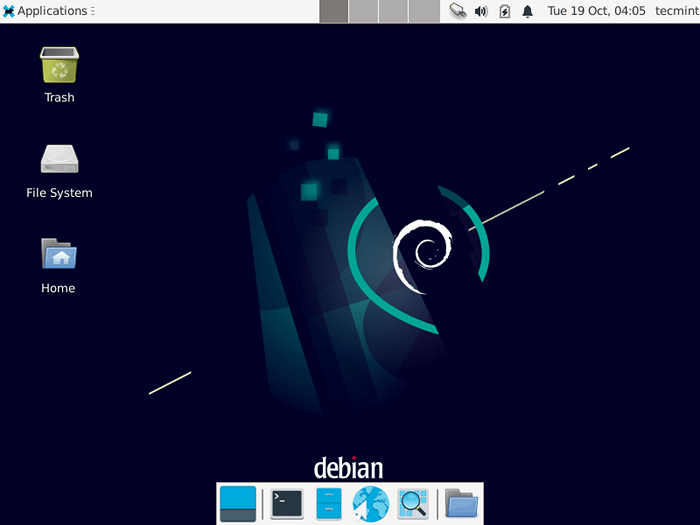 Desktop de Debian 11
Desktop de Debian 11 Se recomienda que los usuarios comprueben Nuevas actualizaciones Incluso después de una nueva instalación, ya que puede haber algunas correcciones de seguridad en los repositorios que aún no están en el archivo ISO descargado. Para hacer esta actualización, emita los siguientes comandos como root o con la utilidad 'sudo':
# Actualización de apt-get # apt-get actualización
Disfrute de la nueva instalación nueva de Debian 11!
Gracias por seguir esta larga guía de instalación y felices aventuras en el nuevo Debian 11 liberar!.
- « 5 mejores prácticas de seguridad del servidor OpenSsh
- Cómo acceder al escritorio remoto desde el navegador usando stortvnc »

