Se produjo un error de JavaScript en el proceso principal de Windows 10/11
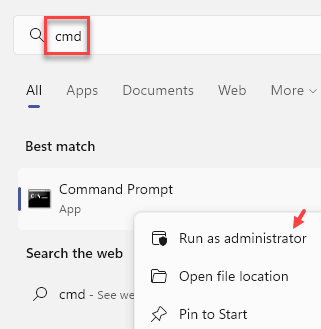
- 2378
- 650
- Norma Sedillo
Al acceder a la aplicación Discord desde su computadora con Windows 10, puede ver un mensaje de error 'Se produjo un error de JavaScript en el proceso principal'. Una corrupción en los archivos de discordia o la ausencia de servicios de audio específicos puede causar este problema en su computadora. Para resolver este problema en su computadora, siga estos pasos con precisión.
Tabla de contenido
- Corrección 1 - Uso del comando TaskKill
- FIJAR 2 - Reinstale la discordia usando este método
- FIJAR 2 - Ejecutar Discord sin derechos de administrador
Corrección 1 - Uso del comando TaskKill
1 - Buscar CMD En el cuadro de búsqueda de la barra de tareas de Windows .
2 -Botón derecho del ratón En el icono del símbolo del sistema y haga clic ejecutar como administrador
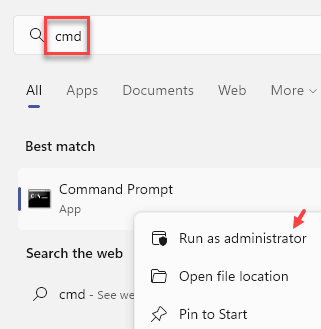
3 - Ahora, ejecute el comando que se indica a continuación en la ventana del símbolo del sistema
TaskKill /f /im discord.exe
Ahora, inténtalo de nuevo
FIJAR 2 - Reinstale la discordia usando este método
1. Al principio, haga clic derecho en el Icono de Windows y luego haga clic en "Correr"Para acceder a la terminal.
2. Una vez que aparece el terminal de ejecución, escriba este comando de ejecución y presione Ingresar.
appwiz.CPL
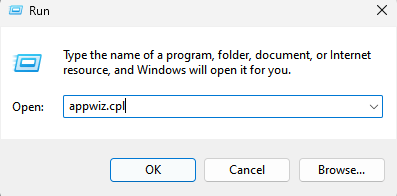
4. Después de esto, intente localizar el "Discordia"Aplicación en la lista de aplicaciones instaladas.
5. Haga clic derecho en él y luego haga clic en el "Desinstalar".
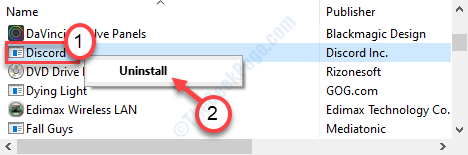
Ahora, elimine las carpetas de discordia
1. Simplemente presione 'Clave de Windows+R'.
2. Luego escriba este código para acceder a la carpeta AppData en su computadora.
%datos de aplicación%
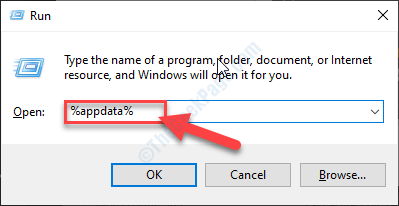
[NOTA-
En caso de que si no puede acceder a la carpeta AppData en su computadora, eso significa que los elementos ocultos no son visibles en su computadora. Para habilitarlo, siga estos pasos ~
a. Buscar Opciones de explorador de archivos En el cuadro de búsqueda de Windows
b. Entonces, haga clic en Opciones de explorador de archivos Desde la búsqueda.
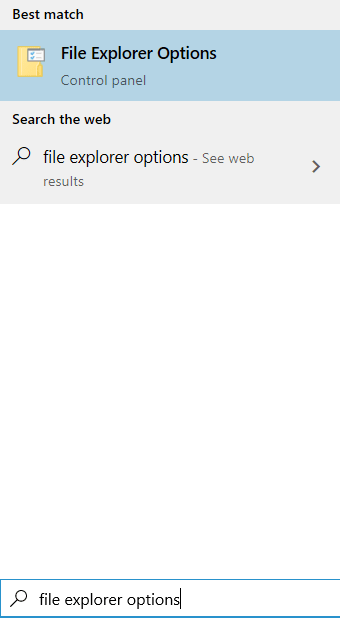
C. Después de eso, en la pestaña 'Ver', debe seleccionar la opción que dice "Mostrar archivos ocultos, carpetas y unidades".
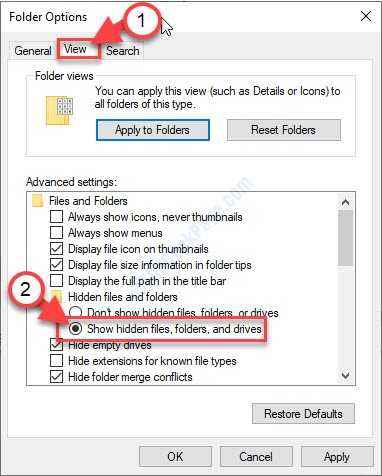
d. No olvides hacer clic en "Aplicar" y en "DE ACUERDO".
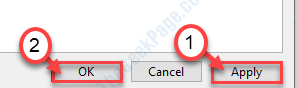
Después de hacer estos pasos, intente acceder a la carpeta 'AppData' nuevamente.
3. Cuando esté en la carpeta 'AppData', haga clic derecho en el "discordia"Carpeta.
4. Después de eso, haga clic en "Borrar"Para quitar la carpeta.
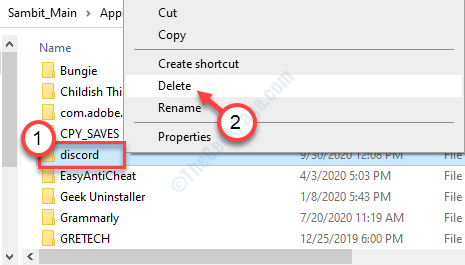
5. Entonces, de nuevo presione Clave de Windows+R.
6. Luego escriba esta línea en el terminal y luego haga clic en "DE ACUERDO".
%LocalAppData%
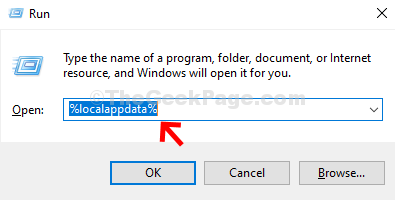
7. Al igual que antes, intente encontrar la carpeta 'Discord'.
8. Luego, haga clic con el botón derecho y luego haga clic en "Borrar".
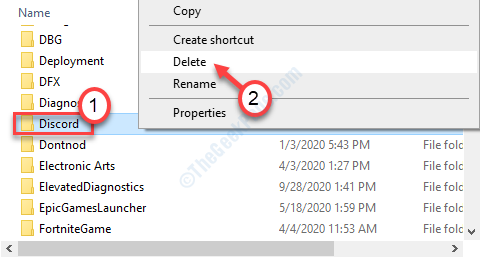
Después de esto, automaticemos Experiencia de video de audio de Windows de calidad servicio
1. Haga clic derecho en el VentanaS icono y luego haga clic en el "Correr".
2. Después de eso, escriba "servicios.MSC". Luego, haga clic en "DE ACUERDO".
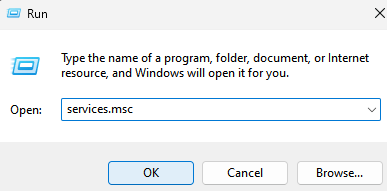
3. Cuando se abre la ventana de servicios, busque la lista de servicios para encontrar el "Experiencia de video de audio de Windows de calidad" servicio.
4. Haga doble clic en él para acceder a él.
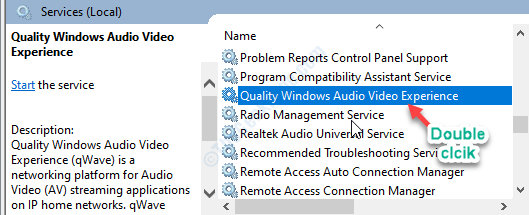
5. Cuando aparezca la ventana Propiedades, haga clic en la Arrow Belt-Arrow para el 'Tipo de inicio:'. Luego, haga clic en "Automático".
6. Luego verifique que el servicio ya se esté ejecutando o no. Si está 'detenido', haga clic en "Comenzar"*.
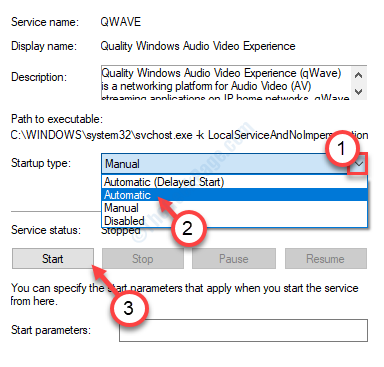
7. Para guardar la configuración de automatización, haga clic en "Aplicar". Luego haga clic en "DE ACUERDO".
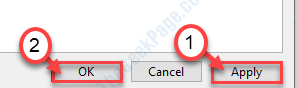
Ahora, instale Discord nuevamente
6. Después de eso, vaya a la página de descarga de Discord.
7. Clickea en el "Descargar para Windows".
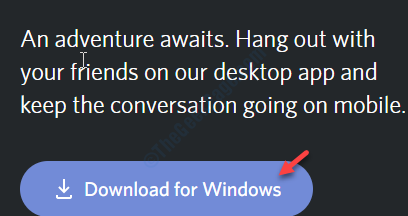
8. Ejecute el instalador en su computadora para instalar Discord rápidamente.
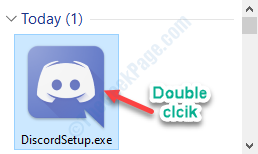
Una vez que está instalado, puede acceder fácilmente a la discordia una vez más.
Inicie sesión con sus credenciales.
Su problema se resolverá seguro.
*NOTA-
Algunos usuarios pueden notar este mensaje cuando tocan el botón "Inicio".
Windows no pudo iniciar el servicio en la computadora local. Error 1079: la cuenta especificada para este servicio difiere de la cuenta especificada para otros servicios que se ejecutan en el mismo proceso.
Si está viendo este mensaje de error, siga estos pasos ~
1. Haga doble clic en el "Experiencia de video de audio de Windows de calidad"Servicio nuevamente.
2. En la ventana Propiedades, vaya al "Acceder" pestaña.
3. Aquí, haga clic en el "Navegar" opción.
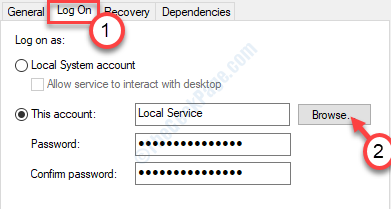
4. Ahora, toque el "Avanzado" opción.
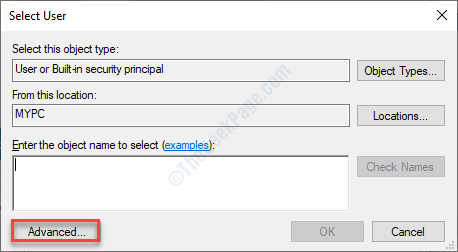
5. Aquí debe hacer clic en el "Encuentra ahora".
6. Aparecerá una lista de nombres de usuarios y grupos. Seleccionar Nombre de su cuenta de esa lista y haga clic en "DE ACUERDO".
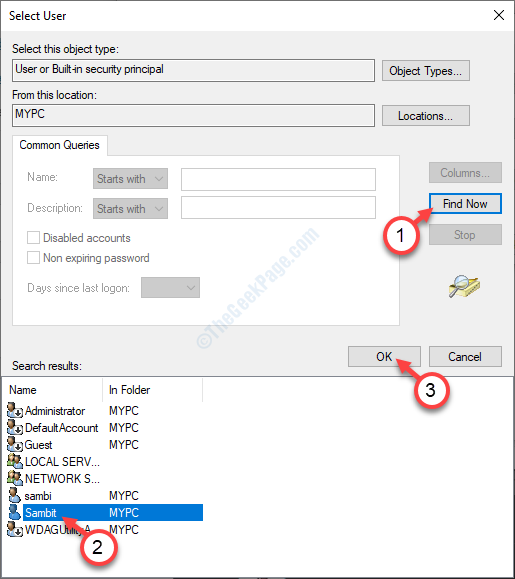
7. Luego, haga clic en "DE ACUERDO", de nuevo.
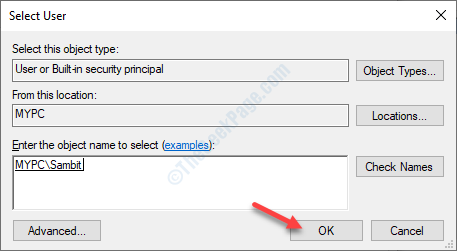
8. Después de eso, coloque la contraseña de su cuenta una vez en "Contraseña"Y luego en el"Confirmar Contraseña:" sección.
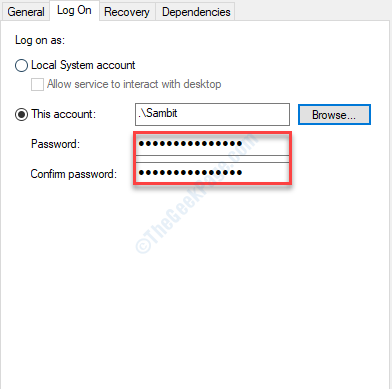
9. No olvides hacer clic en "Aplicar" y "DE ACUERDO".
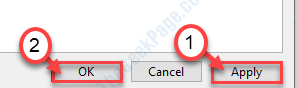
Después de hacer esto, puede 'iniciar' el servicio de experiencia de video de audio de calidad de calidad nuevamente.
]
FIJAR 2 - Ejecutar Discord sin derechos de administrador
Algunos usuarios han explicado que pueden acceder a la discordia desde su cuenta no administrativa.
1. Haga clic derecho en el icono de discordia en su escritorio.
2. Después de eso, haga clic en el "Propiedades".
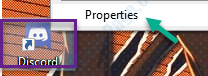
3. Entonces, ve al "Compatibilidad" pestaña.
4. Después de eso, desmarque el "Ejecutar este programa como administrador".
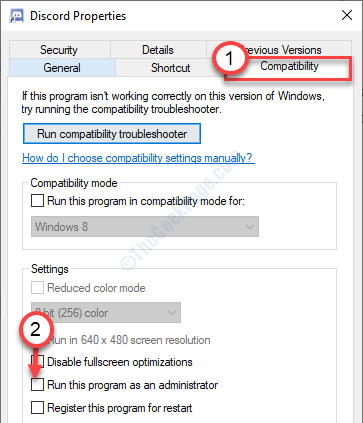
5. No olvide hacer clic en "Aplicar" y en "DE ACUERDO".
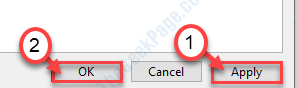
Intente acceder a la aplicación Discord nuevamente.
Consejos adicionales
1. Si es urgente acceder a Discord, puede elegir la interfaz del navegador de Discord.
Haga clic en este enlace.
- « Los videos no reproducen cómo corregir el código de error 0xc00d36c4 mientras reproducen videos
- Cómo deshabilitar las actualizaciones de controladores automáticos en Windows 10 »

