Acceda a las carpetas favoritas rápidamente con el mouse en Windows 10
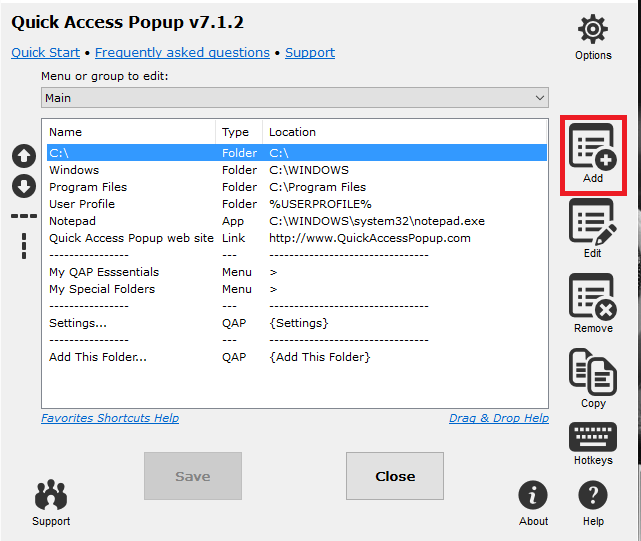
- 2868
- 912
- Adriana Tórrez
La carpeta de acceso rápido que se suma como una nueva característica en Windows 10, ha demostrado ser muy útil y atractiva para todos nosotros. Toma en él todos los archivos a los que habría accedido recientemente y también realiza un seguimiento de las carpetas que visita con frecuencia en su sistema. Pero, entonces tendrá que hacer un seguimiento de algunas tareas antes de llegar a la carpeta de acceso rápido. ¿No sería genial si puede acceder a ellos con solo un clic de su mouse?? Se inician muchos mouses multiburtón para facilitar el acceso y los juegos con cada botón que proporciona múltiples funcionalidades. Pero entonces, no todos estaríamos equipados con uno. Los mouses con los que estamos más familiarizados y el más popular tiene dos botones con un desplazador en su medio.
Ver también: Top 10 trucos de mouse en Windows PC
Aquí, cavaremos más profundamente en las funcionalidades capaces de nuestro mouse de dos botones y aprenderemos cómo alcanzar la carpeta de acceso rápido con solo un clic en el desplazador medio. Esto requiere hacer uso de una ventana emergente de acceso rápido y gratuito. Hay varias características que lo han hecho digno.
- Acceda a las carpetas favoritas con solo un clic del mouse.
- Agrupe las carpetas favoritas y acceda a todas a la vez.
- Agregar direcciones de archivo como argumento de línea de comandos
- Facilidad de acceso a carpetas del sistema.
- Cambiar entre aplicaciones en ejecución.
- Obtener portapapeles especiales para direcciones de archivos.
Permítanme presentarme con algunas de las características interesantes de la ventana emergente de acceso rápido. Esto requiere descargar e instalar el archivo de configuración desde aquí: avance de acceso rápido.
Adquirir opciones avanzadas para carpetas favoritas.
PASO 1
- Haga clic en el medio en su mouse para ver las opciones que se proporcionan en la captura de pantalla a continuación apareciendo.Clickea en el Ajustes opción.
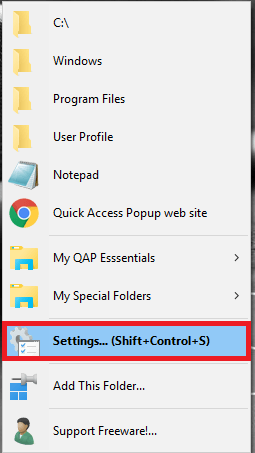
PASO 2
- Clickea en el Agregar opción proporcionada en el panel correcto para agregar su favorito.
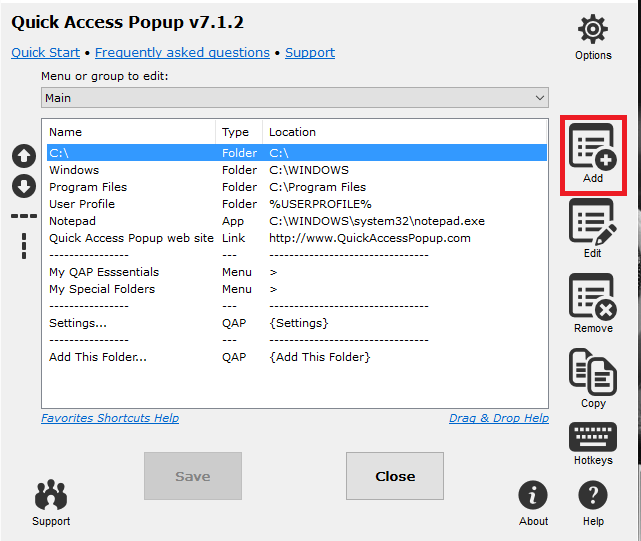
- El favorito para agregar puede ser una carpeta, documento o cualquier enlace que pueda elegir la opción. Clickea en el Continuar Opción una vez que haya terminado.
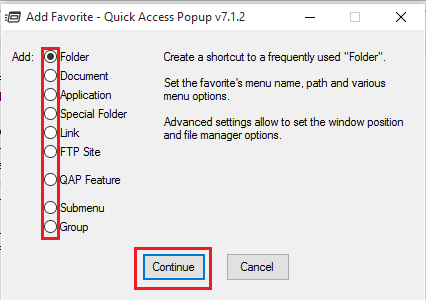
PASO 3
- Una vez que haya agregado el favorito requerido en Ajustes básicos En la ventana que aparece, haga clic en Opciones de menú proporcionado en la pestaña de arriba. Aquí, tiene opciones para proporcionar una carpeta principal, especifique dónde necesita colocar la carpeta favorita en el menú y para seleccionar el icono para ella en Seleccionar icono.
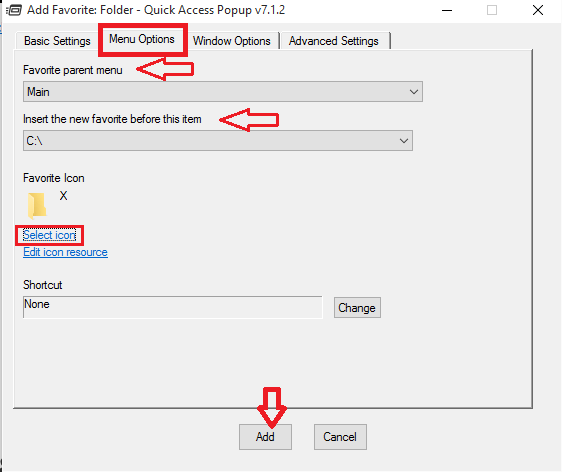
ETAPA 4
- Ahora, navegue en la pestaña Windows proporcionado en la parte superior.Aquí, puede especificar el estado de la ventana y también el lugar donde debe aparecer todo el menú de las carpetas favoritas cuando haga clic en el mouse en el mouse.Esto se hace al configurar Posición de la ventana en píxeles. También el retraso después de la cual la ventana debe aparecer se puede elegir junto a Demora ajustes.
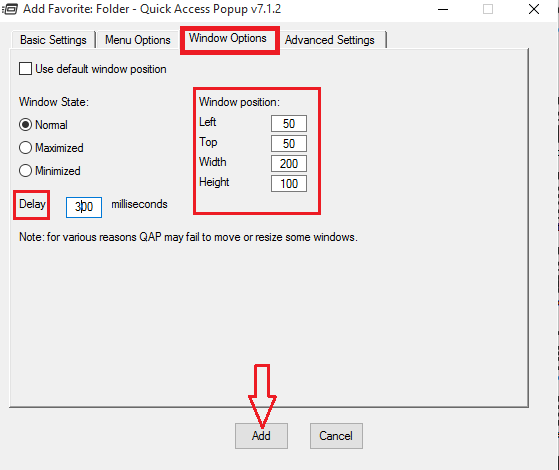
Paso 5
- Ahora, navegue a la opción Ajustes avanzados. Haga clic en la opción Examinar en Lanzar con esta aplicación. Una vez que le agregue una aplicación, se iniciará automáticamente al hacer clic en la carpeta que acaba de agregar al menú de acceso emergente de acceso rápido.
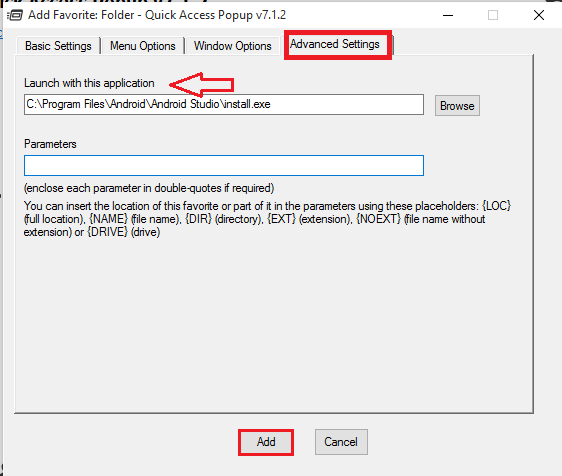
Cómo abrir el grupo de carpetas
PASO 1
- Para abrir múltiples carpetas favoritas simultáneamente, el medio haga clic en su mouse y navegue a Configuración> Agregar. Elija la opción Grupo y haga clic en Continuar.
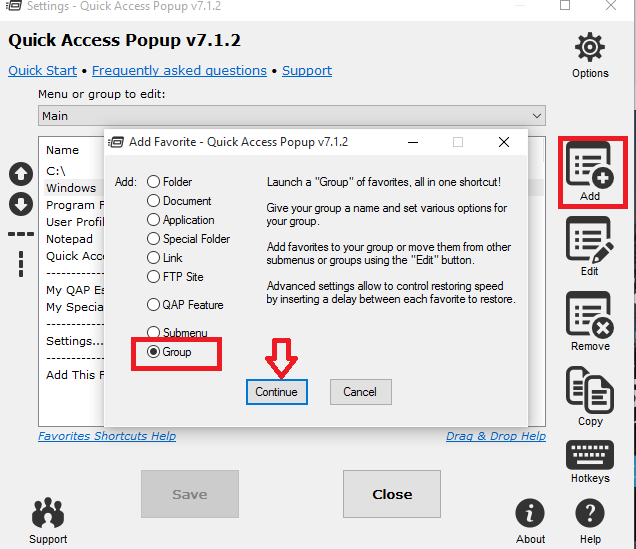
PASO 2
- Proporcione un nombre para el grupo que está creando bajo la opción Ajustes básicos.He creado el nombre de mi grupo.Haga clic en Agregar Opción una vez que haya terminado.
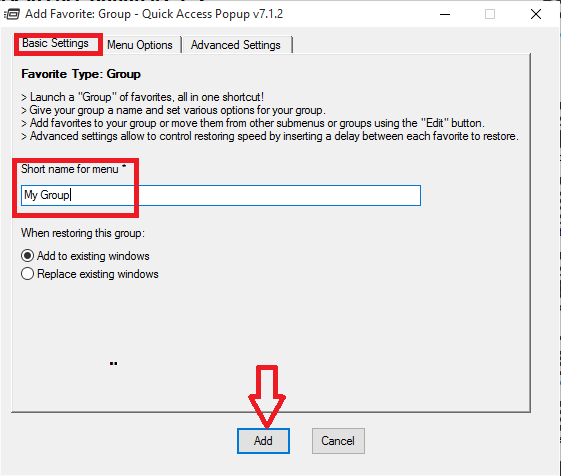
PASO 3
- Navegue a la carpeta que desea agregar al grupo. Haga clic en el medio y elija la opción Agregar esta carpeta.
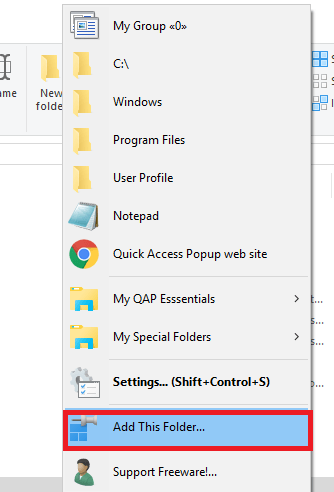
- Elija la carpeta principal como el grupo en el que acaba de crear Opciones de menú y haga clic en el Agregar botón.
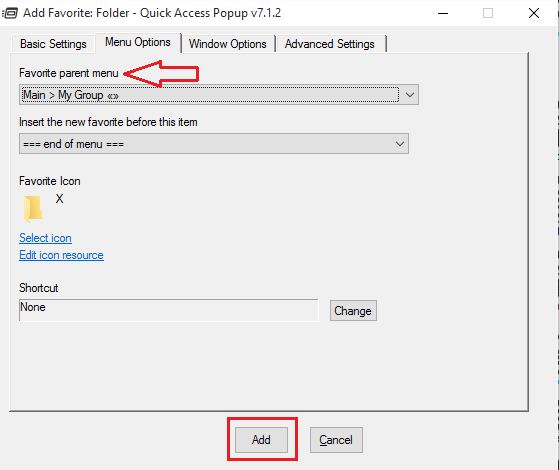
ETAPA 4
- Haga clic en el botón central. Verá un número al lado del grupo que creó. Esto especifica el número de carpetas agregadas al grupo.
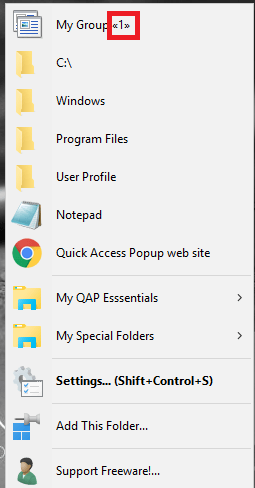
Cómo agregar características QAP
PASO 1
- Haga clic en el medio en su mouse y navegue a Configuración> Agregar> función QAP. Aparece una ventana como se muestra a continuación.
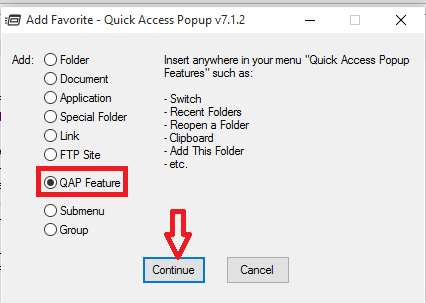
PASO 2
- Elija la función QAP que desea agregar desde el menú desplegable en Característica QAP. Esto puede incluir características como portapapeles, fácil acceso a unidades de disco, cambiar entre aplicaciones y apagar el sistema.
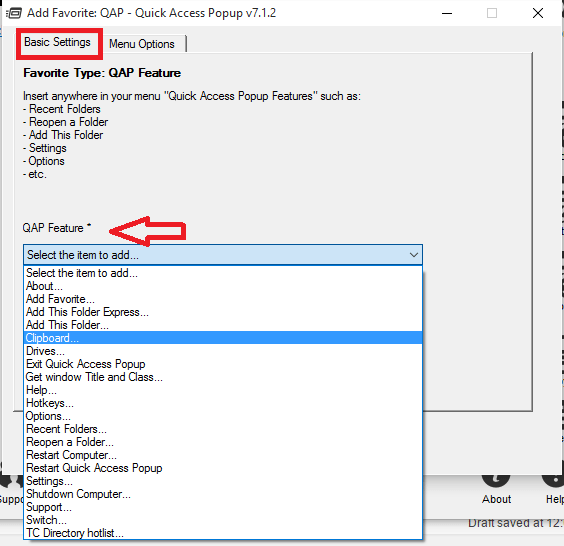
PASO 3
- Haga clic en el botón Agregar una vez que haya terminado.
Espero que esto te haya sido útil.!
- « Cree una tabla de embudo en Excel, PowerPoint y Word 2016
- Realice una copia de seguridad de su teléfono Windows 10 con OneDrive »

