Agregue elementos y personalice el menú extendido de enviar a Windows 10
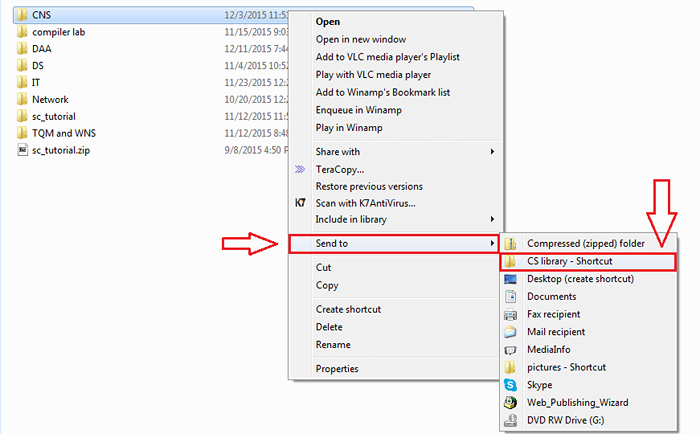
- 2878
- 558
- Carmen Casillas
Agregue elementos y personalice el menú extendido de enviar a Windows 10: - Cuando haga clic derecho en un elemento, verá una opción nombrada Enviar a y al hacer clic en eso, verá un menú extendido. Muchos piensan que este menú extendido es fijo. Pero el hecho está lejos de eso. Para los usuarios normales, será difícil tomar que este menú extendido se pueda personalizar. Sí, agregar o eliminar carpetas de este menú definitivamente no es más que un pedazo de pastel. Puede preguntar, ¿cuál es el propósito?? Bueno, podrías ahorrar mucho tiempo. Si tiene una carpeta en la que necesita copiar datos de Paste, con frecuencia, puede colocar esta carpeta en el menú extendido de Enviar a, ahorrando así mucho tiempo de navegación. Siga leyendo, para aprender a hackear este simple truco.
Lea también:- Agregar opción de carpeta comprimida para enviar al menú en Windows 10
PASO 1
- En su barra de búsqueda, escriba Correr y presionar Ingresar Para abrir el Correr cuadro de comando.
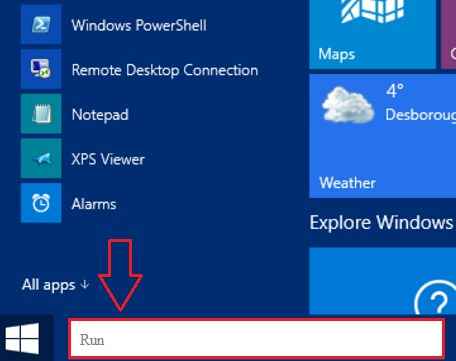
PASO 2
- Ahora, escriba Shell: Sendto Como se muestra en la captura de pantalla y luego presione DE ACUERDO botón en la parte inferior.
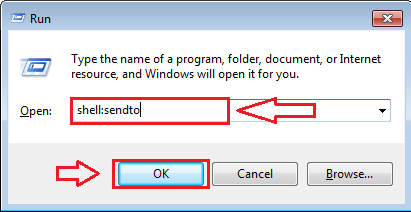
PASO 3
- Esto hace que se abra una nueva carpeta. Esta es la carpeta que contiene el contenido de Enviar a opción.
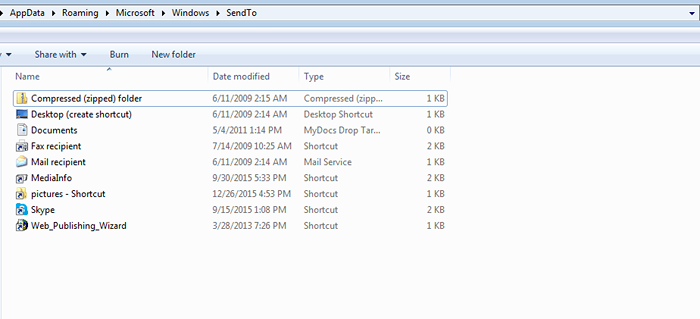
ETAPA 4
- Si hace clic derecho en un elemento y luego enciende Enviar a, Podrá ver los contenidos que están allí en la carpeta abierta previamente.
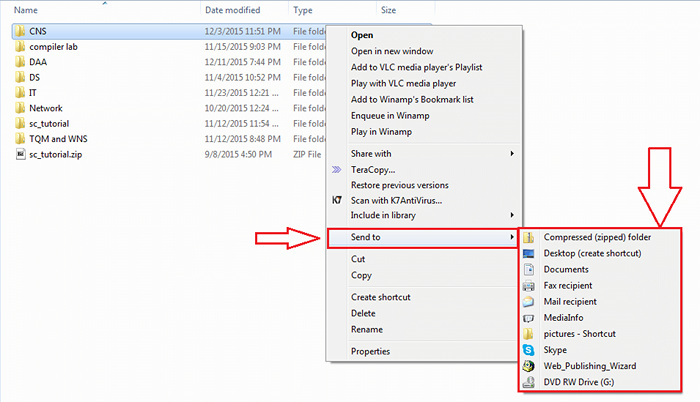
Paso 5
- Puede agregar una nueva carpeta al Enviar a menú simplemente colocando la carpeta en el Enviar a carpeta que se abrió usando el Correr dominio. En este ejemplo, he creado un atajo para la carpeta llamada Biblioteca CS, ¿Cuál es la nueva opción? Quiero ser disponible en el menú extendido de Enviar a.
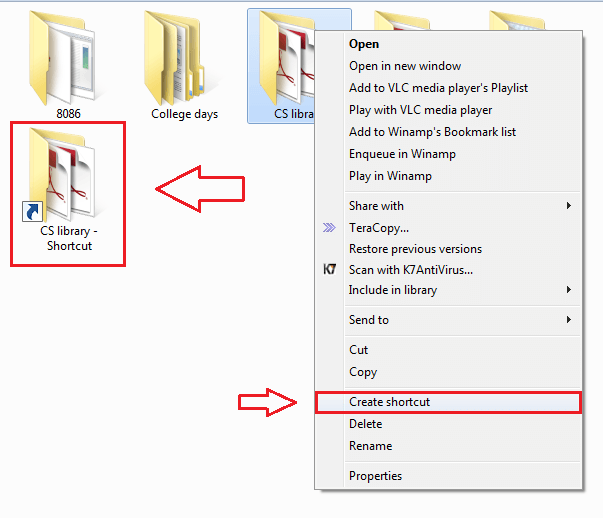
Paso 6
- Ahora, he pasado este atajo recién creado en el Enviar a carpeta como se muestra en la captura de pantalla.
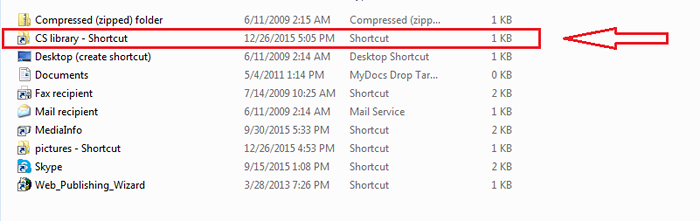
Paso 7
- Ahora mismo, si hace clic derecho en un elemento y luego en Enviar a, Podrá ver que nuestro atajo recién creado es visible en el menú extendido. Haga clic en la carpeta recién agregada para enviar el elemento a esa carpeta.
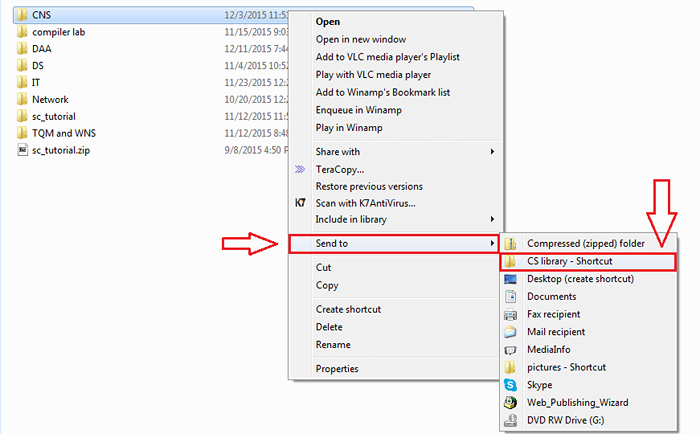
Paso 8
- Para verificar si el envío fue exitoso, abra la carpeta del atajo que se creó. El elemento enviado se verá entre otros archivos y carpetas en la carpeta de destino.
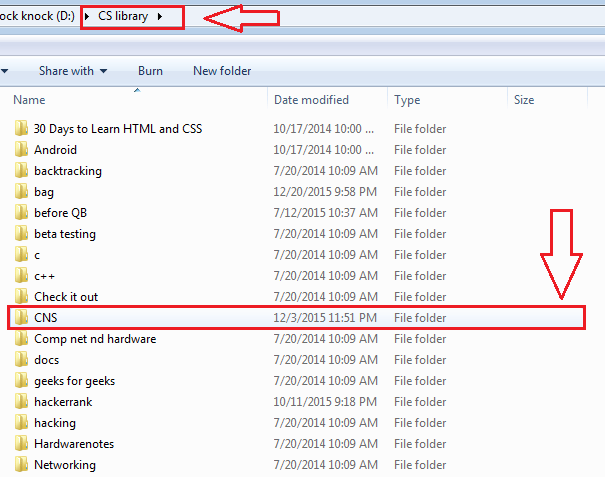
Sí, personalizando el menú extendido de Enviar a es tan simple como eso. Puede eliminar un elemento del menú extendido simplemente eliminando ese elemento del Enviar a carpeta. ¿Por qué perder mucho tiempo cuando realmente puedes guardarlo?? Espero que hayas encontrado el artículo útil.
- « Las 3 mejores formas de apagar anuncios personalizados en Windows 10
- Cómo guardar el resultado de la búsqueda de archivos en Windows 10 y usarlos más tarde »

