La pestaña Alt no funciona? 13 formas de arreglar

- 4840
- 1312
- Berta Solano
¿No pasa nada cuando presionas Alt-Tab en Windows 10?? Haga que sus aplicaciones desaparezcan antes de que pueda atravesarlas? ¿O el conmutador de aplicaciones no puede abrir un programa una vez que lo ha seleccionado??
Muchas razones pueden evitar que el atajo de teclado alternativo funcione correctamente en su computadora. Glantos técnicos, controladores de teclado corrupto, configuración del sistema conflictivo, etc., son solo unos pocos.
Tabla de contenido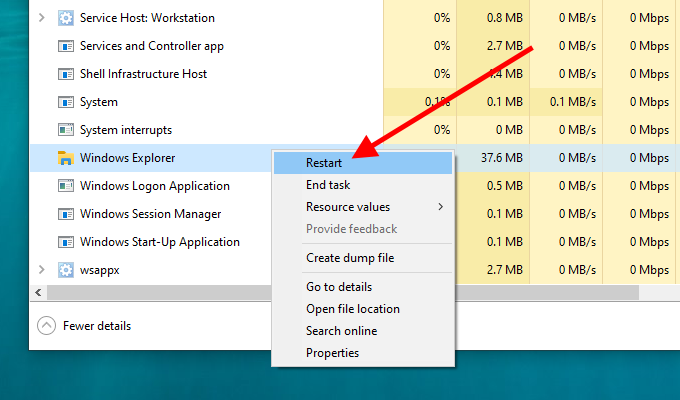
Nota: Si tiene alguna ventana de explorador de archivos abiertas, puede encontrar el Explorador de Windows proceso listado debajo del Aplicaciones sección.
4. Espere unos segundos hasta que Windows Explorer termine de reiniciarse a sí mismo. Verá la barra de tareas y los íconos de escritorio desaparecen mientras tanto.
5. Prensa Alternativo+Pestaña y vea si la combinación clave funciona sin problemas.
2. Reinicia la computadora
Si reiniciar Windows Explorer no ayudó, intente reiniciar su computadora en su lugar. Que debe ocuparse de cualquier problema técnico menor que haga que el atajo de teclado de la tabla alternativa no funcione correctamente.
3. Desinstalar/reinstalar el dispositivo del teclado
Puede descartar cualquier problema con un controlador de teclado corrupto desinstalando y reinstalando su teclado a través del Administrador de dispositivos.
1. Haga clic derecho en el Comenzar botón y seleccionar Administrador de dispositivos.
2. Expandir Teclados.
3. Botón derecho del ratón Dispositivo de teclado HID y seleccionar Desinstalar el controlador.
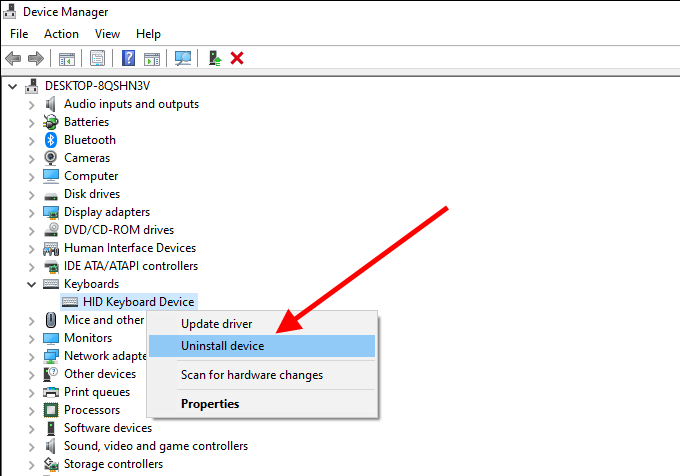
4. Seleccionar Desinstalar Para eliminar su teclado.
Nota: Si ve múltiples instancias de Dispositivo de teclado HID, Eliminarlos todos.
5. Reinicia tu computadora. Windows 10 debe detectar automáticamente su teclado y volver a instalar su controlador.
4. Instalar software de soporte
¿Comenzó el problema con Alt-Tab justo después de usar un nuevo teclado?? Consulte el sitio web del fabricante del teclado (Logitech, Dell, HP, etc.) para cualquier controlador de dispositivo específico o software de soporte. Instalarlos y ver si eso soluciona el problema.
5. Verifique el teclado en otra PC
Si continúa teniendo problemas con Alt-Tab que no funcionan en su computadora, es mejor conectar su teclado a otra PC y probar ambas teclas para descartar cualquier problema relacionado con el hardware. Si no hay nada malo, continúe con el resto de las soluciones.
6. Eliminar el conmutador de terceros alt-tab
¿Tiene un programa de Tabla Alt de terceros instalado en su computadora?? A pesar de mejorar la funcionalidad del conmutador de aplicaciones, también puede desglosar las cosas. Intente eliminarlo de su computadora.
1. Haga clic derecho en el Comenzar menú.
2. Seleccionar Aplicaciones y características.
3. Localice el programa Alt-Tab de terceros y seleccione Desinstalar.
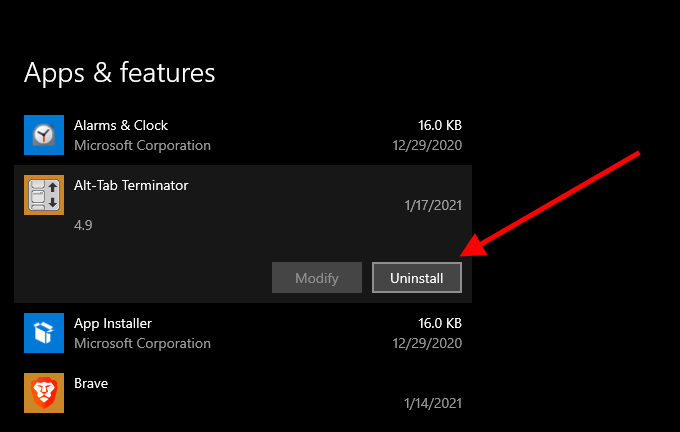
Si no puede eliminar el programa Alt-Tab (si se trata de un applet portátil, por ejemplo), abríjelo y revierte cualquier configuración modificada a sus valores predeterminados.
7. Habilitar Peek
A veces, la tabla de alt se negará a cambiar de ventana si ha deshabilitado el vistazo en Windows 10. Es la funcionalidad la que le permite "mirar" en el escritorio cuando arrastra el cursor a la esquina inferior derecha de la pantalla. Volver a habilitarlo y ver si eso ayuda.
1. Prensa Windows+Riñonal, tipo sysdm.CPL, y presionar Ingresar.
2. Cambiar a la Avanzado pestaña y seleccione Ajustes bajo Actuación.
3. Marque la casilla junto a Habilitar Peek.
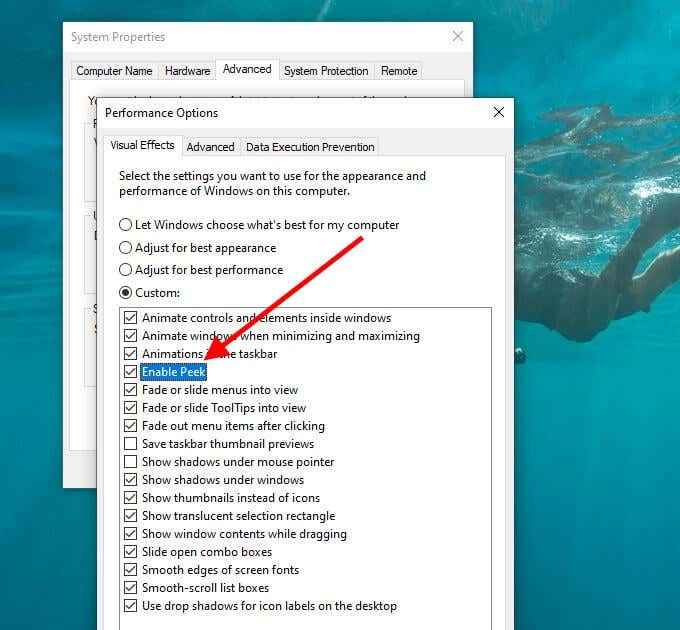
4. Seleccionar Aplicar, entonces DE ACUERDO, Para guardar los cambios.
5. Abre el Comenzar menú y seleccionar Ajustes.
6. Seleccionar Personalización.
7. Cambiar a la Barra de tareas tabla lateral.
8. Encienda el interruptor junto a Use Peek para obtener una vista previa del escritorio.
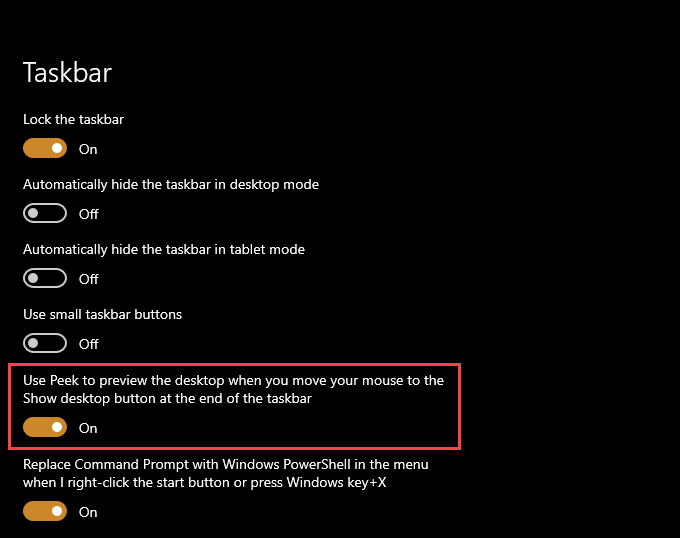
9. Salga del panel de configuración y reinicie su computadora.
8. Actualizar controladores de tarjetas de video
El conmutador de aplicaciones de alt-Tab puede dejar de funcionar si tiene algún controlador de tarjeta de video obsoleto en su computadora. Intenta actualizarlos.
Puede obtener los últimos controladores de tarjetas gráficas dirigiéndose a los sitios web Intel, Nvidia o AMD. Alternativamente, puede usar un programa de actualizadores de controladores para actualizar los controladores de video en su computadora automáticamente.
9. Actualizar Windows 10
Si continúa teniendo problemas, debe actualizar Windows 10. Que debe ocuparse de cualquier error conocido que evite que el atajo de teclado de la tabla alternativa funcione correctamente.
1. Abre el Comenzar menú y seleccionar Ajustes.
2. Seleccionar Actualización y seguridad.
3. Bajo la actualizacion de Windows Tabe lateral, seleccione Verifique las actualizaciones e instalar cualquier actualización pendiente.
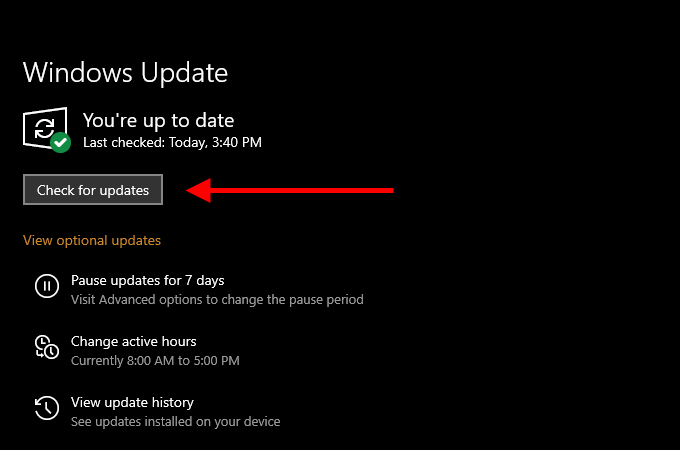
Además, seleccione el Ver actualizaciones opcionales opción e instalar cualquier actualización del controlador de hardware.
10. Ejecutar un escaneo de malware
Un programa malicioso puede secuestrar su computadora y evitar que las funcionalidades de Windows 10 de Core funcionen correctamente. Si aún no lo ha hecho, use la seguridad de Windows para realizar un escaneo rápido de malware ahora.
1. Abre el Comenzar menú y seleccionar Ajustes.
2. Seleccionar Actualización y seguridad.
3. Cambiar a la Seguridad de Windows tabla lateral.
4. Seleccionar Protección contra el virus y la amenaza.
5. Seleccionar Análisis rápido.
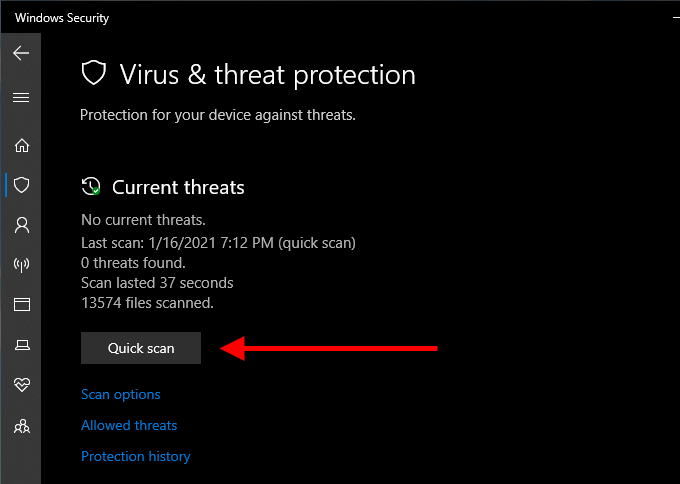
Es mejor seguir eso con una herramienta de eliminación de malware dedicada como MalwareBytes para asegurarse de que su computadora esté libre de malware.
11. Ejecutar SFC Scan
Ejecute el verificador de archivos del sistema (SFC) a través de la consola de símbolo del sistema elevado para escanear y corregir cualquier archivo de sistema corrupto en su computadora.
- Abre el Comenzar Menú, escriba CMD, y seleccionar Ejecutar como administrador.
- Tipo sfc /escanno.
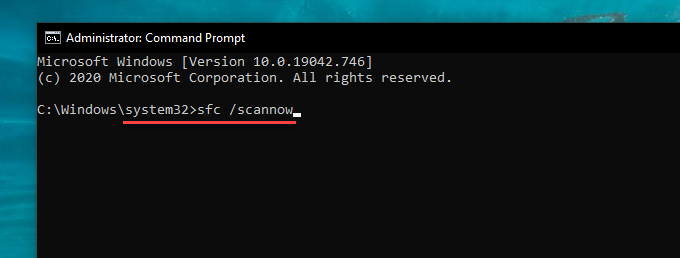
- Prensa Ingresar Para iniciar el escaneo.
La exploración SFC debe tardar varios minutos en completarse. Reinicie su computadora después y verifique si el alt-Tab funciona sin problemas.
12. Cambiar al antiguo visor alternativo
Intente cambiar al conmutador de aplicaciones de Tabt-Tab más antiguo (que muestra iconos de aplicaciones en lugar de miniaturas de vista previa) y vea si eso ayuda.
1. Prensa Windows+Riñonal abrir Correr.
2. Tipo regedit y seleccionar DE ACUERDO.
3. Copie y pegue la siguiente ruta en la barra de direcciones a la parte superior de la ventana del editor de registro y presione Ingresar:
HKEY_CURRENT_USER \ Software \ Microsoft \ Windows \ CurrentVersion \ Explorer
4. Haga clic derecho en el Alttabsettings Entrada de registro y selección Modificar.
5. Establezca el valor como 1 y seleccionar DE ACUERDO.
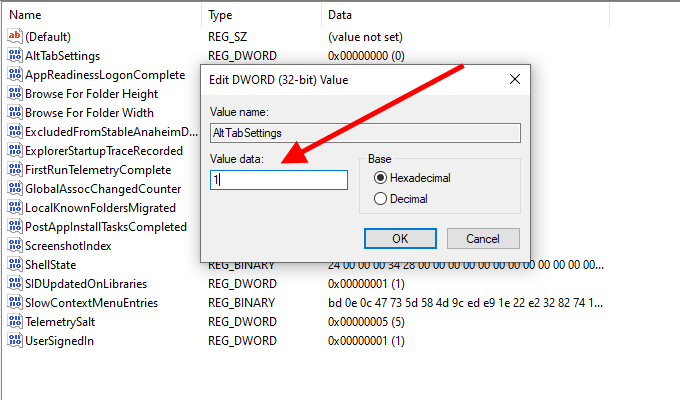
6. Reinicie su computadora y verifique si la tabla alt sin problemas.
Supongamos que no puedes ver el Alttabsettings Clave de registro dentro del editor de registro. Abra una consola de símbolo del sistema elevado y ejecute el siguiente comando:
REG ADD HKEY_CURRENT_USER \ Software \ Microsoft \ Windows \ CurrentVersion \ Explorer /V Alttabsettings /T reg_dword /D 1
Que debería crear un Alttabsettings clave de registro con el valor correcto automáticamente. No tiene que volver a visitar el editor del registro, pero debe reiniciar su computadora.
13. Ajustar la configuración de la multitarea
¿Utiliza múltiples escritorios en Windows 10?? Si es así, el conmutador de aplicaciones alt-Tab no revelará aplicaciones abiertas en los escritorios a menos que modifique la configuración de multitarea.
1. Abre el Comenzar menú y seleccionar Ajustes.
2. Seleccionar Sistema.
3. Cambiar a la Multitarea tabla lateral. Luego, abra el menú en Pressing Alt+Tab muestra Windows que están abiertos y seleccionan Todas las computadoras de escritorio.
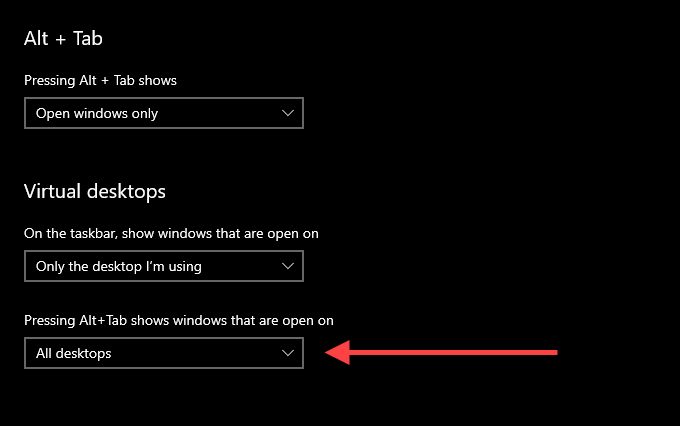
La pantalla multitarea también incluye una configuración adicional que le permite ajustar el comportamiento del conmutador de aplicaciones alt-Tab cuando la usa con Microsoft Edge. Use el menú debajo del Tab de Alt+ Sección para determinar si desea que el conmutador de aplicaciones revele las pestañas del navegador como Windows separados o no.
Alt-Tab Tur this
Lo más probable es que termines arreglando alt-Tab directamente al bate reiniciando el proceso de Windows Explorer. Si no, las otras soluciones deberían haber ayudado a que Alt-Tab no funcione. Sin embargo, si aún tiene problemas, debe intentar restablecer Windows 10 a la configuración de fábrica. Que debe ocuparse de cualquier configuración corrupta u otros problemas para que su computadora funcione correctamente.
- « 5 Las mejores distribuciones de Linux para juegos
- Que es IDP.genérico y cómo eliminarlo de manera segura en Windows 10 »

