Un tutorial de estreno de Adobe para principiantes
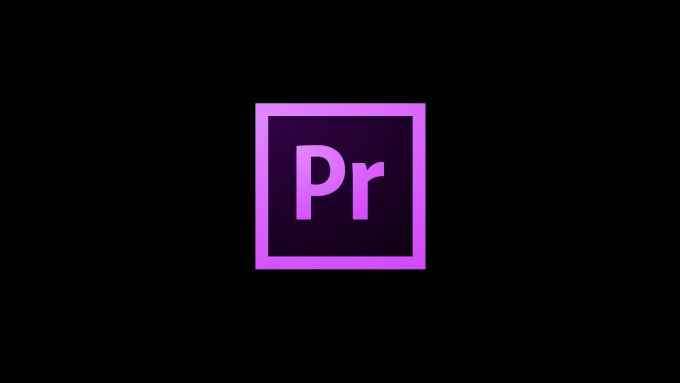
- 4123
- 339
- Jaime Delgadillo
Por lo tanto, desea comenzar la edición de video con Adobe Premiere, la mejor opción para los editores de video en cualquier nivel de experiencia. Usted compra y descarga el programa, ábralo, pero de repente se da cuenta de que realmente no sabe qué hacer o dónde comenzar.
Pronto encontrarás, sin embargo, no hay razón para estar abrumado. Cualquiera sea la razón que sea querer comenzar, ya sea que esté comenzando un canal de YouTube o que esté editando su primer cortometraje, verá que una vez que se familiarice con el programa, su tiempo de edición parece volar por.
Tabla de contenido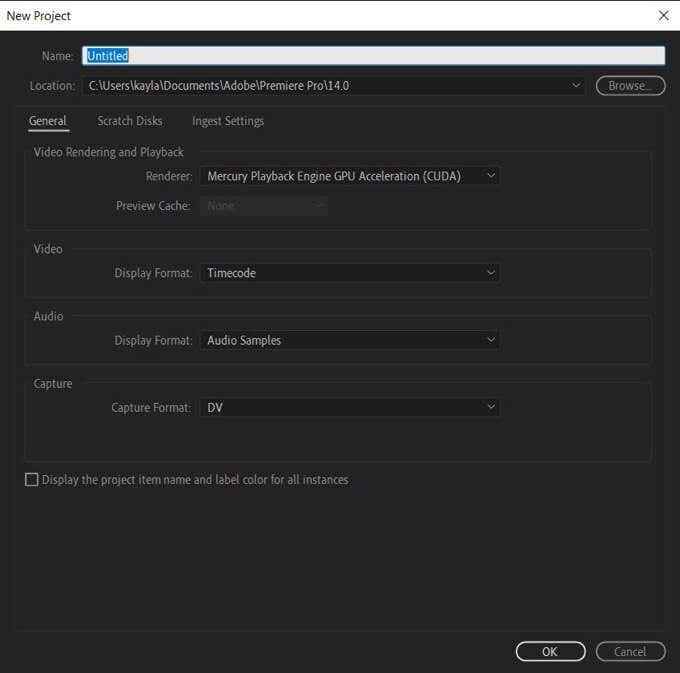
Primero, está el nombre de su proyecto y la ubicación donde elige su proyecto para ser guardado. Entonces está Renderización de video y reproducción, ¿Cuál es la forma en que su computadora procesa el video que está produciendo y reproduce el resultado final para usted en tiempo real?.
Lo que elija para esta opción determina qué tan rápido se le volverá a reproducir y se le reproducirá su video. Sus opciones disponibles dependen de la tarjeta gráfica de su computadora, pero Aceleración de GPU del motor de reproducción de Mercury (Open CL) es compatible con la mayoría de las computadoras y se recomienda.
Luego puede elegir por qué métrica desea que se muestre su video, Código de tiempo o Marcos (No necesita preocuparse por los pies + marcos a menos que grabe con una cámara de 16 mm o 35 mm). Código de tiempo es cómo el video que filmó registró y guardó cada cuadro del video. Se recomienda esta opción, ya que le mostrará cuánto tiempo sale su video y facilita la ubicación de marcos específicos.
El Audio La opción de visualización realmente se reduce a cuán precisamente desea editar sus archivos de audio, pero el Muestras de audio La opción está bien a menos que necesite editar audio hasta el milisegundo.
El Formato de captura La sección no es importante a menos que esté capturando directamente el video a Adobe Premiere, en cuyo caso elegiría si está filmando en video digital o video de alta definición.
Insertando su video y audio
Después de configurar las opciones de su proyecto, se lo traerá a su espacio de trabajo principal. Puede cambiar la forma en que desea que su espacio de trabajo se vea moviendo cada panel o eligiendo Ventana> espacios de trabajo en la barra superior y seleccionando uno de los pre-creados. En este artículo el Edición Se utilizará el espacio de trabajo.
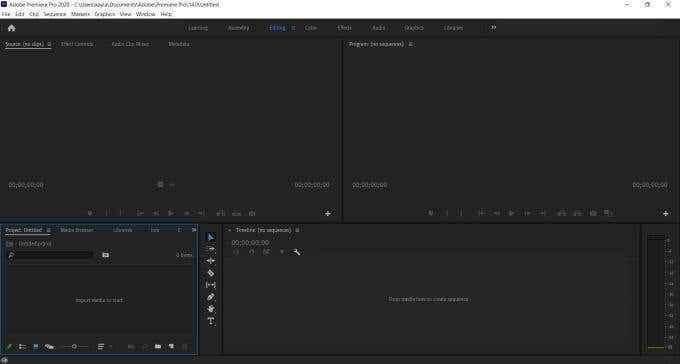
Lo primero que desea hacer es cargar todos los medios que usará en su proyecto. Primero, localice el Navegador de medios en la caja inferior izquierda. Desde aquí, puede buscar medios desde su computadora.
Una vez que encuentre el video o el audio que desee, hacer clic en él lo mostrará en el Fuente Ventana justo arriba. En esta ventana puede cortar las porciones que desea e insertarla en su línea de tiempo (el panel de la parte inferior derecha) usando el Marcar en y Señalar Herramientas (los iconos en forma de soporte debajo de su video fuente.)
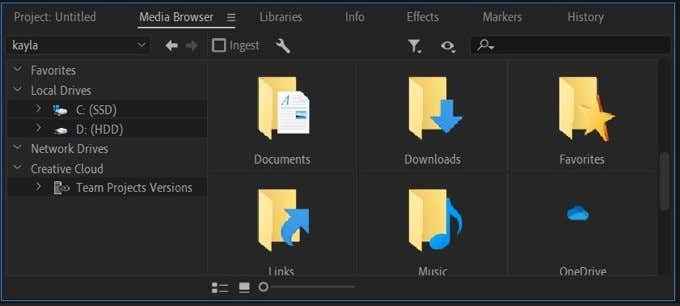
Para insertar el video, puede arrastrar el video desde el Solo video icono debajo del video en la ventana fuente, o puede arrastrar el video directamente desde el navegador de medios si desea el video completo y cualquier audio que pueda tener.
Alternativamente, puede usar el Insertar herramienta (tercero desde la derecha debajo de su video de origen) para insertar el video donde sea que el marcador esté en la línea de tiempo.
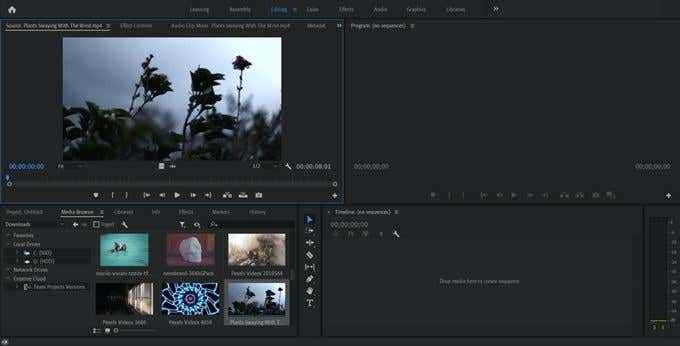
El audio funciona lo mismo para ubicar e insertar en una secuencia si tiene archivos de audio separados, como música o efectos de sonido. Si desea tomar solo el audio en sí desde un video, simplemente puede arrastrar el Solo audio icono en su proyecto.
Herramientas básicas de Adobe Premiere explicadas
Cuando la edición de video, las herramientas Adobe Premiere tienen para ofrecer, será su mejor amigo. Hay muchas herramientas diferentes dentro del programa, pero aquí hay una explicación de las básicas que probablemente use con mayor frecuencia.
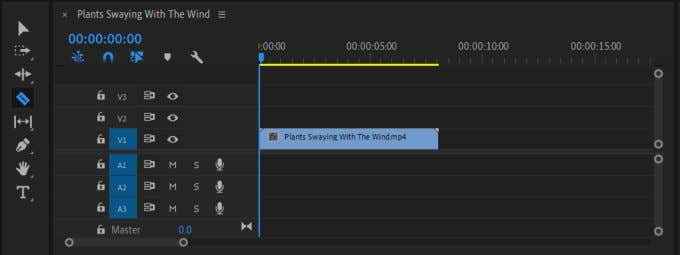
Herramienta de selección
Este es el icono que parece un puntero. Es la herramienta más alta en la caja al lado de sus secuencias. Esta herramienta le permite seleccionar video o audio en su línea de tiempo, o seleccionar los botones y opciones dentro de la interfaz. También puede hacer clic a la izquierda en los medios externos en su línea de tiempo y arrastrar para crear un cuadro de selección para seleccionar varios clips.
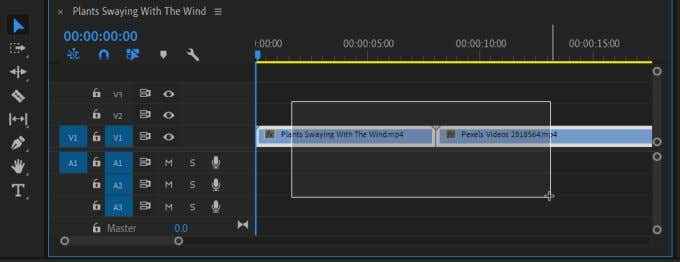
Rastrear seleccionar la herramienta hacia adelante + hacia atrás
Este es el siguiente icono debajo de la herramienta de selección, denotada por una caja y una flecha. Puede notar en la esquina inferior derecha del ícono hay un pequeño triángulo.
Esto significa que al hacer clic y mantener presionado en el icono puede acceder a las otras herramientas relacionadas con él. Al hacer esto puedes usar el Track Seleccione hacia adelante herramienta, que puede mover una pista completa en su línea de tiempo hacia adelante, o el Rastrear seleccionar hacia atrás herramienta, que hace lo contrario.
Herramienta de edición de ondas
Puede usar esto para recortar los puntos de entrada y salida de sus clips, y puede usar el Edición ondulante herramienta para editar simultáneamente un punto de salida y otro en punto, para cerrar las brechas.
Bajo esta herramienta también hay Ritmo de estiramiento Si necesita acelerar o ralentizar un clip completo. Puede hacer clic y arrastrar desde los puntos de entrada o salida para usar esta herramienta. No cortará nada del clip, solo acelerará o ralentizará la velocidad de cuadro.
Herramienta de afeitar
Este es el icono en forma de navaja. Con esta herramienta, puede cortar fácilmente los clips en cualquier punto que desee.
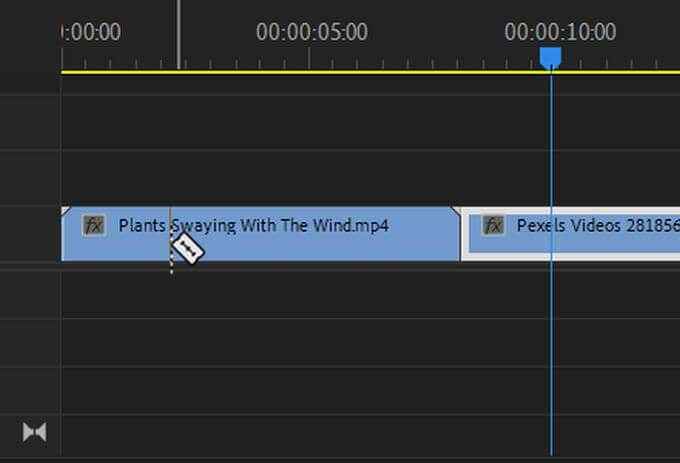
Tipo de herramienta
Esta herramienta, que parece una T capital T, le permite hacer clic directamente en su reproducción de video y crear un texto simple. También puede hacer clic y conservar para acceder al Tipo vertical herramienta, que crea un cuadro de texto vertical.
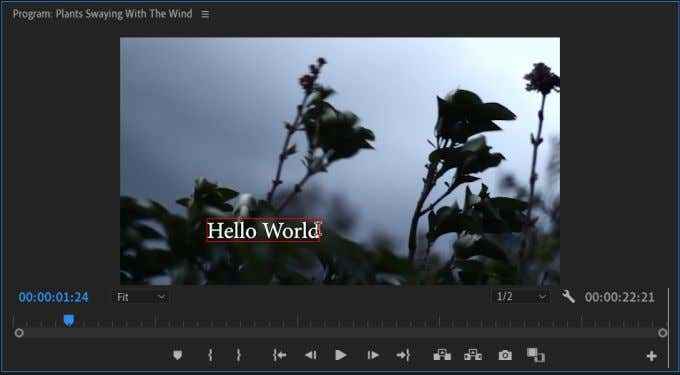
Con todas estas herramientas, al pasar el mouse sobre ellas, puede ver una carta entre paréntesis junto al nombre de la herramienta. Esta es la tecla de su teclado a la que está la herramienta, por lo que puede usar estos atajos para acceder rápidamente a ellos.
Herramientas básicas de edición de audio
El estreno no solo tiene herramientas para editar su video, sino que también hay muchas opciones de edición de audio disponibles en caso de que necesite manipularlo de alguna manera.
Después de insertar audio en su línea de tiempo, puede editarlo de la misma manera que edita el video, utilizando las mismas herramientas. Además de esto, también hay efectos de audio designados para mejorar los sonidos de su proyecto.
Para acceder a ellos, haga clic en el Efectos Pestaña en la parte superior de su espacio de trabajo. Esto debería abrir el panel de efectos a su lado derecho, y desde aquí puede ir a Efectos de audio. Para usar cualquiera de ellos, simplemente arrastre el efecto elegido a su clip de audio.
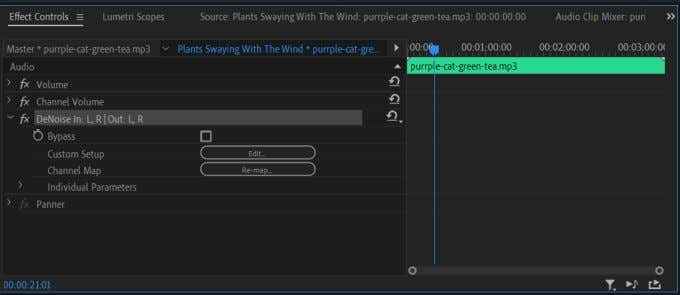
Un efecto extremadamente útil son los efectos dehummer y denoise. Si está notando mucho ruido de fondo en su clip de audio, estos efectos pueden ayudarlo a deshacerse de él. Puedes encontrarlos debajo Reducción/restauración de ruido. Una vez que los hayas aplicado, puedes jugar con ellos en el Controles de efectos panel, pero deben eliminar la mayoría de los ruido automáticamente.
Otra cosa buena a tener en cuenta es que puede controlar el volumen de audio directamente desde su línea de tiempo. Si mira su clip de audio, notará que hay una línea horizontal blanca. Puede arrastrar esta línea hacia arriba o hacia abajo para cambiar el volumen. Si desea que el volumen sea ruidoso en ciertos puntos y tranquilidad en otros, puede usar una característica llamada Plazos para hacer esto.

Arrastre uno de los círculos en la barra de desplazamiento en la sección de audio de la línea de tiempo para ampliarlo. Debería ver un icono en forma de diamante a la izquierda de su línea de tiempo de audio. Si hace clic en este icono, agregará un cuadro de teclas, y si agrega al menos dos, puede arrastrarlos independientemente del otro. Usando esto, puede desvanecer fácilmente su audio.
Creación de títulos en estreno
Si necesita crear títulos más detallados de lo que la herramienta de texto simple le permitirá, el Título heredado La función en Premiere tiene muchas más herramientas para la fabricación de título. Simplemente haga clic Archivo> Nuevo> Título heredado para abrir la ventana de creación.
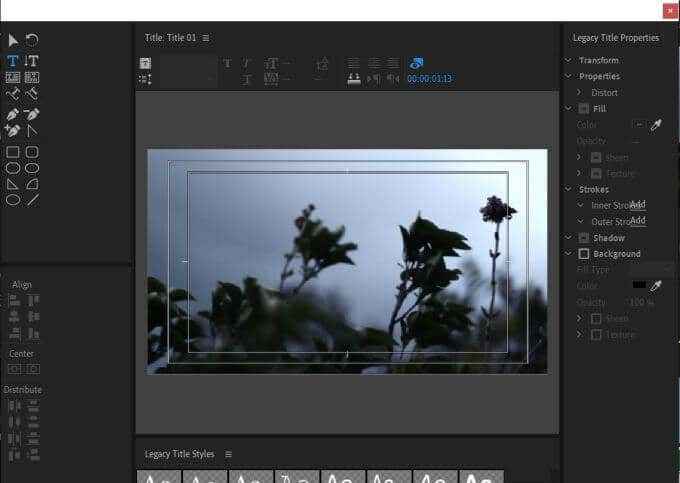
Utilizar el Tipo herramienta en esta ventana para escribir su texto. Bajo la Transformar Sección a la derecha, puede cambiar la ubicación, el tamaño, la opacidad y más. Bajo Propiedades, Hay muchas opciones para una creación de títulos única, como agregar inclinación, kerning o seguimiento. También puede cambiar la fuente en sí y el tamaño.
No solo puede crear texto, sino que también puede usar las herramientas de forma para agregar formas básicas a su título.
Cambiar el aspecto de su video con calificación de color
Si desea que el aspecto de su video se sienta más consistente, puede ajustar fácilmente el color, la iluminación y otros aspectos visuales utilizando Color lumetri en estreno. Puedes encontrar esto bajo el Color panel.
Con el color Lumetri tiene muchas herramientas diferentes a su disposición. Bajo Corrección básica, Puede hacer algunos cambios rápidos para mejorar el aspecto de su clip, como Balance de blancos, contraste, reflejos/sombras y Blancos/negros. Si desea hacer cambios más avanzados y detallados, el resto de las opciones le brindan más libertad.
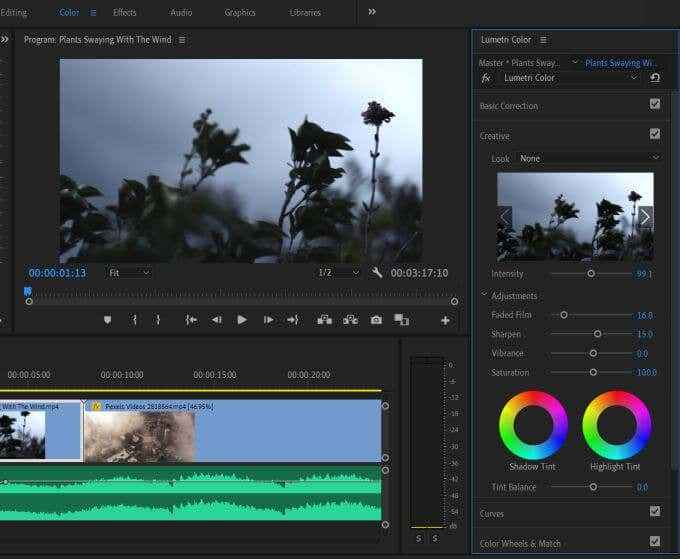
Sin embargo, si está abrumado con la cantidad de herramientas aquí, también existe la opción de descargar Luts y Presets de color para calificar automáticamente sus clips. Hay muchos gratis que puedes encontrar en línea.
Una vez que haya descargado uno, puede navegar por ellos bajo el Lut Opción en corrección básica, o en el menú desplegable creativo bajo color Lumetri.
Exportar y representar su video
La edición está hecha y estás contento con el resultado. Entonces, ¿cómo se obtiene su video editado en un formato compartible?? Afortunadamente, Adobe Premiere facilita el hecho de hacer su video directamente en el programa y exportarlo.
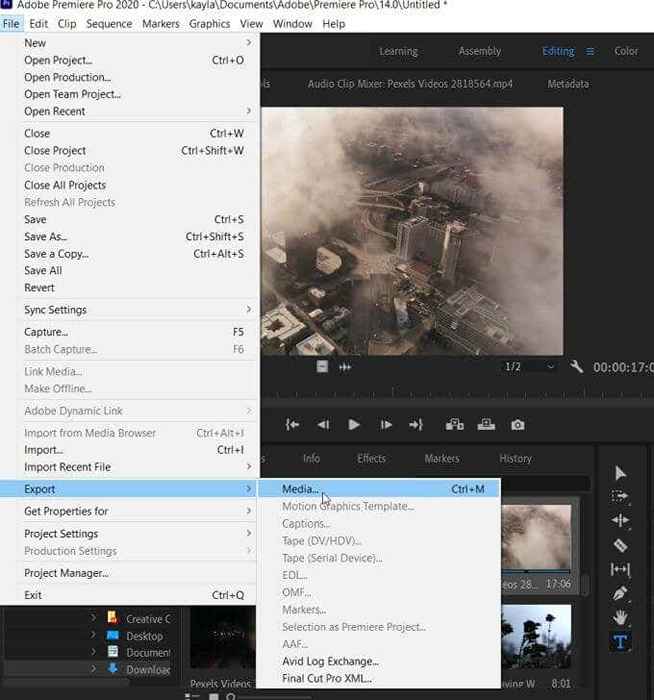
Para comenzar este proceso, primero active el panel de la línea de tiempo haciendo clic en su interior, luego localice la barra de herramientas superior y haga clic en Archivo> Exportar> Medios. Aparecerá una pantalla para que elija sus opciones de exportación. Primero, asegúrese de exportar la secuencia que desea exportar. Puede ver lo que está exportando arrastrando el marcador azul a través de la vista previa.
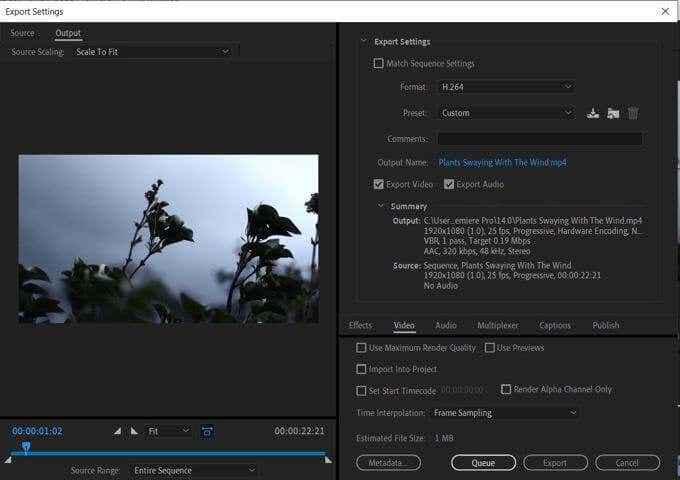
A continuación, querrá elegir un formato para guardar su video en. A menos que se le solicite que guarde su video en un determinado formato, usando H.264 generalmente se recomienda para la mejor calidad de salida.
Luego hay una opción para elegir un preajuste. Esto depende de cómo compartirás tu video. Hay preajustes que harán que su video sea mejor compatible con Facebook, YouTube, Twitter y otras plataformas ya disponibles para elegir. O puedes elegir costumbre Para elegir su propia configuración. En general, sin embargo, el Fuente del partido - Tasa de bits alta El preajuste es bueno para la mayoría de los usos.
Asegúrese de nombrar su proyecto y elija dónde desea que se guarde el video exportado, y que el Exportar video y Audio de exportación se revisan de acuerdo con lo que desea exportar.
Cuando hayas terminado, puedes hacer clic Exportar En la parte inferior y su video terminado se enviará a la ubicación elegida.

