Se produjo un error aplicando atributos al archivo en Windows 10 Fix
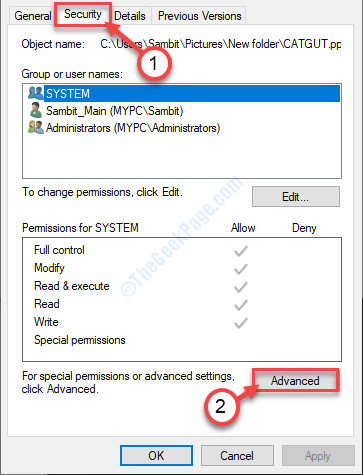
- 4230
- 1324
- Eduardo Tapia
Si intenta acceder/ modificar un archivo alojado en un servidor remoto, puede encontrar 'un error que se produjo aplicando atributos al archivo de error de archivo o carpeta'. Este problema generalmente ocurre debido a discrepancias en los permisos o la configuración de seguridad incorrecta del archivo en particular.
Tabla de contenido
- FIJAR 1 - Tome posesión del archivo
- FIJAR 2 - Dé el control total a su cuenta
- Corrigir 3: verifique si el archivo está encriptado
- SEGIR 4 - Copie el archivo desde Windows.viejo
FIJAR 1 - Tome posesión del archivo
El problema de la propiedad incorrecta puede causar este problema.
1. Vaya a la ubicación donde el archivo está en su computadora/ servidor remoto.
2. Cuando localizó el archivo, botón derecho del ratón en él y luego haga clic en el "Propiedades".
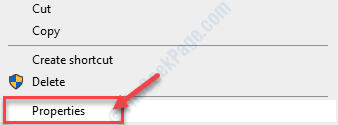
3. En el Propiedades Ventana, debe hacer clic en "Seguridad".
4. En el Seguridad pestaña Haga clic en "Avanzado".
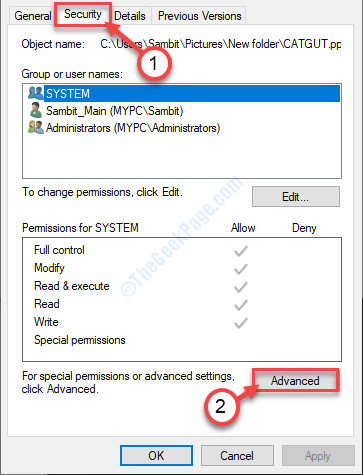
5. Luego, haga clic en "Cambiar" al lado de 'Dueño:' opción.
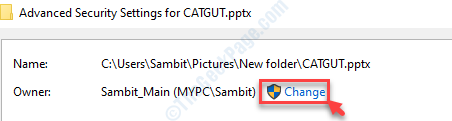
6. Después de eso, escriba "Todos" en el cuadro.
7. Para validar el nombre, haga un clic en el "Comprobar los nombres".
8. Entonces, lo que debe hacer es hacer clic en "DE ACUERDO".
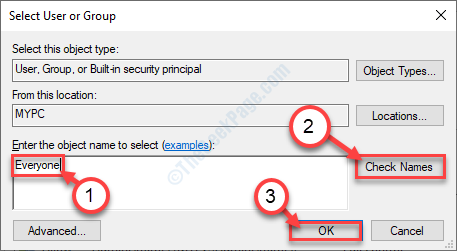
9. Haga clic en "Aplicar"Para guardarlo*.
10. Entonces, un clic en "DE ACUERDO"Y la propiedad del archivo se otorga a todos los que usan el sistema.

*NOTA-
Tan pronto como haga clic en "Aplicar"Notarás que ha aparecido un mensaje de advertencia. Simplemente haga clic en "DE ACUERDO"Si el mensaje aparece en su pantalla.
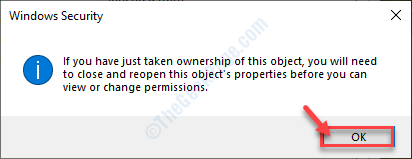
FIJAR 2 - Dé el control total a su cuenta
Este error también puede ocurrir si su cuenta no tiene control total del archivo.
1. Botón derecho del ratón en el archivo.
2. Luego, haga clic en "Propiedades"Para acceder a la configuración de propiedades.
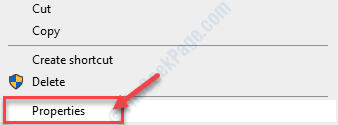
3. Cuando el Propiedades Aparece la ventana, nuevamente debes ir al "Seguridad".
4. Luego, haga clic en "Editar".
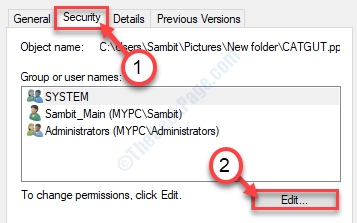
5. Desde el Grupos o nombres de usuario: Sección, elija su cuenta administrativa.
(NOTA- En este caso, he elegido mi propia cuenta)
6. Luego, haga clic en "Permitir" al lado de 'Control total'.
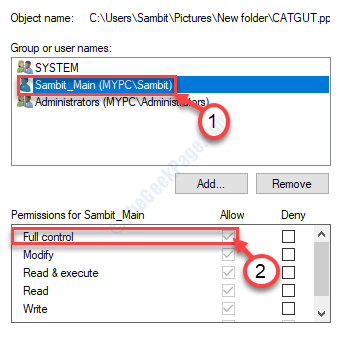
7. Finalmente, haga clic en "Aplicar"Y luego haga clic en"DE ACUERDO".

Intente acceder al archivo nuevamente.
Corrigir 3: verifique si el archivo está encriptado
1. Nuevamente debe hacer clic derecho en el archivo y luego hacer clic en "Propiedades".
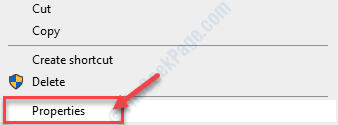
2. Ve a la "General" pestaña.
3. Después de eso, haga clic en el "Avanzado".

4. Cuando el Atributos avanzados ventana, desactivar el "Cifrar contenido para proteger los datos".*
5. Luego, haga clic en "DE ACUERDO".
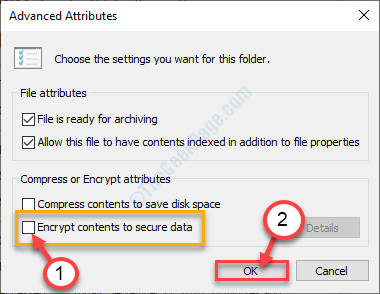
*NOTA- En caso de si el 'Cifrar contenido para proteger los datos'se verifica pero no puede desmarcarlo, solicite al propietario original del archivo que comparta los certificados de cifrado. Después de instalar los certificados de cifrado, podrá acceder a los archivos.
SEGIR 4 - Copie el archivo desde Windows.viejo
Si ha actualizado su PC recientemente, existe la posibilidad de que el archivo original se haya mantenido en la ubicación anterior.
1. Prensa Clave de Windows+E.
2. Después de eso, debe hacer clic en el "Disco local c:".

3. Cuando el Disco local (C :) se abre, desplácese hacia abajo para encontrar "Windows.viejo".
4. Haga doble clic en eso.
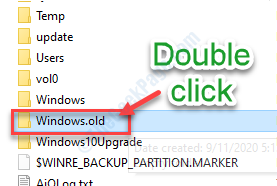
5. Entonces, DOULLE CLIC sobre el "Usuarios"Carpeta.

6. Notará un conjunto de carpetas de usuario.
7. Simplemente haga doble clic en su nombre de usuario carpeta.
(Para esta computadora, es "Samblito".)
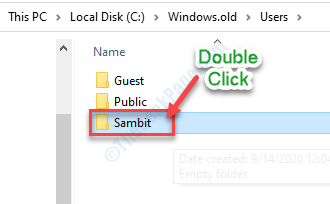
7. Ahora, vaya a la ubicación donde se encuentra el archivo (por ejemplo, tiene ese archivo en el Fotos carpeta. Entonces, tenemos que ir allí).
8. Botón derecho del ratón en el archivo y luego haga clic en "Copiar".
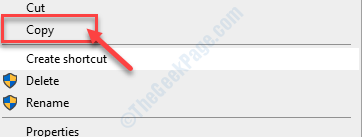
9. Vaya a cualquier directorio de Windows 10. (Para un ejemplo, puedes ir al 'Documentos' o el 'Fotos'Carpeta).
10. Pegue el archivo allí simplemente presionando CTRL+V.
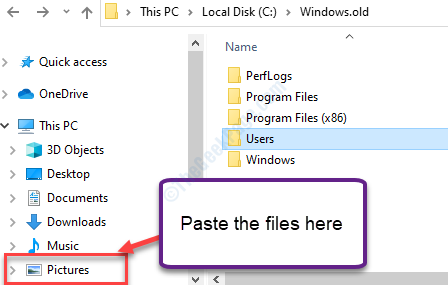
Ahora, intenta acceder a él.
Puede acceder fácilmente al archivo sin más error.
- « El instalador no tiene suficientes privilegios para acceder a la solución en Windows 11/10
- Corrige 0x80240024 Error al intentar descargar alguna aplicación en la tienda »

