Un error inesperado le impide mover el error del archivo durante la transferencia de archivo en Windows 10/11
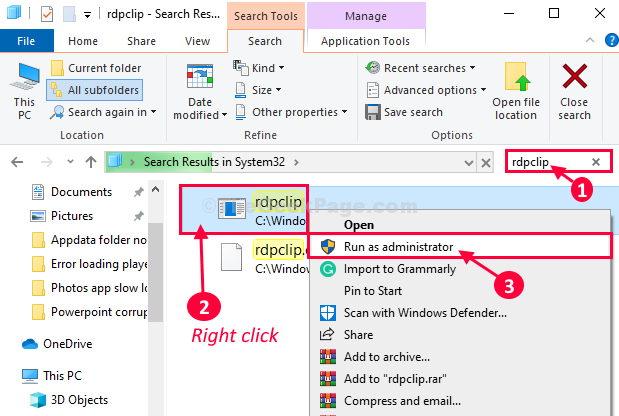
- 3904
- 512
- Hugo Vera
Algunos usuarios de Windows 11 / Windows 10 se quejan de un problema que encuentran cuando intentan transferir algunos archivos de un dispositivo multimedia extraíble a su computadora. Según estos usuarios, el proceso de transferencia se detiene a mitad de camino y muestra un mensaje de error "Un error inesperado le impide mover el archivo". Si se enfrenta a un tipo de problema similar, pruebe estas correcciones y el problema se resolverá en poco tiempo.
Soluciones iniciales-
1. Reanudar tu dispositivo. Después de reiniciar su computadora, verifique si el error se corrige o no.
2. Desenchufar el dispositivo USB desde su computadora. Conecte el dispositivo nuevamente a otro puerto de su computadora. Intente transferir los archivos nuevamente.
Si aún se produce el problema, pruebe estas soluciones-
Tabla de contenido
- Corrigir-1 verifique su dispositivo USB para cualquier error-
- Fix-2 Ejecutar RDPCLIP y DWM como administrador-
- Fix-3 transpare portapapeles de CMD-
- Fix-4 Realizar limpieza de disco-
Corrigir-1 verifique su dispositivo USB para cualquier error-
Si el dispositivo está dañado o hay algunos archivos malos que están causando este problema, la reparación del dispositivo resolverá el problema.
1. Al principio, necesitas abrir el Explorador de archivos haga clic en "Esta PC".
2. Botón derecho del ratón en el dispositivo USB y haga clic en "Propiedades".
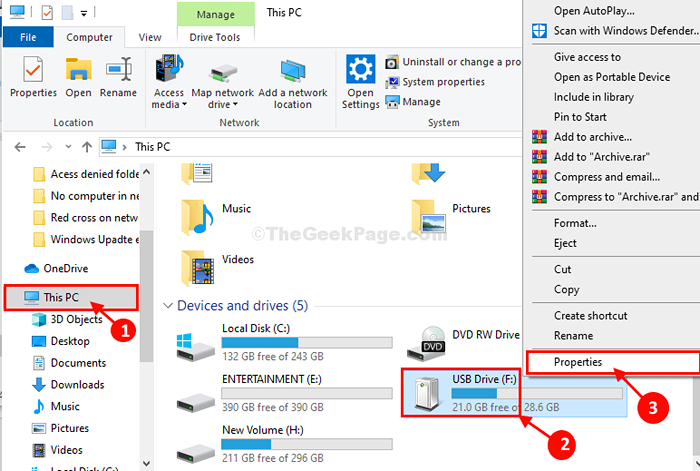
4. En el USB Drive (F :) Propiedades ventana, entonces tienes que ir al "Herramientas" pestaña.
5. Cuando ves que el Comprobación de errores Sección, haga clic en "Controlar".
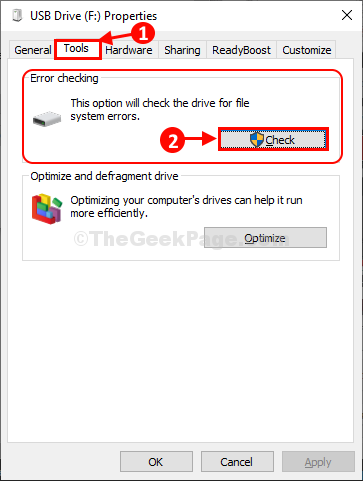
6. Entonces tienes que hacer clic en "Reparación de la transmisión".
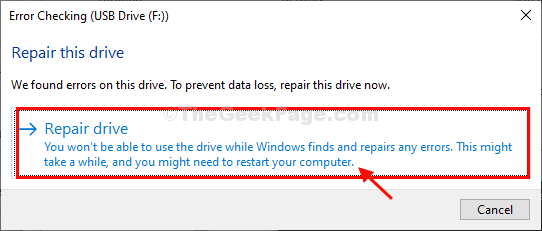
7. Una vez que termine el proceso de reparación, haga clic en "Cerca"Para cerrar la ventana de control de errores.
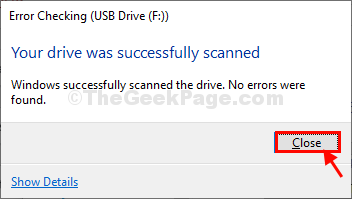
Ahora, verifique si puede transferir cualquier archivo desde su computadora al dispositivo multimedia o viceversa. Si el error aún no se ha resuelto, vaya a la siguiente solución.
Fix-2 Ejecutar RDPCLIP y DWM como administrador-
Rdpclip y DWM Aplicaciones del Sistema32 La carpeta gestiona un portapapeles compartidos entre dos medios de almacenamiento. Lanzarlos manualmente resolverá su problema-
1. Prensa Clave de Windows+R Para lanzar el Correr ventana.
2. Para abrir el Sistema32 carpeta en tu computadora copiar pegar esta dirección y golpe Ingresar
C: \ Windows \ System32
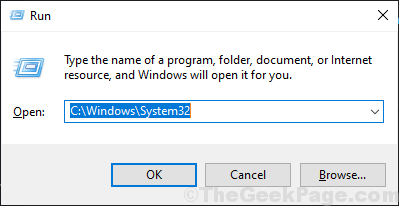
3. Ahora, en la esquina izquierda, haga clic en el Buscar caja y escriba "rdpclip".
4. De los resultados de búsqueda, botón derecho del ratón sobre el "rdpclip"Aplicación y luego haga clic en"Ejecutar como administrador".
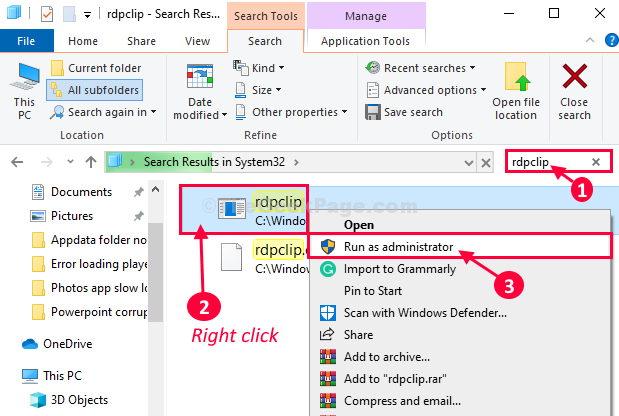
5. De la misma manera, nuevamente escriba el Buscar caja "DWM".
6. En los resultados de la búsqueda, haga clic derecho en el "DWM"Aplicación y luego haga clic en"Ejecutar como administrador"Para ejecutarlo en su computadora.
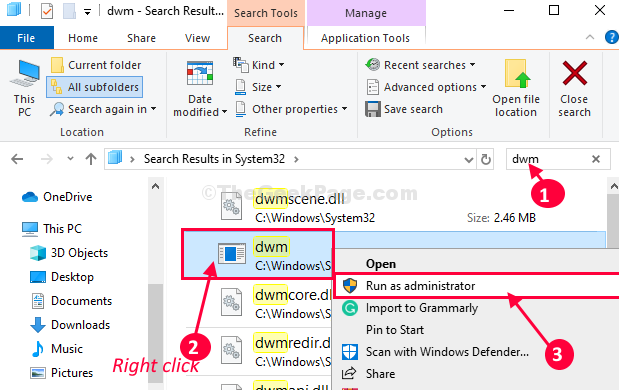
Cerca Explorador de archivos ventana.
Abierto Explorador de archivos Ventana de nuevo. Intente ejecutar la aplicación nuevamente en su computadora.
Fix-3 transpare portapapeles de CMD-
Si nada está trabajando en el formulario, borrar el portapapeles de su computadora debería resolver este problema.
1. Clickea en el Buscar caja y luego escriba "CMD".
2. Ahora, haga clic derecho en "Solicitante del sistema"Y luego haga clic en"Ejecutar como administrador".
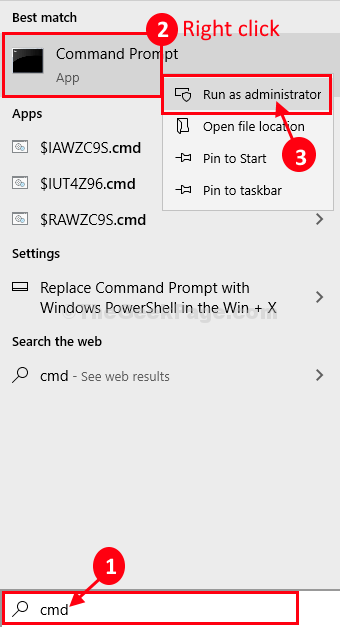
Solicitante del sistema Se abrirá la ventana.
3. Ahora, Copiar este comando y pegar en Solicitante del sistema ventana y luego golpear Ingresar.
CMD /C "Echo Off | Clip"
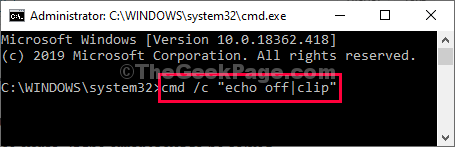
Después de ejecutar este comando, cierre el Solicitante del sistema ventana.
Reiniciar tu computadora.
Después de reiniciar, podrá transferir archivos sin ningún problema adicional.
Fix-4 Realizar limpieza de disco-
A veces, los archivos temporales en su disco pueden causar este problema.
1. Prensa Windows+R.
2. Ahora, copiar pegar este comando "Cleanmgr /bajo disco" en Correr y golpear Ingresar.
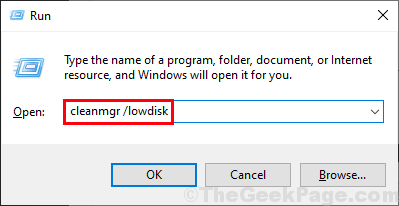
La limpieza del disco Se abrirá la ventana.
3. En Limpieza de disco: selección de la unidad Ventana, haga clic en el menú desplegable "Unidades:"Y elija su unidad de Windows 10.
4. Ahora, haga clic en "DE ACUERDO".
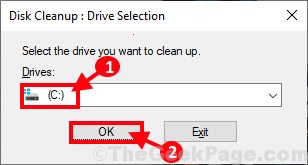
5. Cuando ves que el "Archivos para eliminar:"Sección, necesitará controlar Cada opción de la lista.
6. Luego, haga clic en "DE ACUERDO"Para iniciar el proceso de limpieza en su computadora.
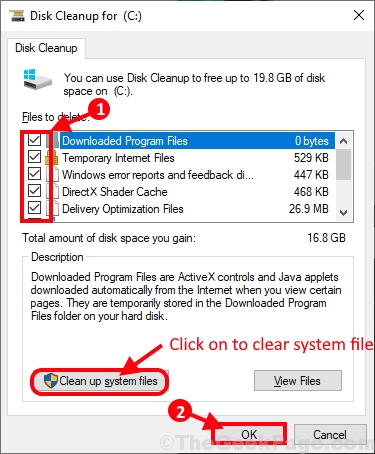
La limpieza del disco El proceso tomará un tiempo para limpiar el archivo de basura de su sistema.
Reiniciar su computadora y después de reiniciar intente transferir un archivo o carpeta nuevamente. Debería estar funcionando bien.
Tu problema debe resolverse.
- « Error de carga del reproductor No hay fuentes jugables encontradas Error en Google Chrome Fix
- Falta la carpeta AppData en Windows 10/11 (resuelta) »

