Error de desajuste del índice APC en Windows 10 Fix
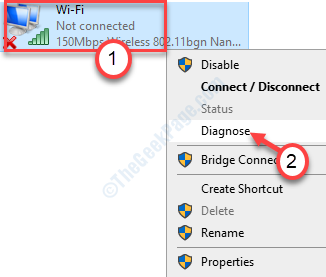
- 2619
- 673
- Claudia Baca
El mensaje de error de desajuste del índice APC puede aparecer en su computadora mientras lo inicia. No es un problema regular de pantalla azul de la muerte, ya que este error prohíbe su acceso a su computadora. Para resolver este problema, siga nuestra guía minuciosamente.
Tabla de contenido
- FIJAR 1 - Clean Boot en modo seguro
- SEX 2 - Actualizar el controlador de gráficos
- Fix 3 - Cambiar DNS
- FIJAR 4 - Restablecer el adaptador de red
FIJAR 1 - Clean Boot en modo seguro
El arranque limpio de su computadora en modo seguro debe solucionar este problema.
Antes de seguir adelante, debe acceder a la ventana de reparación avanzada manualmente.
Sigue estos pasos para hacerlo ~
a. Al principio debe apagar su dispositivo.
b. Después de apagarlo, simplemente presione el botón de encendido para iniciarlo nuevamente.
C. En el momento en que vea que ha aparecido el logotipo del fabricante, solo presione "Hold el botón de encendido.
d. Después de eso, lo que debe hacer es continuar esto durante 2-3 veces más.
Luego, la cuarta vez, su PC debe llegar automáticamente a la pantalla de reparación de inicio.
Una vez que se abre la reparación automática, continúe de esta manera-
Paso - 1 Arrene su computadora en modo seguro
Necesita iniciar su computadora en modo seguro.
1. Clickea en el "Reparación avanzada".
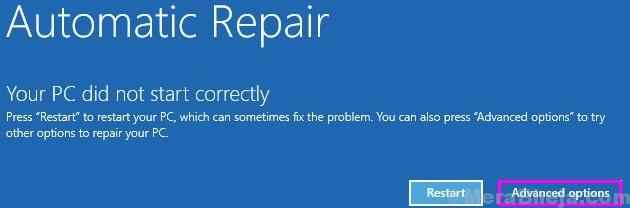
2. Después de eso, debe hacer clic en "Resolución de problemas"Para ver las opciones de inicio avanzadas.
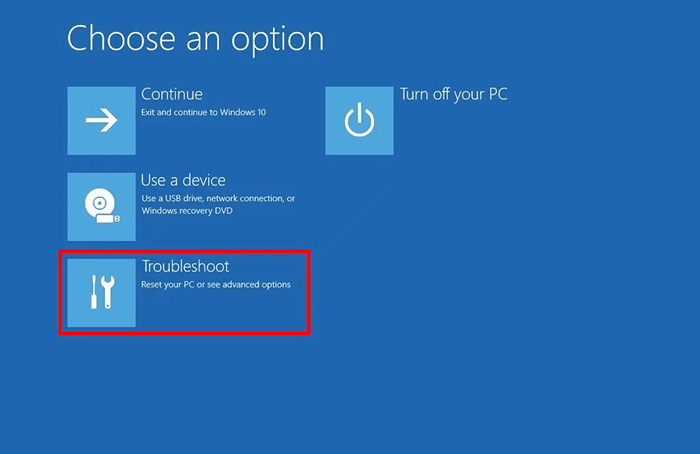
4. Luego haga clic en el "Opciones avanzadas".
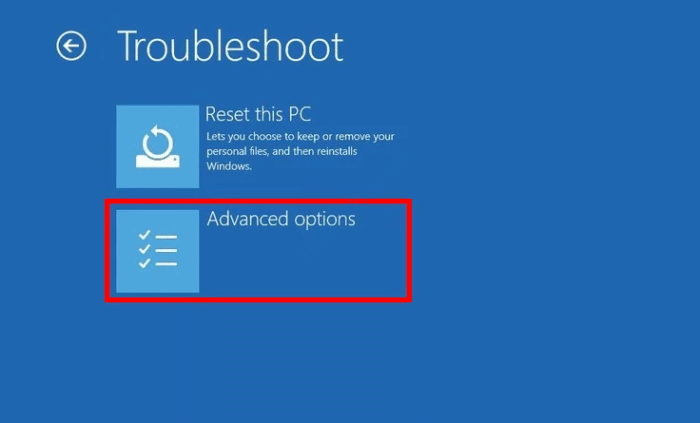
5. Luego, haga clic en el "Configuración de inicio".
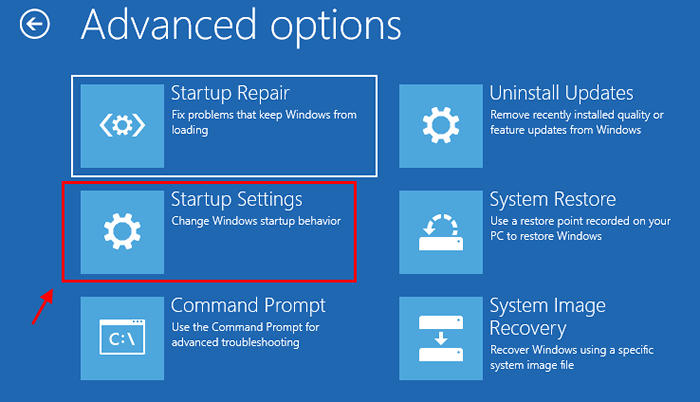
6. En la esquina inferior izquierda de la esquina, notará "Reanudar".
7. Haz click en eso.
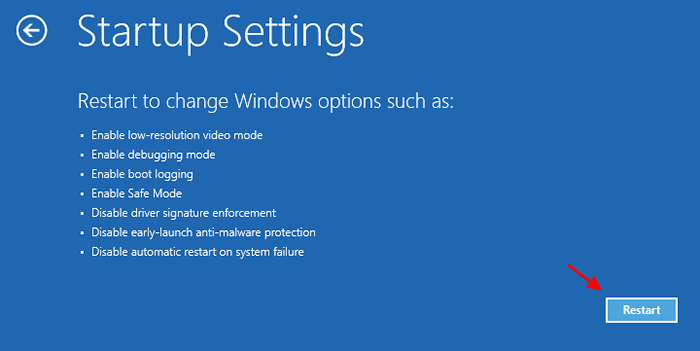
7. Simplemente presione el 'F4' clave para "Habilitar el modo seguro ".
Después de presionar la tecla F4, su sistema comenzará a iniciarse en el modo seguro.
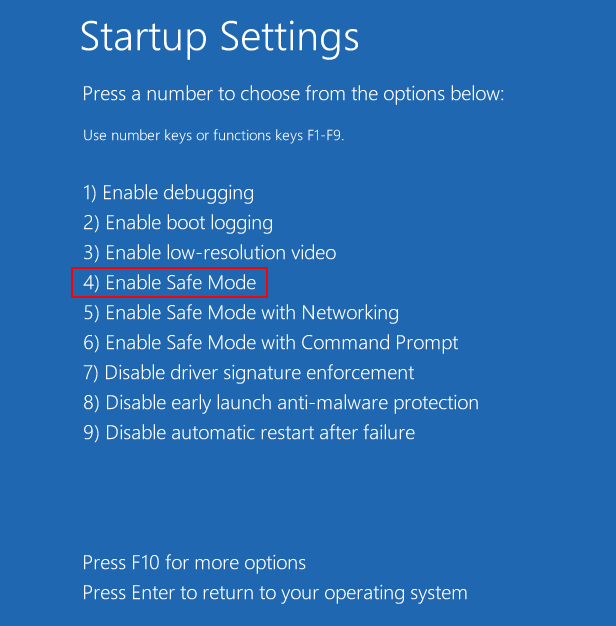
En modo seguro, su computadora se verá negra, 'modo seguro' escrito en cuatro esquinas de su pantalla.
Si su computadora va en modo seguro, continúe con el siguiente paso.
Paso 2: limpie el arranque de su dispositivo
En modo seguro, el arranque limpio de su dispositivo debe identificar y solucionar el problema.
1. Simplemente haga clic derecho en el "Icono de Windows". Después de eso, haga clic en el "Correr".
2. Aquí necesitas escribir "msconfig"Y haga clic en"DE ACUERDO".
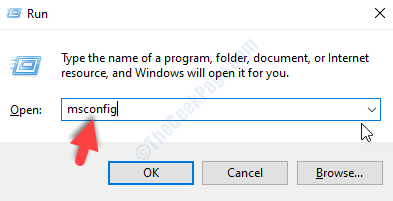
3. En la ventana de configuración del sistema, vaya al "General" sección.
4. Comprobar el "Selectivo puesta en marcha" opción.
5. Entonces tienes que controlar la caja junto al "Servicios del sistema de carga.
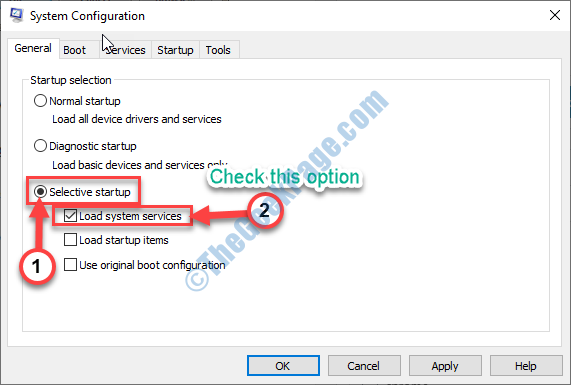
6. Después de eso, ve al "Servicios" pestaña.
7. No olvides verificar el "Esconder todos los servicios de Microsoft" caja.
8. Finalmente, para deshabilitar los controladores de terceros en su computadora, debe hacer clic en "Desactivar todo".
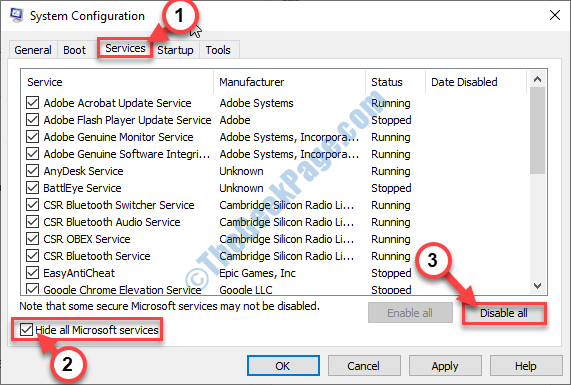
9. A continuación, pasa, ve al 'Puesta en marcha' pestaña.
10. Clickea en el "Abrir administrador de tareas".
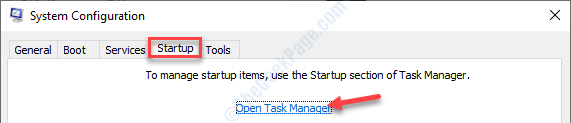
11. Cuando el administrador de tareas se abra, haga clic con el botón derecho en cada elemento uno por uno y haga clic en "Desactivar"Deshabilitarlos a todos.
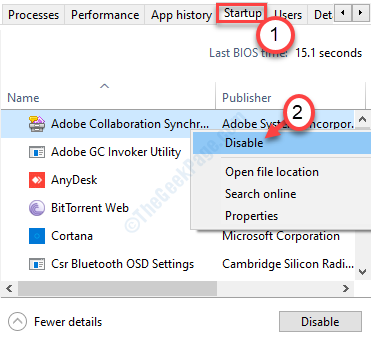
Una vez que haya terminado de deshabilitar cada elemento de inicio, cierre la ventana del administrador de tareas.
12. Volviendo a la pantalla de configuración del sistema, haga clic en "Aplicar" y "DE ACUERDO".
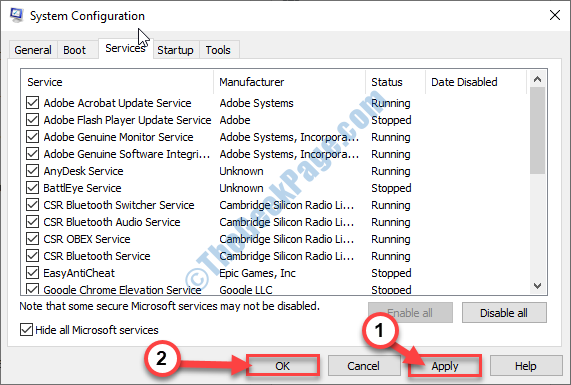
Reiniciar su computadora y verifique si el código de error todavía se muestra o no.
SEX 2 - Actualizar el controlador de gráficos
La actualización del controlador de gráficos ha solucionado este problema en muchas computadoras.
Arrancar su computadora en modo seguro solo siguiendo los pasos explicados antes. Siga estas instrucciones una vez que esté en modo seguro
1. Prensa Clave de Windows+x. Luego, haga clic en el "Administrador de dispositivos".
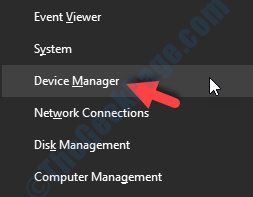
2. Una vez que aparezca el administrador de dispositivos, expanda la sección llamada "Adaptadores de pantalla".
Notará el controlador de gráficos que está utilizando.
3. Haga clic con el botón derecho en su controlador de gráficos y luego haga clic en "Actualizar controlador".
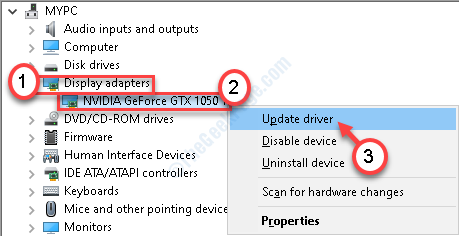
4. Después de eso, haga clic en "Buscar automáticamente los controladores".
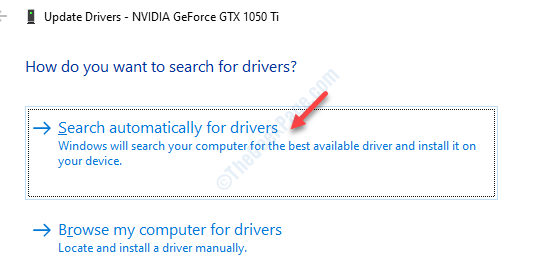
Tendrá que esperar por un tiempo ya que Windows instalará la última actualización.
5. Luego, haga clic en "Adaptadores de red".
6. Después de eso, haga clic con el botón derecho en el controlador de red que está utilizando y luego haga clic en "Actualizar controlador".
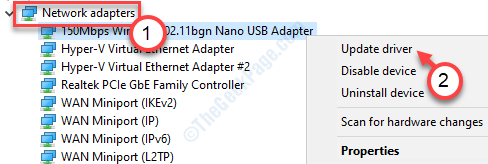
7. Nuevamente tienes que hacer clic en el "Buscar automáticamente los controladores".
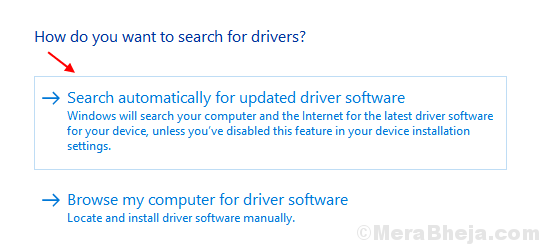
Esto actualizará el controlador de red en su computadora.
Reiniciar su computadora y verifique si esta solución está funcionando o no.
Fix 3 - Cambiar DNS
Diagnóstico del adaptador de red debe identificar el problema y solucionarlo. Después de arrancar en modo seguro, siga estos pasos.
1. Simplemente haga clic derecho en el ícono de la red en la barra de tareas.
2. Luego, haga clic en el "Abra la configuración de redes e internet".
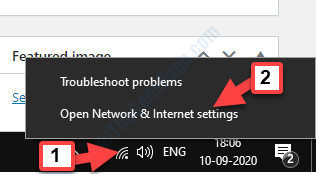
3. Luego, haga clic en "Cambiar opciones de adaptador"
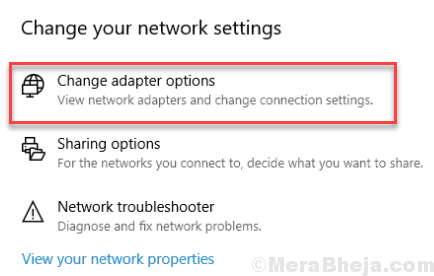
4. Haga clic con el botón derecho en el adaptador que está utilizando y luego haga clic en "Diagnosticar".
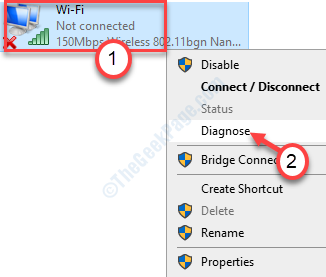
Ahora, siga las instrucciones en pantalla.
Si Windows no puede detectar ningún problema con su red, cierre el solucionador de problemas y siga estos pasos-
5. Nuevamente, haga clic con el botón derecho en el adaptador y esta vez, haga clic en el "Propiedades".
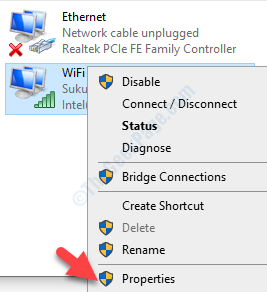
6. Para modificar la configuración de IPv4, debe haga doble clic en "Protocolo de Internet versión 4 (TCP/IPv4)".
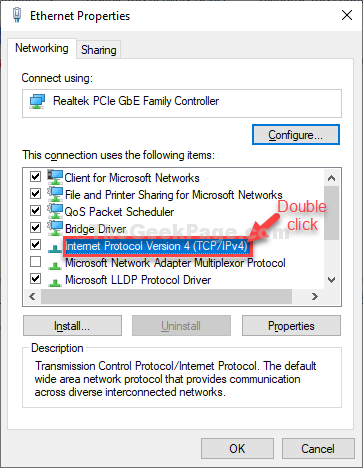
7. Cuando ves que el Propiedades del Protocolo de Internet Versión 4 (TCP/IPV4) Se ha abierto la ventana, haga clic en "Use las siguientes direcciones del servidor DNS:"
8. Después de esa entrada, estos siguientes Servidores DNS ajustes-
Servidor DNS preferido: 8.8.8.8 Servidor DNS alternativo: 8.8.4.4
9. Haga clic en "DE ACUERDO".
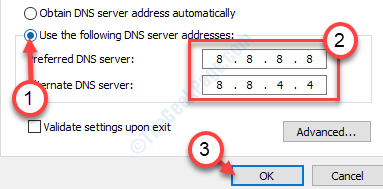
Una vez que lo hayas hecho, cierre la ventana.
El problema debe resolverse.
FIJAR 4 - Restablecer el adaptador de red
Restablecer el adaptador de red en su computadora debe solucionar el problema.
[Advertencia- Restablecer el adaptador de red eliminará cada adaptador de red de su computadora y volverá a instalarlo nuevamente. En el proceso, se borrará toda la configuración de red (ID de inicio de sesión, contraseña, direcciones de red). Los software VPN se eliminarán en el camino. ]
1. Al principio, abra la configuración presionando el Windows Key+I.
2. Después de abrir la configuración, debe hacer clic en "Red e Internet".
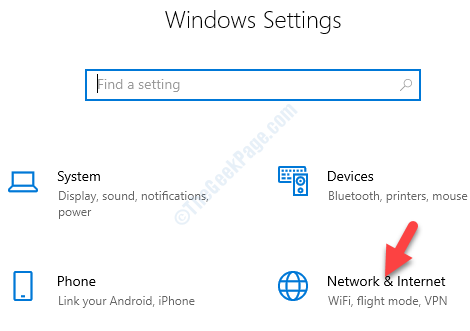
3. En el lado izquierdo, haga clic en "Estado".
4. Después de eso, en el lado derecho desplácese hacia abajo para hacer clic en "Restablecer la red".
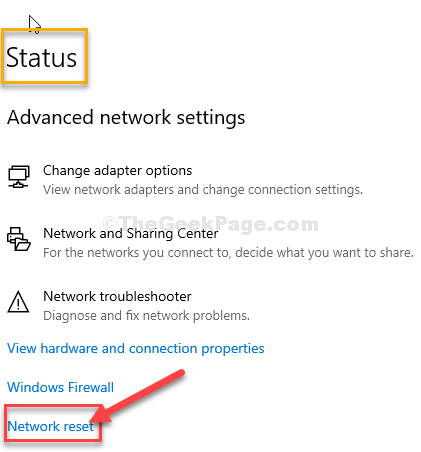
5. Luego, haga clic en "Restablecer ahora"Para restablecer el adaptador.
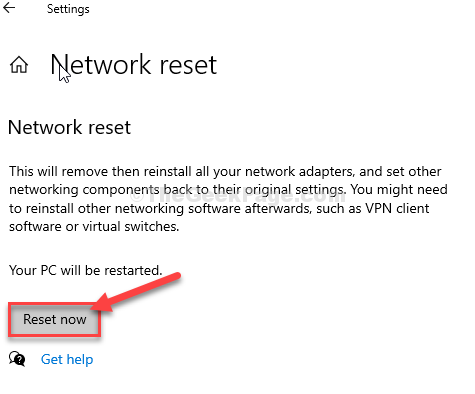
Después de restablecer la red, Reanudar tu computadora.
Después de reiniciar su PC, conéctese a Internet una vez más. Esto debería solucionar su problema.
- « Cómo habilitar/ deshabilitar la superposición de Steam en Windows 10
- Winmm.Falta o no se encuentra DLL en Windows 10 Fix »

