Las teclas @ & se intercambian en Windows 10? - Como arreglarlo
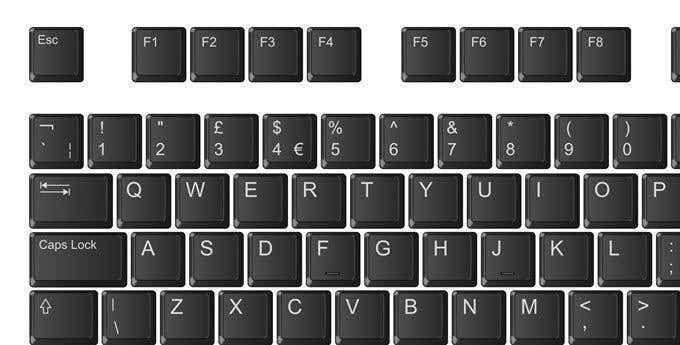
- 4047
- 549
- Sra. Lorena Sedillo
Si sus teclas @ y "se han cambiado en Windows 10, probablemente se pregunte qué ha sucedido y cómo puede arreglarlo.
Puede ser un problema frustrante, especialmente si aparentemente cambia de un lado a otro entre las claves al azar. A veces puede ser confuso saber incluso cómo llevar sus "y @ Keys de regreso a los botones de la llave correctos.
Tabla de contenido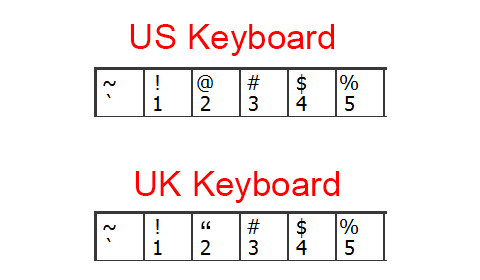
Primero, debe averiguar si tiene un teclado en el Reino Unido o EE. UU. Esto es fácil de hacer. Mire las primeras tres teclas numéricas en su teclado y consulte el gráfico anterior. Un @ en la tecla 2 significa que es nosotros, y un apóstrofe significa que es un teclado del Reino Unido.
Una vez que comprenda qué teclado tiene, puede elegir la configuración del idioma correspondiente a través de los pasos que se enumeran a continuación.
Cambiar la configuración del idioma predeterminada
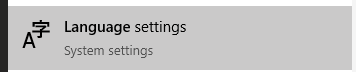
El siguiente paso es cambiar su configuración de idioma de Windows 10. Para hacer esto, presione Inicio y Escriba Idioma. Luego haga clic Configuración de lenguaje.
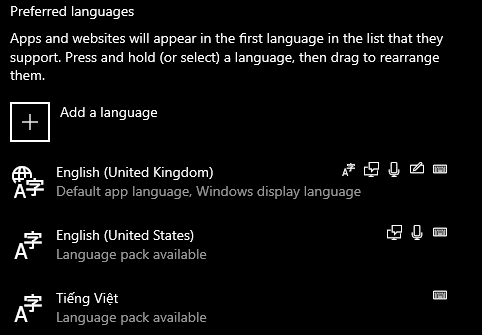
A continuación, eche un vistazo a la configuración del idioma preferido. Haga clic en la flecha para asegurarse de que el idioma que desea usar esté en la parte superior de la lista. Si tiene un símbolo @ en su llave 2, el inglés de los Estados Unidos debe estar en la cima. Si tiene un "símbolo en su llave 2, el inglés del Reino Unido debe estar en la cima.
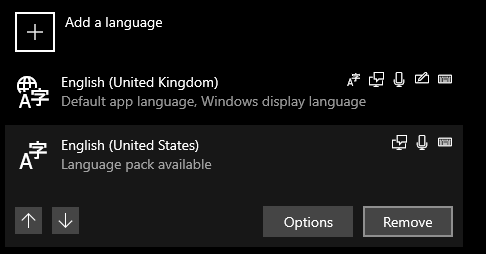
Alternativamente, puede hacer clic en la opción de idioma que no usará y haga clic en eliminar. Esto debería evitar que su PC cambie entre las dos opciones de idioma en cualquier momento.
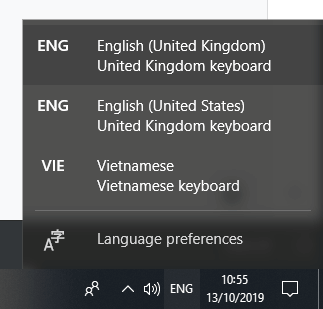
Si por alguna razón desea mantener varios idiomas, siempre puede cambiar entre ellos en cualquier momento haciendo clic en el botón de idioma en la barra de tareas, a la izquierda del tiempo.
Esto es útil para cuando está escribiendo y de repente el @ y “las llaves se intercambian mientras está escribiendo. Sucede porque presionó accidentalmente el Key de Windows + barra espaciadora Al mismo tiempo, esto recorrerá los idiomas.
Instale el firmware para detener @ & “Cambio de claves
A veces, los teclados tienen firmware que pueden estropear su configuración de idioma, lo que puede significar que se encuentra con problemas incluso después de seguir los pasos anteriores.
Para solucionar esto, lo primero que debe hacer es instalar cualquier software de soporte para su teclado. Por ejemplo, los teclados Razer usan Razer Synapse.
El siguiente paso es asegurarse de que su idioma predeterminado en Windows 10 sea correcto y corresponde con su teclado. Hacer clic Comenzar y escribir lenguas. Luego haga clic Configuración de lenguaje de nuevo.
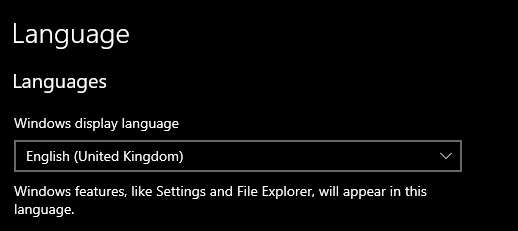
Cuando se abra la página de configuración del idioma, asegúrese de tener el idioma de visualización correcto en función de su teclado. Consulte el cuadro al principio nuevamente si no está seguro de cuál elegir.
A continuación, reinicie su PC.
Restablecer controladores o actualizar controladores para detener @ & “Keys Switching
La opción de solución de problemas final es restablecer y reinstalar sus controladores de teclado. Para hacer esto :
- Presione el botón de inicio y escriba administrador de dispositivos.
- Haga clic en administrador de dispositivos Cuando aparece en los resultados de la búsqueda.
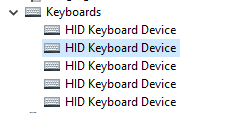
- En el administrador de dispositivos, abra la flecha desplegable para teclados.
- Haga doble clic en la opción superior y luego haga clic en el conductor pestaña.
- Hacer clic Desinstalar dispositivo.
- Hacer clic Desinstalar.
Su teclado ya no funcionará, pero podemos solucionarlo rápidamente.
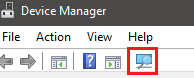
Use su mouse para hacer clic en el botón de aumento en la configuración. Su PC instalará los controladores para su teclado nuevamente. A continuación, reinicie su PC.
- « 10 formas de hacer que su presentación de diapositivas de PowerPoint sea más atractiva
- Cómo convertir su computadora en un DVR »

