Instalaciones automatizadas de múltiples distribuciones RHEL/CENTOS 7 utilizando el servidor PXE y los archivos de Kickstart

- 1484
- 237
- Berta Solano
Este artículo es una extensión de mi entorno de arranque PXE PXE anterior en Rhel/CentOS 7 y se centra en cómo puede realizar instalaciones automáticas de Rhel/CentOS 7, sin la necesidad de intervención del usuario, en máquinas sin cabeza utilizando un archivo de Kickstart desde un servidor FTP local.
La preparación del entorno para este tipo de instalación ya se ha procesado en el tutorial anterior con respecto a la configuración del servidor PXE, la única clave que falta, un archivo de Kickstart, se discutirá más en este tutorial.
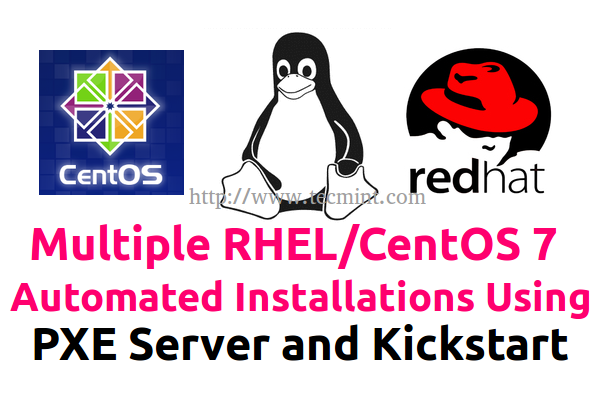 Instalación de múltiples RHEL/CEMTOS 7 usando Kickstart
Instalación de múltiples RHEL/CEMTOS 7 usando Kickstart La forma más sencilla de crear una personalización Puntapié inicial El archivo que puede usarlo más para múltiples instalaciones es realizar manualmente una instalación de RHEL/CentOS 7 y copiar, después de que finalice el proceso de instalación, el archivo llamado anaconda.CFG, que reside en /raíz ruta, a una ubicación de red accesible, y especifique el initrd parámetro de arranque instalar.ks = protocolo: // ruta/to/kickstart.Archivo de configuración del menú Fileto PXE.
Requisitos
- Configurar un servidor de arranque de red PXE en Rhel/Centos 7
Este tutorial, y la configuración del archivo de Kickstart, solo cubre la instalación mínima de Rhel/CentOS 7 sin una instalación gráfica, básicamente el archivo Kikstart resultó del procedimiento de instalación mínimo anterior de RHEL/CENTOS 7.
- CentOS 7 Procedimiento de instalación mínimo
- RHEL 7 Procedimiento de instalación mínimo
Si necesita un archivo de Kickstart que cubra Guía Instalación y una tabla de partición específica, le sugiero que primero realice un personalizable
Instalación gráfica de RHEL/CentOS 7 en un entorno virtualizado y use el archivo de Kickstart resultó para futuras instalaciones de GUI.
Paso 1: Crear y copiar el archivo KiskStart en la ruta del servidor FTP
1. En el primer paso, vaya a su máquina PXE /raíz directorio y copiar el archivo nombrado anaconda.CFG a VSFTPD ruta de servidor predeterminada (/var/ftp/pub) - También el camino para RHEL/CENTOS 7 Fuente de instalación de espejo local configurado en PXE Network Boot Server - Paso 6 (Consulte el artículo de configuración del servidor PXE arriba).
# CP Anaconda-KS.CFG/var/ftp/pub/ # chmod 755/var/ftp/pub/anaconda-kks.CFG
2. Después de que se haya copiado el archivo, ábralo con su editor de texto favorito y realice los siguientes cambios mínimos.
# nano/var/ftp/pub/anaconda-ks.CFG
- Reemplazar -url Archivado con la instalación de su red Ubicación: Ej: -url = ftp: // 192.168.1.25/pub/
- Reemplazar red -bootproto con DHCP En caso de que haya configurado manualmente las interfaces de red en el proceso de instalación.
Un extracto sobre cómo se vería un archivo de Kickstart se presenta a continuación.
# versión = rhel7 # Auth de información de autorización del sistema --enableShadow - -passalgo = sha512 # use la instalación de red url --url = "ftp: // 192.168.1.25/pub/" # Ejecute el agente de configuración en First Boot FirstBoot --enable IgnoredIsk --Only-Use = SDA # Teckboard Diseños Teclado --vckeyMap = US --xLayouts = 'US' # System Language Lang En_US.Información de red UTF-8 # red --bootproto = DHCP --dispositivo = ENO16777736 --IPV6 = Auto -Activate Network --HostName = LocalHost.LocalDomain # Root Password RootPW --Crypted $ 6 $ RMPTNRO5P7ZULBAR $ UERNUZ70DX2Z8PB2OCGFXV4QXOJKDZAMLAMNC.Colhefruf4bejrix8rf.2QPPMJ2F0A7IOBM3TUL3TYZNKSDP50 # Sistema Services Services --Enabled = "CHRONYD" # ZONAZA TIMEZONE DE TIMEZO Europa/Bucharest --ISUTC # System Logload Configuration Boot Loader # Información de partición de disco Parte PV.20 -fstype = "lvmpv" --ondisk = SDA --size = 19979 Parte /Boot --fstype = "xfs" --donisk = SDA - -Size = 500 Volgroup Centos -Pesize = 4096 PV.20 logvol / --fstype = "xfs" --grow --maxsize = 51200 --size = 1024 --name = root --vgname = centos logvol swap --fstype = "swap" --size = 2048 - -name = swap01 --vgname = centos %paquetes @compat-libres @core wget net-tools Chrony %End
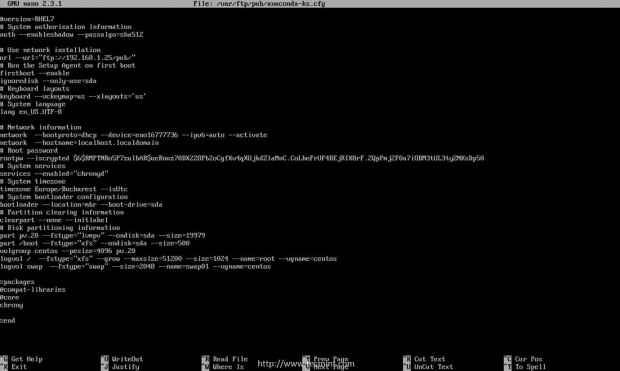 Configuración de Kickstart
Configuración de Kickstart Para obtener opciones de archivo de Kickstart más avanzadas y sintaxis, no dude en leer la documentación de Rhel 7 Kickstart.
3. Antes de intentar usar este archivo para los procedimientos de instalaciones, es importante que verifique el archivo utilizando ksvalidator comando incluido en Pykickstart paquete, especialmente si se habían realizado personalizaciones manuales. Instalar Pykickstart paquete y verifique su archivo Kickstart emitiendo los siguientes comandos.
# yum install pykickstart # ksvalidator/var/ftp/pub/anaconda-kks.CFG
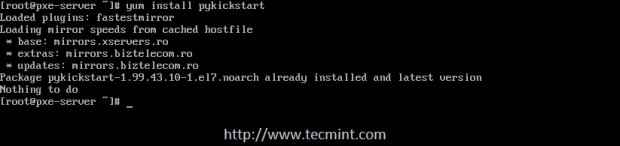 Instalar el paquete PykickStart
Instalar el paquete PykickStart  Verificar archivos Kickstart
Verificar archivos Kickstart 4. La última verificación es asegurar que el archivo Kickstart sea accesible desde la ubicación de su red especificada, en este caso Fuente de instalación de espejo local FTP definido por la siguiente dirección de URL.
ftp: // 192.168.1.25/pub/
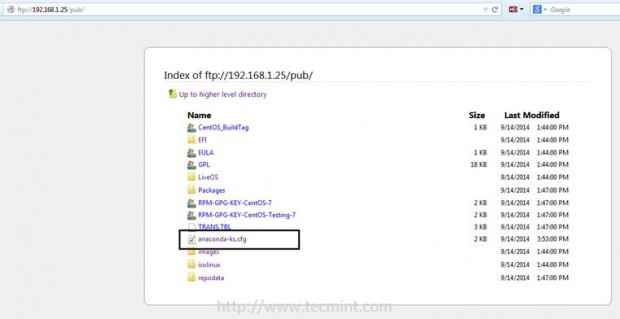 Verificar el espejo FTP
Verificar el espejo FTP Paso 2: Agregue la etiqueta de instalación de Kikstart a la configuración del servidor PXE
5. Para acceder Instalación automática de Rhel/Centos 7 opción desde Menú PXE Agregue la siguiente etiqueta a la configuración del archivo PXE predeterminado.
# nano/var/lib/tftpboot/pxelinux.CFG/Predeterminado
Extracto de etiqueta de menú PXE.
Para rhel 7
Etiqueta 5 Etiqueta de menú ^5) Instale RHEL 7 x64 con repositorio local usando Kickstart Kernel vmlinuz append initrd = initrd.IMG Inst.ks = ftp: // 192.168.1.25/pub/anaconda-ks.CFG Inst.VNC Inst.vncpassword = contraseña
Para Centos 7
Etiqueta 5 Etiqueta de menú ^5) Instale CentOS 7 x64 con repositorio local usando Kickstart Kernel vmlinuz append initrd = initrd.IMG Inst.ks = ftp: // 192.168.1.25/pub/anaconda-ks.CFG Inst.VNC Inst.vncpassword = contraseña
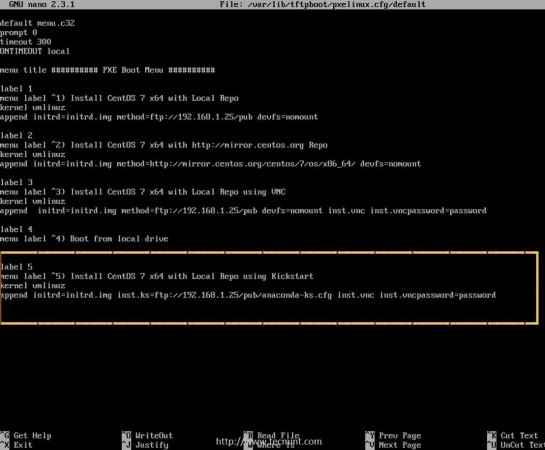 Agregar Kickstart al menú PXE
Agregar Kickstart al menú PXE Como puede ver en este ejemplo, la instalación automáticamente se puede supervisar a través de VNC con contraseña (reemplace la contraseña vnc en consecuencia) y el archivo kickstart se encuentra localmente en el servidor PXE y se especifica por el initrd parámetro de arranque instalar.ks = Ubicación de la red FTP (reemplace el protocolo y la ubicación de la red en consecuencia si está utilizando otros métodos de instalación como HTTP, HTTPS, NFS o fuentes de instalación remota y archivos de Kickstart).
Paso 3: Configure los clientes para instalar automáticamente RHEL/CentOS 7 usando Kickstart
6. Para instalar automáticamente RHEL/CentOS 7 y supervisar todo el proceso de instalación, especialmente en los servidores sin cabeza, instruya a su máquina cliente desde BIOS
Para arrancar desde la red, espere unos segundos y luego presione F8 y Ingresar teclas, luego seleccione Puntapié inicial Opción desde el menú PXE.
 Menú de arranque PXE
Menú de arranque PXE 7. Después de la núcleo y ramdisco Carga y detecta el archivo Kickstart, el proceso de instalación se inicia automáticamente sin ninguna intervención del lado del usuario necesario. Si desea ver el proceso de instalación, conectarse con un VNC Cliente de una computadora diferente utilizando la dirección que le brinda el instalador y disfruta de la vista.
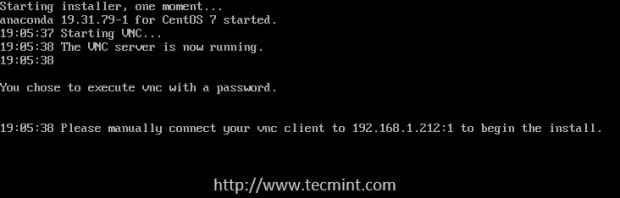 Instalación automática del sistema operativo
Instalación automática del sistema operativo 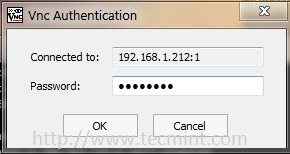 Conectarse a VNC
Conectarse a VNC 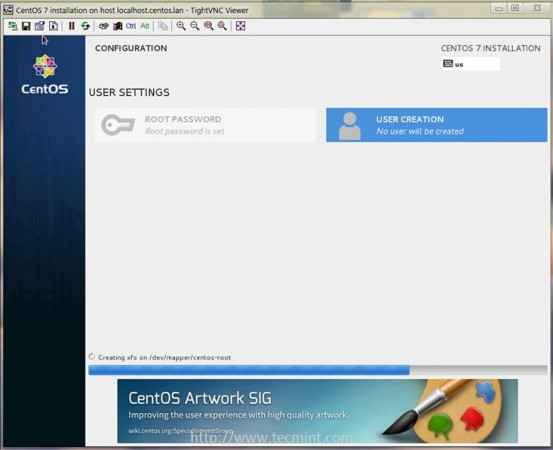 Instalación automática del sistema operativo
Instalación automática del sistema operativo 8. Después de que el proceso de instalación finalice iniciar sesión en el sistema recién instalado con raíz cuenta y la contraseña utilizada en la instalación anterior (el
uno que copió el archivo Kickstart) y cambie la contraseña de root de su cliente ejecutándose pasada dominio.
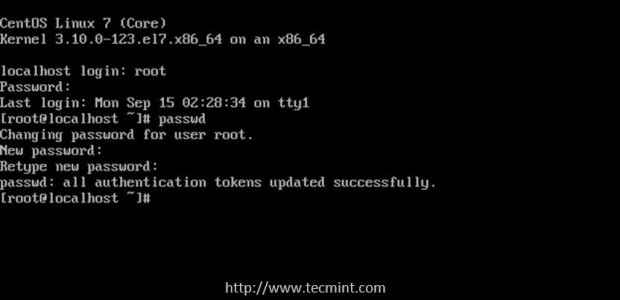 Conectarse al nuevo servidor instalado
Conectarse al nuevo servidor instalado Eso es todo! Patada automática Las instalaciones ofrecen una gran cantidad de beneficios para los administradores del sistema en entornos que tienen que realizar instalaciones del sistema en múltiples máquinas al mismo tiempo, en un corto período de tiempo, sin la necesidad de interferir manualmente con el proceso de instalación.
- « Transmisión de música en línea con reproductor de winamp y consola DJ mixxx usando Shoutcast Radio Server en Linux
- El lanzamiento final de Ubuntu 14.10 está aquí nuevas características, capturas de pantalla y descarga »

