Clasificación básica de datos de una columna y multi-columna en hojas de cálculo de Excel
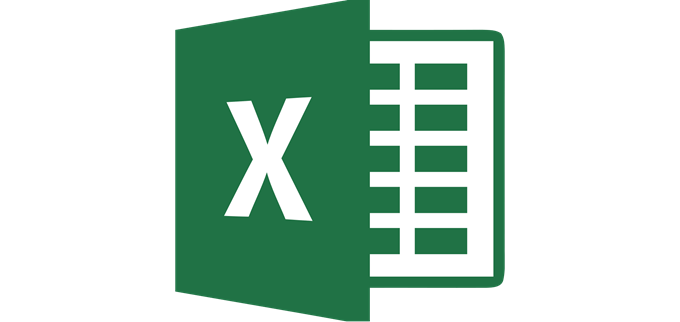
- 2152
- 230
- Berta Solano
Dos de las funciones principales de Excel son permitirle manipular y ver datos desde diferentes perspectivas, y una de las herramientas más simples pero poderosas del programa es la Clasificar función.
Ya sea que se trate de una simple especie ascendente/descendente, clasificando más de una variable para mostrar datos en grupos o para mantener la integridad de la fila, o clases alfanuméricas simples para mantener sus datos tabulares ordenados, clasificar los datos en Excel es una habilidad esencial.
Tabla de contenido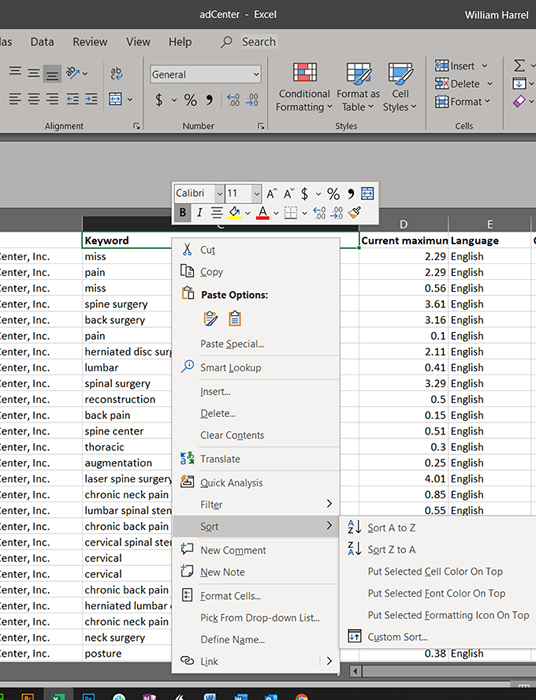
- Haga clic con el botón derecho en un campo en la columna en la que desea ordenar la hoja de cálculo para abrir el menú emergente.
- Desplácese hacia abajo y pasee el cursor Clasificar Para abrir el menú de flyout.
- Hacer clic Ordenar A a Z para ascender o Ordena Z a un descendiendo (tenga en cuenta que Excel no incluye los datos en las celdas en la fila 1 en el tipo; el programa supone que esta fila contiene sus etiquetas de columna o encabezados.).
Este simple tipo de datos funciona para muchos tipos de datos, excepto cuando sus filas y columnas tienen datos idénticos o duplicados. En estos casos, debe ordenar en dos o más columnas, llegando a continuación.
Ordenar registros en múltiples campos
Dependiendo de la complejidad de sus datos, es posible que deba ordenar en más de una columna. Quizás el mejor ejemplo es clasificar una base de datos alfabéticamente en el orden de último nombre. Digamos que sus datos tienen varias personas con los mismos apellidos. En estos casos, querrás asegurarte de que Linda Johnson llegue antes de Lydia Johnson, y Cherri Anderson exhibe después de Charles Anderson ... entiendes la idea.
Puede configurar búsquedas personalizadas con múltiples criterios desde el cuadro de diálogo Stry, como este.
- Haga clic en una celda en la primera columna de datos que desea ordenar.
- Hacer clic Datos Justo debajo de la barra de título para abrir la cinta de datos. (La cinta es, por supuesto, la fila de pestañas contextuales en la parte superior de la ventana de la aplicación.)
- En el Filtro de clasificación Sección, haga clic en el Clasificar Botón para abrir el cuadro de diálogo Ordenar.
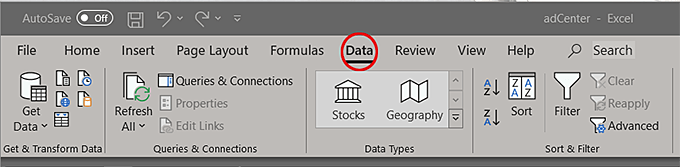
- Haga clic en el Ordenar por desplegable y elija el primer nombre de la columna para ordenar. (Tenga en cuenta que Excel muestra el contenido en la fila 1 de la columna, que en este caso contiene las etiquetas de la columna. Puede desactivar esta opción desactivando el Mis datos tienen encabezados caja.)
- Hacer clic Agregar nivel Para agregar otra columna al orden de clasificación.
- Haga clic en el Entonces por desplegable y elija la siguiente columna para ordenar.
- Repetir Pasos 6 y 7 según sea necesario para configurar los parámetros de su tipo.
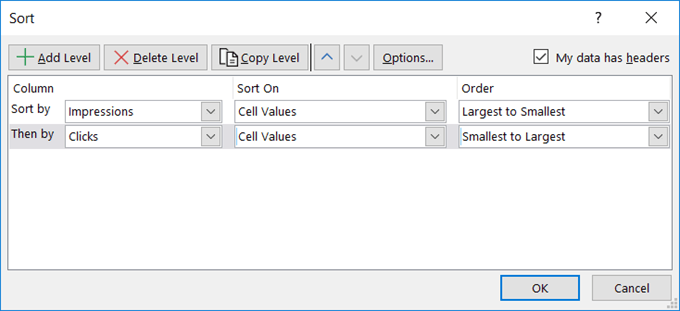
Al hacer clic en el cuadro de diálogo Ordenar revela varias opciones diferentes para modificar su tipo, aunque algunas de ellas, a menos que sepa exactamente cómo afecta cada uno, probablemente producirá resultados no deseados.
- Hacer clic DE ACUERDO.
- Si obtiene un cuadro de diálogo de advertencia de clasificación, seleccione Amplia la seleccion y luego haga clic Clasificar.
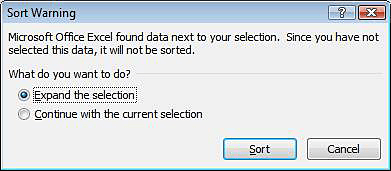
Además, cuando elige una columna, Excel analiza el contenido de las celdas en esa columna y hace conjeturas educadas sobre qué valores deberían completar el Ordenar y Orden campos. A menos que tenga una razón específica (y lógica) para cambiarlos, no. (A menos que estés experimentando, por supuesto. Siempre fomento que la función de deshacer de eso y Excel funciona maravillosamente.)
Como estoy seguro de que te imaginas, este es solo el comienzo de cómo puedes ordenar los datos en Excel. Sin embargo, es importante recordar que, a menos que tenga cuidado, usar los parámetros incorrectos puede yuxtaponer sus datos y cambiar completamente su posición en la hoja de cálculo. Sort es rápido y fácil de configurar. La buena noticia es que la deshacer también es rápida. No tengas miedo de deshacer e intente de nuevo. Y otra vez.
- « 6 formas fáciles de acelerar su instalación de Ubuntu
- Arregle las teclas de repetición con estos consejos »

