El control deslizante de control de brillo no funciona en Windows 10 Fix
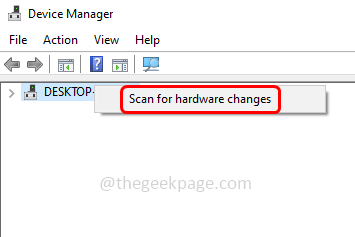
- 3854
- 6
- Norma Sedillo
Por lo general, el ajuste de brillo se realiza en la configuración de Windows o utilizando teclas de función presentes en el teclado. Pero si el control deslizante de control de brillo no funciona, entonces podría deberse a los controladores de visualización anticuados o puede haber algunas actualizaciones de Windows que deben instalarse, problemas de hardware o también pueden ser otros problemas. Intentemos resolver este problema. En este artículo, tenemos algunos métodos que puede tratar de deshacerse del problema del control de brillo que no funciona. Dejanos empezar!
La forma normal de controlar el brillo de la pantalla es como abajo
Tabla de contenido
- Use la configuración de Windows
- Método 1: Use la configuración rápida de Windows para cambiar el brillo
- Método 2: Actualice los controladores del adaptador de visualización
- Método 3: Regrese al controlador instalado previamente
- Método 4: Escanee los cambios de hardware
- Método 5: Verifique las actualizaciones de Windows
- Método 6: Cambie el brillo usando el comando PowerShell
- Método 7: Instale el controlador de gráficos Intel HD
Use la configuración de Windows
Paso 1 - Abra la configuración de Windows usando Windows + I llaves juntas
Paso 2 - Clickea en el sistema
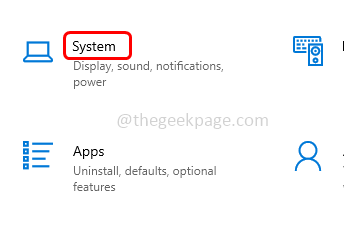
Paso 3 - En la página de visualización, debajo brillo y color hay un control deslizante. Si usted Arrastra el control deslizante A la derecha aumenta el brillo, si arrastra el control deslizante a la izquierda, el brillo disminuye.
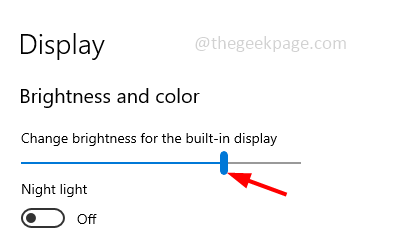
Use las teclas de función del teclado para ajustar el brillo
En el teclado puede ver las teclas de función en la fila superior. También tiene llaves de las cuales el brillo se puede aumentar o disminuir. El Las teclas varían de cada fabricante. Por ejemplo, mi computadora portátil tiene FN + F9 (Presione la tecla FN junto con la tecla F9) y FN + F10 (Presione la tecla FN junto con la tecla F10) teclas para ajustar el brillo.
Pero si este control de brillo no funciona, entonces cómo cambiar el brillo? Pruebe los siguientes métodos para lograrlo.
Método 1: Use la configuración rápida de Windows para cambiar el brillo
Paso 1 - Abra la configuración rápida, para hacerlo, mantenga Windows + A llaves juntas
Paso 2 - En el lado derecho encontrarás varias opciones. En la parte inferior tendrás el control deslizante de brillo Arrastelo para hacer los ajustes.
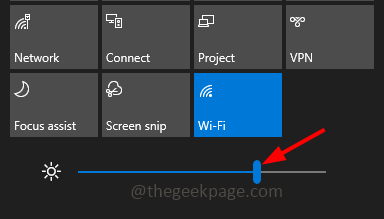
Si no puede encontrar el control deslizante o si está inactivo, actualice sus controladores de adaptador como se menciona a continuación.
Método 2: Actualice los controladores del adaptador de visualización
Paso 1 - Abra el indicador de ejecución usando Windows + R llaves juntas
Paso 2 - Tipo devmgmt.MSC En el mensaje de ejecución y presione ingresar. Esto abrirá la ventana del administrador de dispositivos
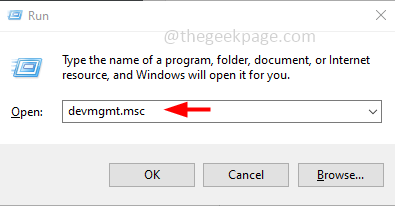
Paso 3 - Expandir el Adaptador de monitor opción haciendo clic en la marca de flecha al lado
Etapa 4 - Botón derecho del ratón En el adaptador central, aquí uso Intel. Luego haga clic en actualizar controlador
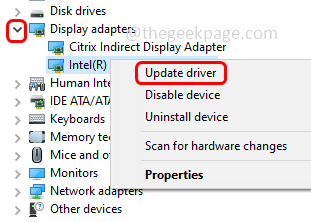
Paso 5 - En la ventana abierta elija Buscar automáticamente los controladores. Seleccionar el conductor Listado y actualizado
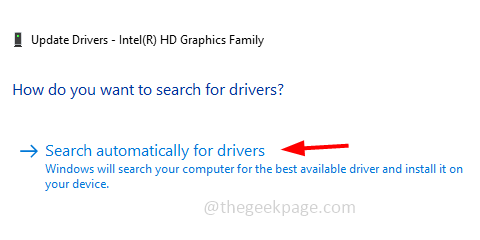
Paso 6 - Si obtiene los mejores controladores ya instalados, regrese y haga clic en Explore mi computadora para conductores
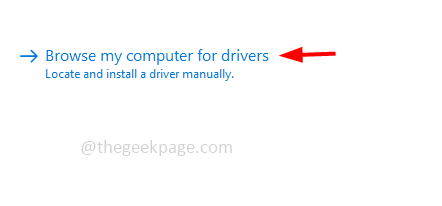
Paso 7 - Seleccionar Permítanme elegir una lista de controladores disponibles en mi computadora
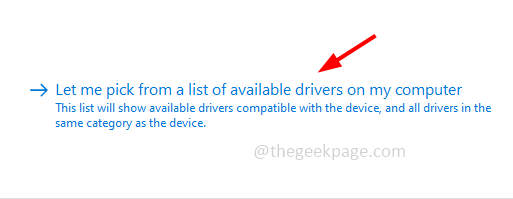
Paso 8 - En la sección Modelo elegir lo requerido conductor Luego haga clic en próximo
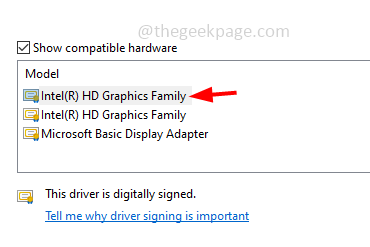
Paso 9 - Tomará unos minutos actualizar el controlador, mantenerse conectado a Internet e no interrumpir el proceso
Paso 10 - Una vez actualizado Reanudar su sistema y verifique si el problema está resuelto.
Método 3: Regrese al controlador instalado previamente
Paso 1 - Abra el indicador de ejecución usando Windows + R llaves juntas
Paso 2 - Tipo devmgmt.MSC En el mensaje de ejecución y presione ingresar. Esto abrirá la ventana del administrador de dispositivos
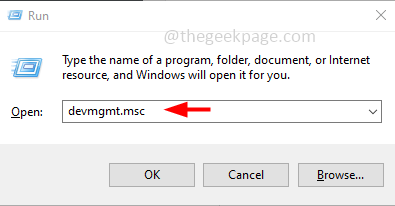
Paso 3 - Expandir el Adaptador de monitor opción haciendo clic en la marca de flecha al lado
Etapa 4 - Botón derecho del ratón en el núcleo adaptador, Aquí uso Intel. Luego haga clic en propiedades
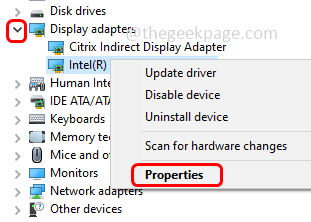
Paso 5 - Ve a la conductor pestaña
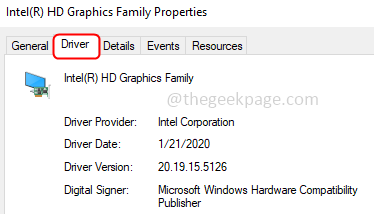
Paso 6 - Luego haga clic en Tirador de retroceso botón para volver al controlador anterior instalado. Luego verifique si el problema se resuelve.
Nota: Si el botón del controlador de retroceso está deshabilitado, eso significa que no tiene un controlador anterior para regresar.
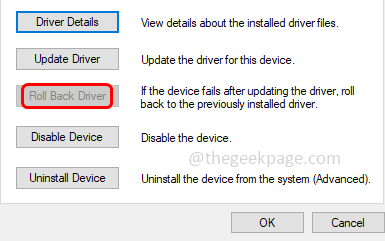
Método 4: Escanee los cambios de hardware
Paso 1 - Abra el indicador de ejecución usando Windows + R llaves juntas
Paso 2 - Tipo devmgmt.MSC En el mensaje de ejecución y presione ingresar. Esto abrirá la ventana del administrador de dispositivos
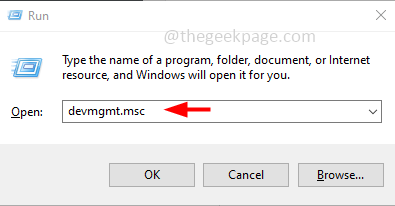
Paso 3 - Botón derecho del ratón en tu ordenador nombre y luego haga clic en escanear para cambios de hardware
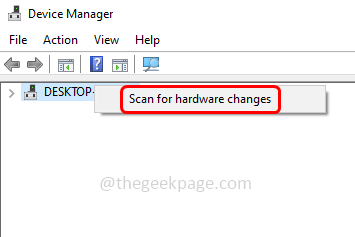
Etapa 4 - Si hay algún cambio realizado, se establecerá en la configuración predeterminada
Paso 5 - Reiniciar el sistema y luego verifique si el problema se resuelve y funciona correctamente
Método 5: Verifique las actualizaciones de Windows
Paso 1 - Abra la configuración de Windows usando Windows + I llaves juntas
Paso 2 - Haga clic en Actualización y seguridad
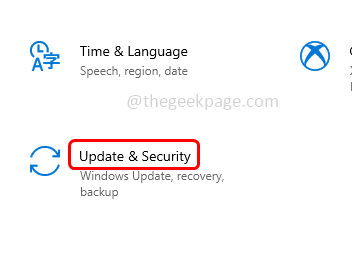
Paso 3 - En la página de actualización de Windows, en el lado derecho, haga clic en Verifique las actualizaciones botón
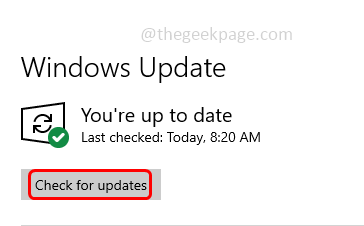
Etapa 4 - Si hay actualizaciones disponibles, entonces se instalará. Entonces vea si el control deslizante de brillo funciona.
Método 6: Cambie el brillo usando el comando PowerShell
Paso 1 - Abre el PowerShell. Para hacer esa prensa Windows + X teclas juntas, de la lista aparecida, haga clic en Windows PowerShell (administrador)
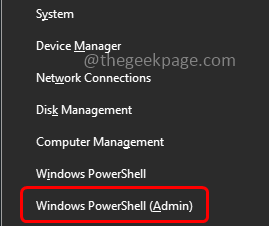
Paso 2 - Aparecerá una ventana de control de cuenta de usuario, haga clic en Sí
Paso 3 - Para establecer el nivel de brillo, Copiar y pegar El siguiente comando en la ventana PowerShell luego presione ingresar
(Get -wmiobject -namespace root/wmi -class wmimonitorbrightnessmethods).Wmisetbrightness (1,70)
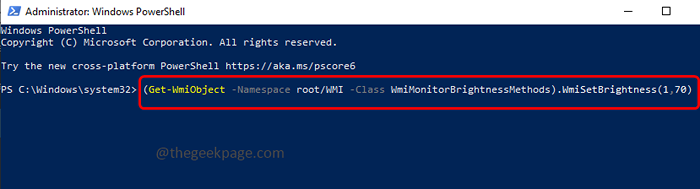
Puede establecer el rango en porcentaje de 0 a 100%. Aquí en el comando anterior he establecido el brillo en 70%
Método 7: Instale el controlador de gráficos Intel HD
Paso 1 - Abre el navegador (Cualquier navegador que uses). En el tipo de barra de búsqueda Intel Display Driver para Windows 10 (Estoy usando una máquina Windows 10) y presiono ingresar
Paso 2 - Haga clic en el controlador de gráficos Intel HD para el enlace Windows 10
Paso 3 - En el lado derecho, en actualizaciones automáticas de controladores y software, haga clic en Empezar botón
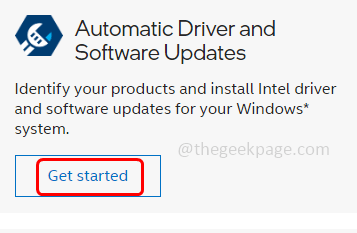
Etapa 4 - En la página de soporte, haga clic en Descargar ahora Botón que es para Intel Driver & Support Assistant (Intel DSA)
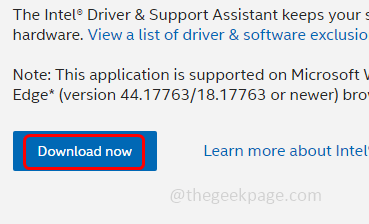
Paso 5 - Una vez descargado, haga doble clic En su descarga .exe Archivo y haga clic en Ejecutar
Paso 6 - Acuerde los términos de la licencia haciendo clic en la casilla de verificación a continuación y luego haga clic en instalar botón. Una vez instalado, actualizará automáticamente el controlador y se solucionará el problema.
Eso es todo! Espero que la información proporcionada anteriormente sea útil y fácil de entender. Háganos saber qué método funcionó para usted. Gracias y feliz lectura!!
- « El punto de acceso personal no funciona en iPhone [Fix]
- El modo de retrato no funciona en la cámara de iPhone [resuelto] »

