No se puede cambiar la tasa de actualización del monitor y cómo cambiar eso

- 1724
- 465
- Sta. Enrique Santiago
Mientras juega en su monitor de alta tasa de actualización, es posible que se haya preguntado por qué se muestra tan aburrido como un monitor de 60 Hz. Esta no es tu culpa, pero la configuración de gráficos en tu computadora. Su monitor se establece a la velocidad de actualización más baja y es por eso que no puede aprovechar al máximo la mayor tasa de actualización que ofrece. Entonces, en este artículo, nos sumergiremos profundamente en la exploración de los problemas que pueden bloquear la velocidad de actualización y cómo establecer la pantalla a la velocidad de actualización más alta que admite.
Tabla de contenido
- FIJO 1 - Verifique la resolución de la pantalla
- FIJAR 2 - Desactivar la velocidad de actualización dinámica
- FIJO 3 - Use la configuración de visualización avanzada
- SEX 4 - Actualice el controlador de visualización
- FIJO 5 - El problema de múltiples pantallas
FIJO 1 - Verifique la resolución de la pantalla
Antes de hacer cualquier cosa, verifique qué ritmo de actualización ofrece la pantalla. Si tiene una pantalla de 144Hz, debe admitir 60Hz y 75Hz hasta 144Hz. Por lo general, esto se menciona en el sitio web del fabricante/vendedor o en el embalaje. Si tiene la pantalla correcta, debe conectarla al puerto de pantalla correcto (DVI-D).
Por lo general, todas las pantallas funcionan a la velocidad de actualización más alta tan pronto como las conecte.
FIJAR 2 - Establezca la velocidad de actualización manualmente
Puede establecer fácilmente la velocidad de actualización manualmente en su computadora.
Paso 1 - Tienes que abrir Ajustes utilizando el Ganar la llave+yo teclas de acceso.
Paso 2 - En el lado izquierdo de la ventana, haga clic en "Sistema" Para abrirlo.
Paso 3 - Entre la configuración relacionada con el sistema, haga clic ""Mostrar"Para abrirlo.
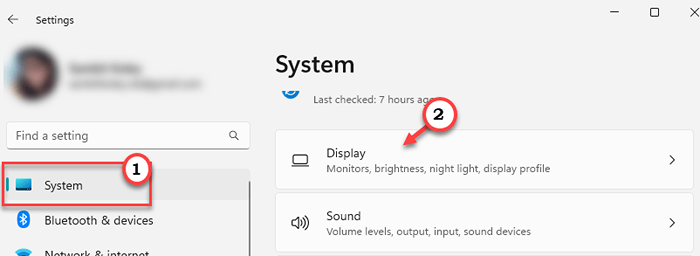
Etapa 4 - Ahora, si solo se desplaza hacia abajo a través de la misma parte de la ventana, encontrará el "Elija una tasa de actualización" opción. Use la lista desplegable para configurarla a la velocidad de actualización más alta de la pantalla.

Esta es la forma estándar de establecer el sistema a la velocidad de actualización más alta. Ahora, puedes jugar a la tasa de actualización más alta posible.
FIJAR 2 - Desactivar la velocidad de actualización dinámica
Si su pantalla admite la tasa de actualización variable o VRR, entonces puede estar utilizando la función de velocidad de actualización dinámica en Windows. Esta característica varía la tasa de actualización de acuerdo con su tarea actual.
Paso 1 - Solo tienes que configurarlo en una tasa de actualización estática. Para hacer esto, abra la configuración.
Paso 2 - Ve a la "Sistema"Menú.
Paso 3 - Entonces, dirígete al "Mostrar" área.
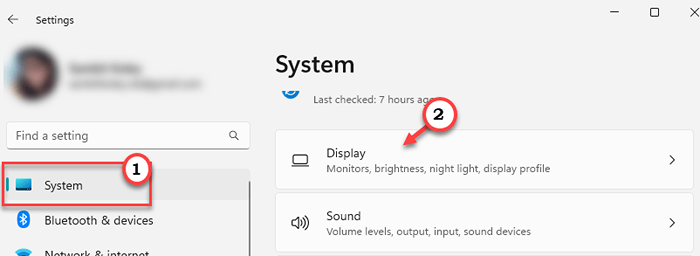
Etapa 4 - Después de esto, ve al "Configuración de visualización avanzada"Área para abrir esa configuración.
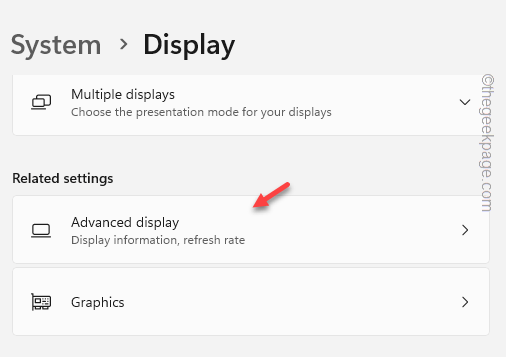
Paso 5 - Aquí, notará que la pantalla está configurada en el "Dinámica" modo. Tienes que ir al "Elija una tasa de actualización" opción.
Paso 6 - Establezca eso en una velocidad de actualización estática (establezca esto en la velocidad de actualización más alta posible para el sistema) desde la misma opción desplegable.

De esta manera, puede deshabilitar la velocidad de actualización dinámica para su pantalla. Ahora, verifique si esto funciona para ti.
FIJO 3 - Use la configuración de visualización avanzada
Otra cosa que puede hacer es usar el método del adaptador de visualización para establecer directamente la tasa de resolución y actualización.
Nota: una pantalla ofrece una mayor tasa de actualización para la pantalla al costo de la resolución de pantalla inferior.
Paso 1 - Puedes hacer clic con el botón derecho en el Icono de Windows y haga clic en "Ajustes".
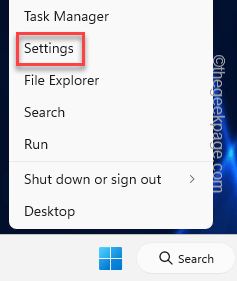
Paso 2 - Entonces, haga clic en "SistemaConfiguración una vez más. Entonces, ve al "Mostrar" ajustes.
Paso 3 - En el panel de la derecha, toque "Pantalla avanzada"Configuración para explorar eso.
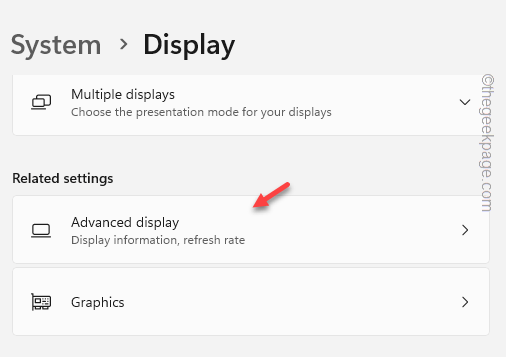
Etapa 4 - En el interior, aquí puede ver el perfil de pantalla actual para su sistema.
Paso 5 - Esto realmente le muestra el perfil de visualización y la configuración de visualización.
Paso 6 - Ahora, toque "Propiedades del adaptador de visualización para la pantalla 1"Para abrir eso.
[Si tiene una configuración de doble pantalla, verá dos adaptadores de pantalla aquí.]
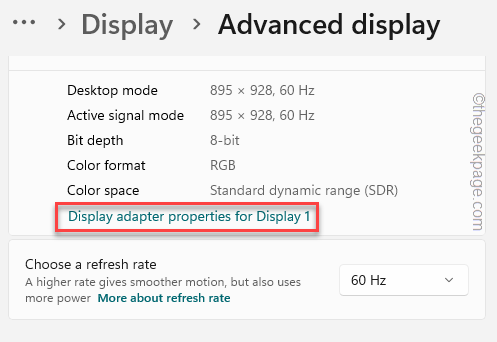
Paso 7 - Esto abrirá la página Propiedades del adaptador de visualización. Dirígete al "Adaptador" sección.
Paso 8 - A continuación, haga clic en "Enumere todos los modos"Para abrirlo.
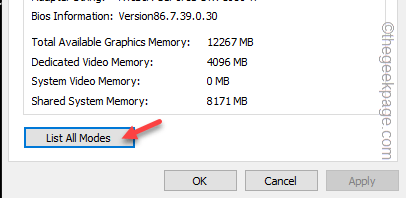
Paso 9 - Todos los modos válidos se enumerarán aquí. Estos modos contienen todas las propuestas posibles y la velocidad de actualización para la pantalla.
Paso 10 - Por lo tanto, seleccione la tasa de actualización más alta de la lista y toque "DE ACUERDO"Para seleccionarlo.
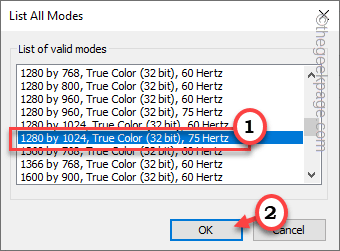
Paso 11 - Finalmente, haga clic en "Aplicar" y "DE ACUERDO”Para aplicar la configuración de visualización en su sistema.
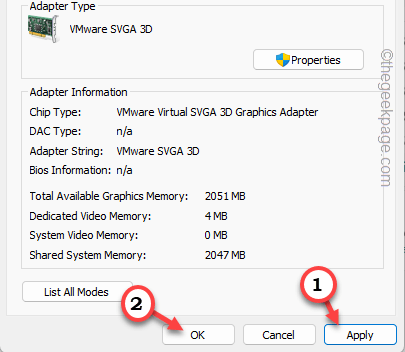
Ahora, su pantalla se volverá negra durante unos segundos y la próxima vez, todo sale normal con un aviso.
Paso 12 - Simplemente haga clic rápidamente en "Mantener los cambios"Para mantener los cambios en su computadora.
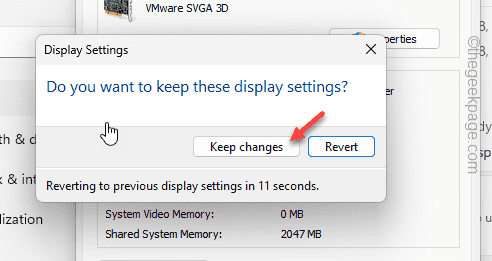
Después de esto, Cerrar Configuración.
Ahora, como ha optado por la mayor tasa de actualización para su sistema, puede continuar y verlo.
La tasa de actualización más alta marca la diferencia mientras se desplaza hacia abajo en hilos de Twitter o juegos en un FPS más alto.
SEX 4 - Actualice el controlador de visualización
Si el controlador de gráficos no ha recibido una actualización en un tiempo, puede causar este problema.
Paso 1 - presione el Ganar la llave+x claves juntas para abrir el menú de usuario eléctrico.
Paso 2 - Ahí, haga clic ""Administrador de dispositivos"Para abrir esa utilidad.
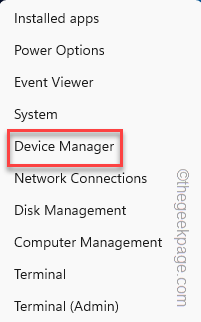
Paso 3 - Haga clic en el "Adaptadores de pantalla". Se expandirá para mostrar los adaptadores de la pantalla.
Etapa 4 - Después de eso, haga clic derecho en el controlador de gráficos y toque "Actualizar controlador".
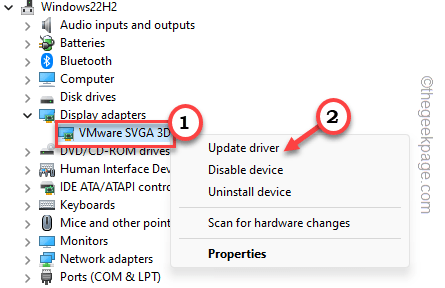
Paso 5 - En esta página de contexto, haga clic en "Busque los controladores actualizados".
Windows buscará automáticamente el controlador e instalará en su sistema.
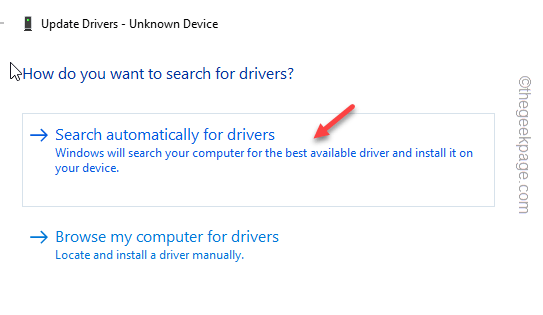
Cierre el administrador de dispositivos después de esto. Compruebe si esto funciona.
NOTA - Si está utilizando un controlador de tarjeta gráfica dedicado (como NVIDIA o AMD), puede descargar directamente el controlador o usar aplicaciones dedicadas (como la aplicación Nvidia GeForce Experience o AMD Adrenalin) para actualizar los controladores.
Además, debe instalar todas las actualizaciones de Windows pendientes. A veces, estas actualizaciones contienen actualizaciones de controladores de gráficos.
FIJO 5 - El problema de múltiples pantallas
Este es un problema que los usuarios a menudo se olvidan de verificar mientras trabajan en una configuración de pantalla múltiple que tiene pantallas con diferentes tarifas de actualización. Aunque puede usar la configuración con dos tarifas de actualización (incluso un monitor establecido en 60Hz y otro 120Hz), debería funcionar bien. Pero, a veces esto puede crear problemas como reducir la tasa de actualización mientras juega videojuegos intensos o ejecutando tareas de recursos pesados. Entonces, en ese caso, le sugerimos que establezca ambas pantallas en una velocidad de actualización estática, para que la GPU no tenga que funcionar con dos tarifas de actualización diferentes.
- « Instagram no envía código SMS en iPhone [resuelto]
- Cómo descargar el controlador para el dispositivo desconocido en el administrador de dispositivos »

