No se puede deshabilitar la asistencia de enfoque en Windows 10
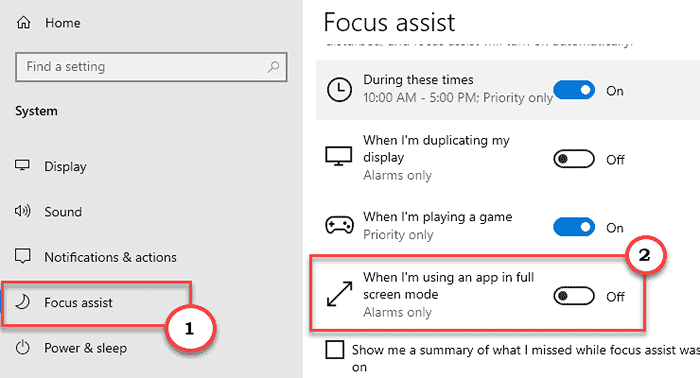
- 764
- 14
- Norma Sedillo
Focus Assist es una herramienta de productividad en Windows que proporciona un entorno de trabajo productivo y sin distracciones. Es bueno para el horario de oficina, pero ¿qué pasa si no puede deshabilitar la asistencia de enfoque?? Puede causar estrés, ya que perderá todas las notificaciones sobre correos electrónicos y recordatorios cruciales para hacer cosas. Este es un problema extraño que enfrentan algunos usuarios de Windows 10. Si también enfrenta este dilema, no se preocupe. Este problema tiene algunas soluciones fáciles que pueden resolver el problema muy rápidamente.
Solución alterna -
1. Hay una forma en que puede deshabilitar la asistencia de enfoque de la barra de tareas.
a. Simplemente haga clic derecho en el icono de notificación en la barra de tareas y haga clic en "Asistencia de enfoque".
b. Establezca la configuración en "Apagado".
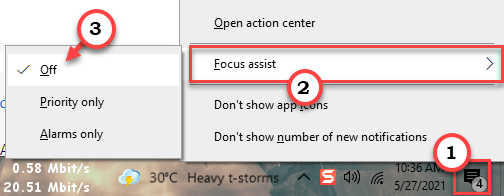
Compruebe si esto funciona para usted o no.
Tabla de contenido
- FIJAR 1 - Desactive la asistencia de enfoque para aplicaciones de pantalla completa
- FIJAR 2 - Desactivar la asistencia de enfoque
- SEX 3 - Verifique la configuración de la fecha
- Corrección 4: cree una nueva cuenta de usuario
- FIX 5 - Desactive la superposición en el juego
- FIJO 6 - Actualice las Windows
FIJAR 1 - Desactive la asistencia de enfoque para aplicaciones de pantalla completa
Solo debe deshabilitar la asistencia de enfoque para aplicaciones de pantalla completa.
1. Al principio, presione el Windows Key+I llaves juntas.
2. Luego, haga clic en el "Sistema".
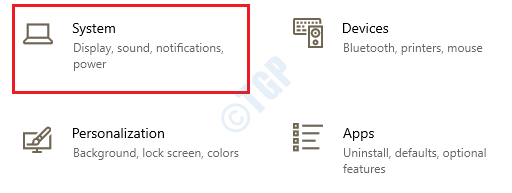
3. En la configuración del sistema, en el lado izquierdo, desplácese hacia abajo y haga clic en el "Asistencia de enfoque".
4. En el lado derecho, alterne el "Cuando estoy usando una aplicación en modo de pantalla completa" a "Apagado".
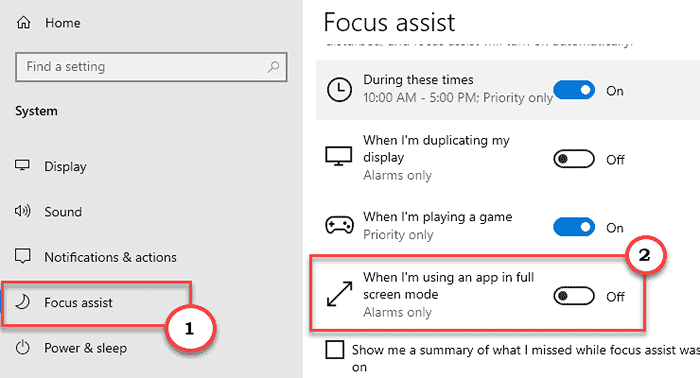
Cierre la pantalla de configuración.
Intente deshabilitar el enfoque Asistir en su computadora.
FIJAR 2 - Desactivar la asistencia de enfoque
[Para usuarios de Windows 10 Pro & Enterprise]
Puede deshabilitar la asistencia de enfoque utilizando la política del grupo local.
1. En primer lugar, haga clic con el botón derecho en el icono de Windows en la barra de tareas. Luego, toque el "Correr".
2. A continuación, escribir "gpedit.MSC"Y haga clic en"DE ACUERDO".
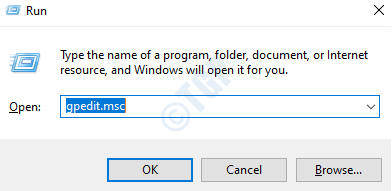
3. Una vez que se abra el editor de políticas del grupo, vaya a este lugar -
Configuración del usuario -> Plantillas administrativas -> Menú de inicio y barra de tareas -> Notificaciones
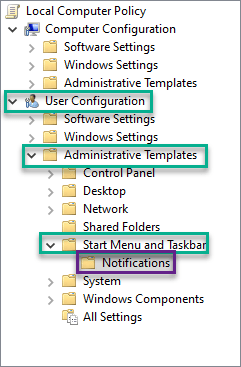
4. En el panel de la derecha, intente localizar el "Apague las horas tranquilas" política.
5. Entonces, haga doble clic en la política para editarla.
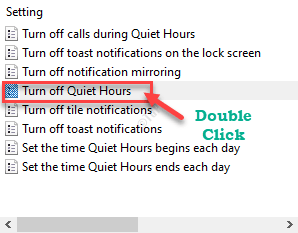
6. Establezca la política en "Activado".
7. Luego, haga clic en "Aplicar" y "DE ACUERDO"Para guardar la configuración de la política.
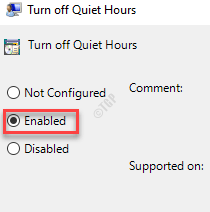
Después de establecer esta política, cierre la pantalla del editor de políticas del grupo local.
SEX 3 - Verifique la configuración de la fecha
Parece que esta falla es dominante si la fecha del sistema es incorrecta en su computadora.
Paso 1: ajuste la hora y la fecha manualmente
1. Abra la ventana Configuración.
2. Luego, haga clic en el "Tiempo e idioma" ajustes.
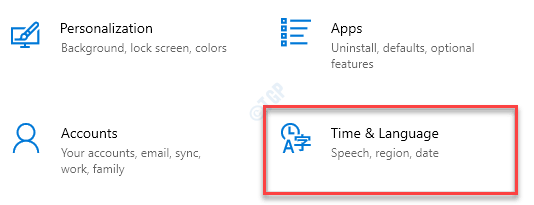
3. Después de eso, en el lado derecho, justo debajo del Fecha y hora actuales ajustes. alternar "Establecer el tiempo automáticamente" a "Apagado".
4. Entonces, debes ajustar la zona horaria manualmente. A continuación, haga clic en "Establecer la zona horaria automáticamente" a "Apagado".
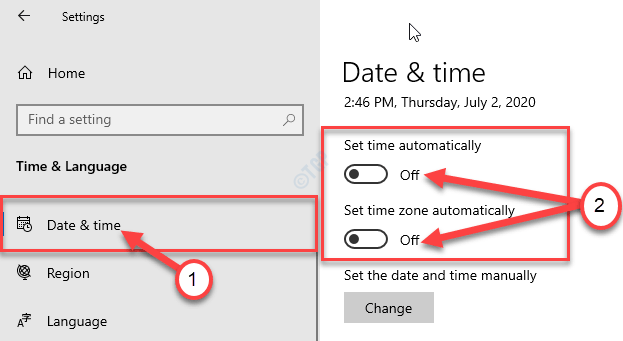
5. Debe alterar la configuración de fecha y hora, haga clic en "Cambiar".
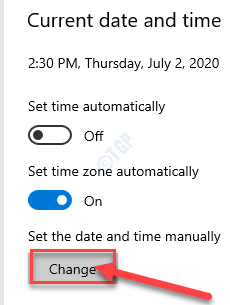
6. Ahora, solo establezca lo correcto "Fecha" ajustes.
7. Luego, ajuste lo correcto "Tiempo"Según la hora local de su ubicación.
8. Finalmente, haga clic en "Cambiar".
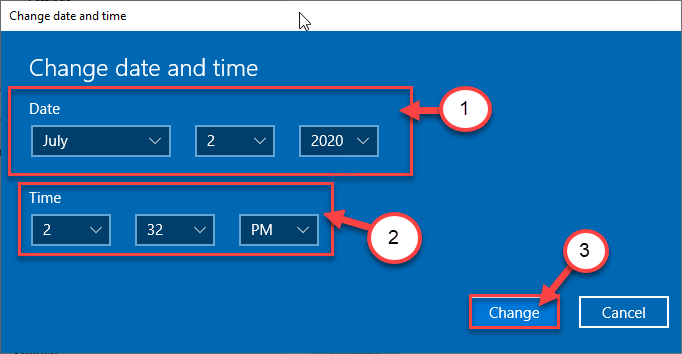
9. Después de eso, desplácese hacia abajo por el 'Zona horaria' ajustes.
10. Tiene que hacer clic en el menú desplegable y seleccionar su zona horaria.
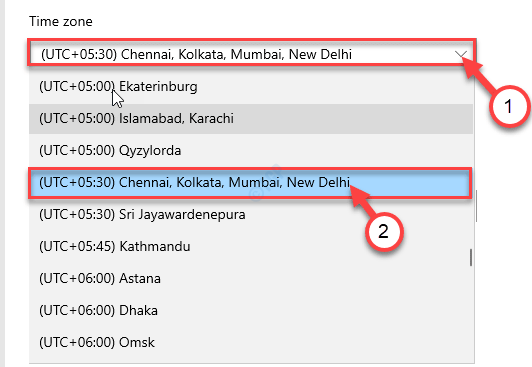
Cerca Ajustes ventana.
Paso 2: ajuste el servidor de tiempo
1. Al principio presione el Clave de Windows+R Para lanzar el Correr Ventana de tu computadora.
2. Escriba este comando de ejecución en el Correr ventana y luego golpear Ingresar.
hora Fecha.CPL
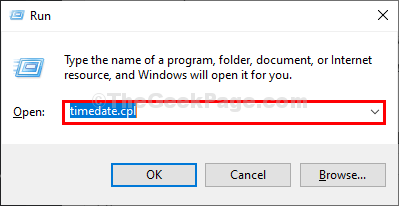
3. Una vez el Fecha y hora Ventana, haga clic en el "Tiempo de Internet" pestaña.
4. Después de eso, haga clic en "Cambiar ajustes… "Para alterar la configuración.
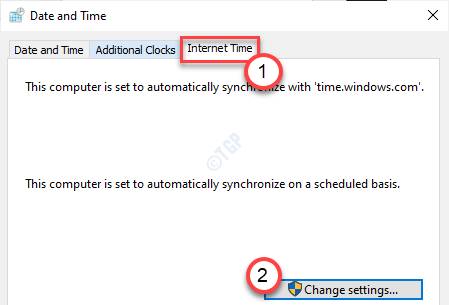
5. Una vez el Configuración de tiempo de Internet Aparece la ventana, garrapata la caja "Sincronizar con un servidor de tiempo de Internet".
6. Luego, haga clic en 'Servidor:'Y simplemente seleccione el "tiempo.Windows. comunicarse"Servidor de la lista desplegable.
7. Después de eso, haga clic en "Actualizar ahora". Finalmente, haga clic en "DE ACUERDO"Para guardar los cambios en su computadora.
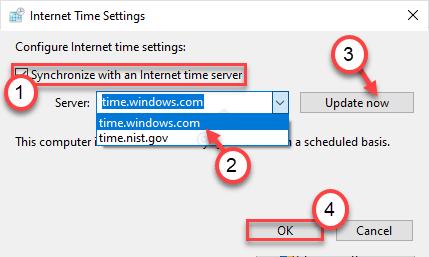
8. En el Fecha y hora Ventana de configuración, haga clic en "Aplicar" y "DE ACUERDO"Para guardar los cambios en su computadora.
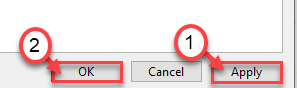
Una vez que haya establecido la configuración correcta de fecha y hora,
Corrección 4: cree una nueva cuenta de usuario
Debe crear una nueva cuenta de usuario en su computadora.
1. presione el Clave de Windows+S llaves juntas. A continuación, escribir "CMD"En el cuadro de búsqueda.
2. Después de eso, haga clic derecho en el "Solicitante del sistema". Luego, haga clic en "Ejecutar como administrador".
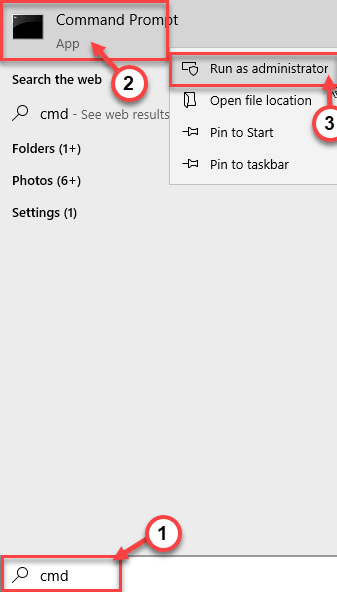
3. Ejecute este comando en su computadora para crear una nueva cuenta de administrador en su computadora.
administradores netos de grupo local /agregar
NOTA- Simplemente, reemplace el ""Con cualquier nuevo nombre de usuario
Ejemplo: como hemos querido una cuenta de usuario nombrada Samblito, Entonces el comando será -
administradores netos de grupo local sambit /add

4. Ahora, cierre la sesión de su cuenta corriente.
Luego, inicie sesión con la nueva cuenta que acaba de crear. Ahora, trate de deshabilitar la asistencia de enfoque.
FIX 5 - Desactive la superposición en el juego
Algunos usuarios se han quejado de que la superposición del juego NVIDIA puede causar este problema.
1. Solo tienes que buscar el "Experiencia de GeForce".
2. Luego, haga clic en "Experiencia de GeForce"En los resultados de búsqueda.
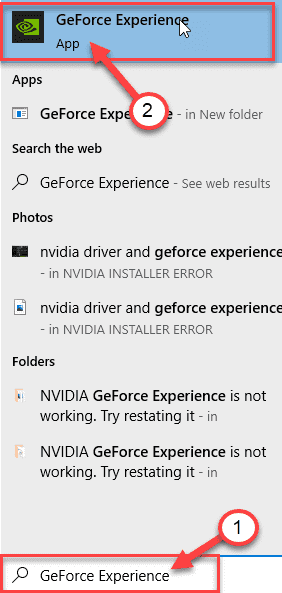
3. En la ventana de GeForce Experience, vaya al "General" pestaña.
4. Entonces, desactivar el "Superposición" ajustes.
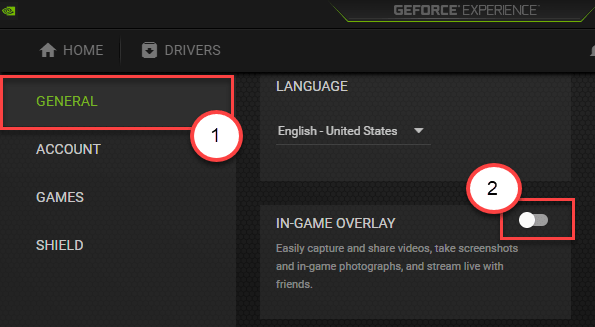
Después de eso, cierre la experiencia de GeForce.
FIJO 6 - Actualice las Windows
Windows corrige estos errores molestos con los parches ocasionales.
1. Abra la configuración de Windows presionando el Windows Key+I llaves juntas.
2. Toque el "Actualización y seguridadConfiguración para acceder a él.
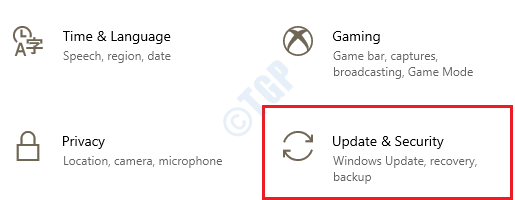
3. Después de eso, haga clic en "actualizacion de Windows".
4. Haga clic en "Verifique las actualizaciones"Para descargar e instalar nuevas actualizaciones.
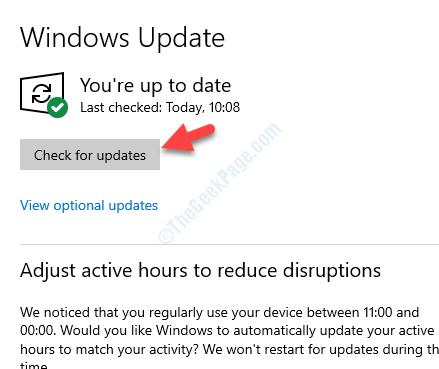
Windows verificará las actualizaciones y las instalará en su computadora.
NOTA-
A veces, puede notar algunas actualizaciones adicionales para su dispositivo. Esos generalmente se enumeran en la sección 'Actualización opcional'. Le sugerimos que instale estas actualizaciones.
a. Debe hacer clic en "Ver actualizaciones opcionales"Para ver la lista de actualizaciones adicionales.
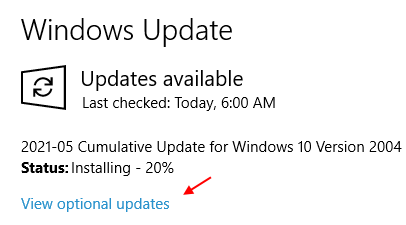
b. Aquí notará que algunas actualizaciones de controladores están pendientes. Simplemente, controlar Todas las actualizaciones.
C. Finalmente, haga clic en "Descargar e instalar".
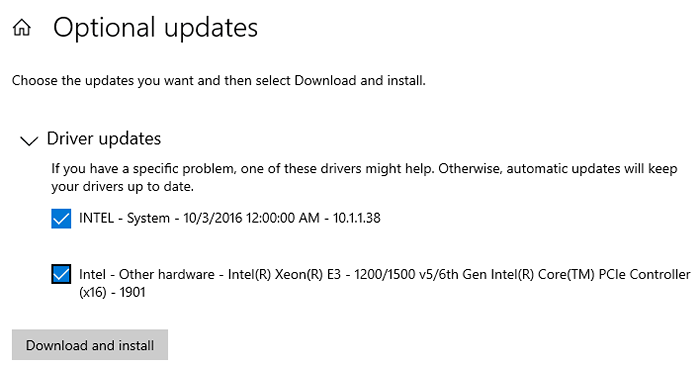
d. Después de descargar las actualizaciones en su dispositivo, haga clic en "Reiniciar ahora".
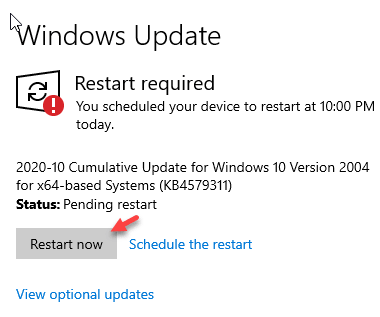
Esto reiniciará la computadora y completará el proceso de instalación.
- « Eliminar la contraseña de un archivo PDF protegido con contraseña
- Los nombres de usuario duplicados aparecen en la solución de la pantalla de inicio de sesión »

