Capturar capturas de pantalla en Ubuntu
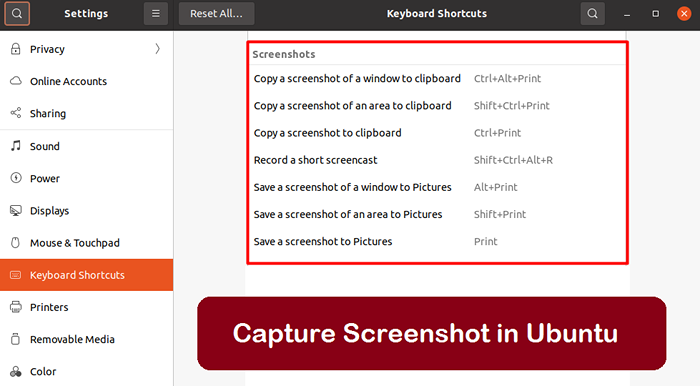
- 3715
- 688
- Alejandro Duran
Ubuntu es una de las distribuciones de Linux más populares del mundo, que ofrece un sistema operativo confiable y fácil de usar para una variedad de usuarios. Ya sea que sea un desarrollador, un estudiante o simplemente alguien que quiera usar una alternativa gratuita y de código abierto a Windows o MacOS, Ubuntu es una gran opción.
Una tarea común que los usuarios a menudo necesitan realizar en sus máquinas Ubuntu es capturar capturas de pantalla. Ya sea que esté tomando capturas de pantalla para fines de documentación, compartiendo información con colegas o amigos, o simplemente captando un momento interesante en su pantalla, hay varias maneras fáciles de capturar capturas de pantalla en Ubuntu.
En este artículo, cubriremos tres métodos diferentes para capturar capturas de pantalla en Ubuntu: utilizando la utilidad de captura de pantalla incorporada, el uso de la línea de comandos y el uso de una aplicación de terceros.
Método 1: Uso de la utilidad de captura de pantalla incorporada
Ubuntu viene con una utilidad de captura de pantalla incorporada que le permite capturar su pantalla o una ventana específica con solo unos pocos clics. Para usar la utilidad de captura de pantalla, siga estos pasos:
- presione el "Pantalla de impresión (PRTSC)" Key en tu teclado. Esto capturará una captura de pantalla de toda su pantalla.
- Alternativamente, presione "Alt + Pantalla de impresión" Para capturar una captura de pantalla de la ventana activa.
- La captura de pantalla se guardará en su carpeta de imágenes de forma predeterminada.
- También puede acceder a la utilidad de captura de pantalla haciendo clic en el menú de actividades en la esquina superior izquierda de su pantalla y buscando "captura de pantalla".
- En la ventana de captura de pantalla, puede optar por capturar un área específica de su pantalla, retrasar la captura de captura de pantalla o incluso incluir el puntero del mouse en la captura de pantalla.
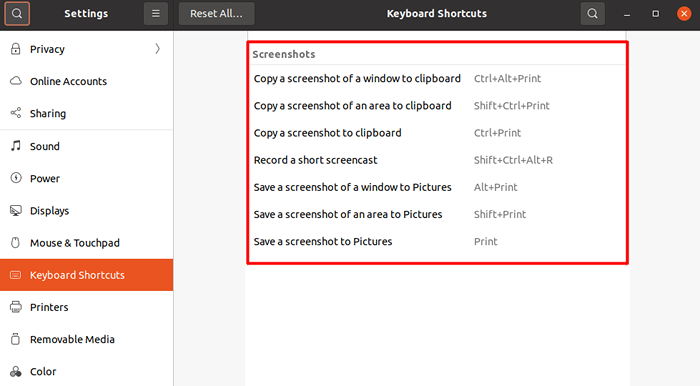 Capturar capturas de pantalla en Ubuntu (atajos de teclado)
Capturar capturas de pantalla en Ubuntu (atajos de teclado)Método 2: Uso de la línea de comandos
Si prefiere usar la línea de comando, Ubuntu también proporciona una forma simple de capturar capturas de pantalla utilizando el comando "scrot". Para usar SCROT, siga estos pasos:
- Abra una ventana de terminal presionando "Ctrl+Alt+T" en su teclado.
- Instale "SCROT" ejecutando el siguiente comando:
sudo apt-get install scrot - Para capturar una captura de pantalla de toda su pantalla, escriba "SCROT" y presione Entrar. La captura de pantalla se guardará en su directorio de inicio.
- Para capturar una captura de pantalla de la ventana activa, escriba "SCROT -U" y presione Entrar. La captura de pantalla también se guardará en su directorio de inicio.
- También puede especificar un nombre de archivo y directorio para la captura de pantalla escribiendo "SCROT/PATH/TO/FileName.PNG " y presionando enter.
Método 3: Uso de una aplicación de terceros
Si desea opciones de captura de captura de pantalla más avanzadas, hay varias aplicaciones de terceros disponibles para Ubuntu. Una opción popular es "obturador", que le permite capturar capturas de pantalla de áreas específicas de su pantalla, editar las capturas de pantalla e incluso subirlas a los servicios en línea.
Para instalar obturador, siga estos pasos:
- Abra una ventana de terminal presionando "Ctrl+Alt+T" en su teclado.
- Luego ejecute los siguientes comandos para instalar la utilidad del obturador:
Sudo Add-APP-Repository PPA: Linuxuprising/Shutteractualización de sudo apt-getobturador de instalación de sudo apt-get - Una vez que se instala el obturador, puede iniciarlo buscando "Obturador" En el menú Aplicaciones.
- En el obturador, puede optar por capturar un área específica de su pantalla, retrasar la captura de captura de pantalla e incluso agregar anotaciones o resaltados a la captura de pantalla.
- También puede configurar el obturador para cargar capturas de pantalla a servicios en línea como Dropbox o Imgur, lo que facilita compartir sus capturas de pantalla con otros.
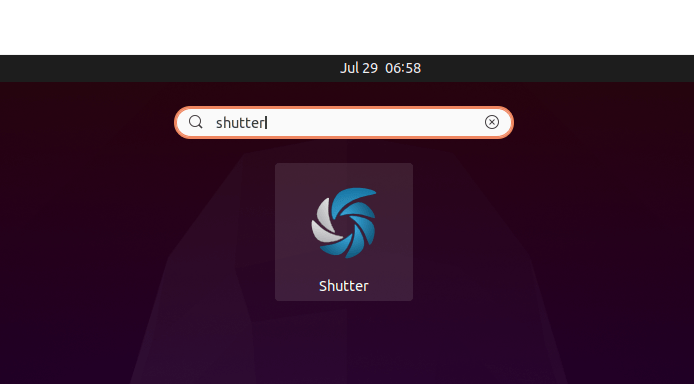
Seleccione la aplicación y ábrala:
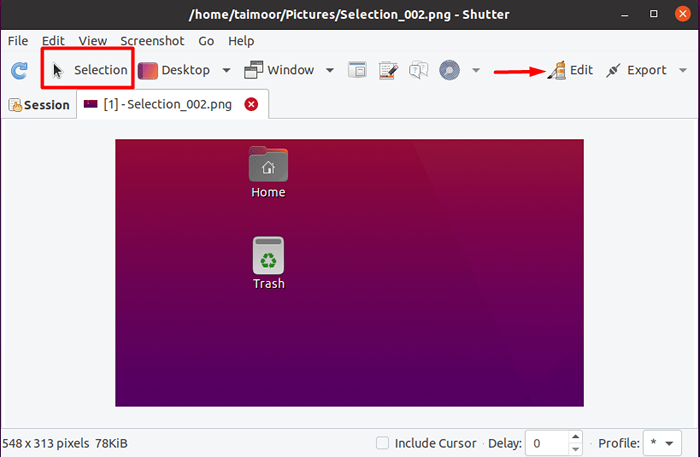
Aquí puede tener la opción de selección, que se puede usar para capturar cualquier parte específica de la pantalla, y después de eso, la pantalla capturada se mostrará en su propia ventana. Puede seleccionar la opción Editar también en el lado superior derecho. Después de eso, se abrirá una nueva ventana junto con su imagen capturada con muchas opciones de edición, como se muestra a continuación.
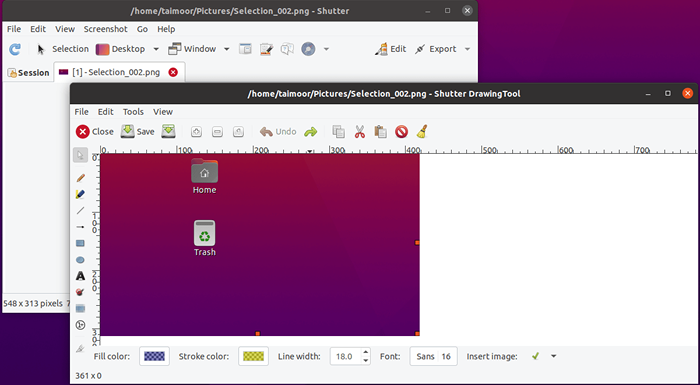
Puede resaltar, poner flechas o líneas, e incluso puede agregar textos a su imagen. Así que esta es una herramienta muy útil y muy recomendable para cualquiera que con frecuencia tome capturas de pantalla.
Conclusión
Capturar capturas de pantalla en Ubuntu es un proceso simple y directo, gracias a la utilidad de captura de pantalla incorporada, la línea de comandos y las aplicaciones de terceros como el obturador. Ya sea que necesite capturar capturas de pantalla para documentación, compartir información con otros, o simplemente para divertirse, Ubuntu ofrece muchas opciones para satisfacer sus necesidades.

