Apertura de Chrome en el inicio de la arranque automáticamente
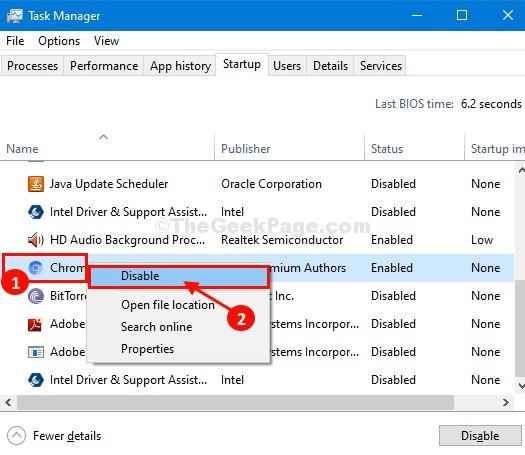
- 5009
- 893
- Hugo Vera
Uno de los contras de usar Google Chrome Incluye el alto uso de la potencia de procesamiento de fondo (incluso cuando está inactivo). Como Cromo come una gran parte de la potencia de procesamiento, si el inicio automático está habilitado para Google Chrome prolongará el tiempo de arranque de su computadora. En este artículo, vamos a discutir cómo deshabilitar el inicio automático de Google Chrome en tu ordenador.
Tabla de contenido
- Fix-1 Deshabilitar la operación de fondo de Google Chrome-
- Fix-2 Deshabilitar Google Chrome Startup desde Task Manager-
- Fix-3 Cambiar la configuración de privacidad-
- FIJO 4 - Registro de edición usando el comando
- Registro de verificación Fix-5
- Corrección 6 - Use el comando para apagar o reiniciar PC
- Fix-7 Agregar asesino de tareas de Chrome a la inicio
- Fix-8 Agregar / eliminar el acceso directo de Chrome a la carpeta de inicio de la carcasa
Fix-1 Deshabilitar la operación de fondo de Google Chrome-
Google Chrome corre en segundo plano incluso después de haberlo cerrado. Deshabilitar esta configuración desde Cromo ajustes-
1. Abierto Google Chrome en tu ordenador.
2. Ahora, ve a Chrome: // Configuración/Sistema Desde la barra de direcciones del navegador Chrome
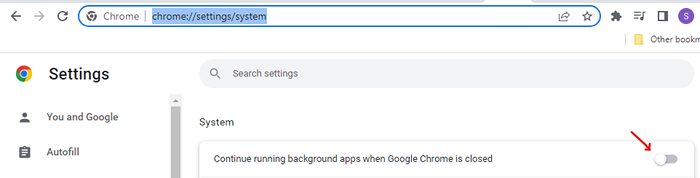
3 - En el sistema, alterne "Continúe ejecutando aplicaciones de fondo cuando Google Chrome está cerrado" a "APAGADO".
Reiniciar su computadora y después de reiniciar verificar si Chrome todavía se inicia automáticamente o no.
Fix-2 Deshabilitar Google Chrome Startup desde Task Manager-
Puedes deshabilitar Google Chrome inicio fácilmente desde Administrador de tareas.
1. Prensa Ctrl + Shift + ESC claves para abrir el administrador de tareas
2. Cuando el Administrador de tareas Aparece la ventana, haga clic en el "Puesta en marcha" pestaña.
3. En el Puesta en marcha pestaña, desplácese hacia abajo y luego botón derecho del ratón en "Cromo"Y haga clic en"Desactivar"Deshabilitar la función AutoStartt.
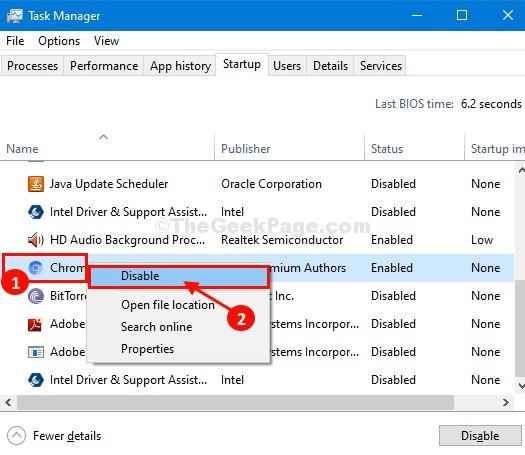
Cerca Administrador de tareas ventana.
Reanudar tu sistema.
Al reiniciar, Google Chrome no se iniciará automáticamente en su computadora.
Fix-3 Cambiar la configuración de privacidad-
Configurar la configuración de privacidad correctamente puede ayudarlo.
1. Abre el Ajustes Ventana y haga clic en "Cuentas"Para acceder a él.
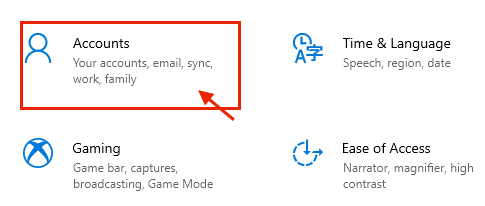
2. En la configuración de las cuentas, en el lado izquierdo, haga clic en "Opciones de inicio de sesión".
3. Cuando el Privacidad Configuración, interruptor 'Mostrar detalles de la cuenta como mi dirección de correo electrónico en la pantalla de inicio de sesión.' a "Apagado".
4. Después de eso, alternar 'Use mi información de inicio de sesión para finalizar automáticamente la configuración de mi dispositivo y reabrir mis aplicaciones después de una actualización o reiniciar.' a "Apagado".
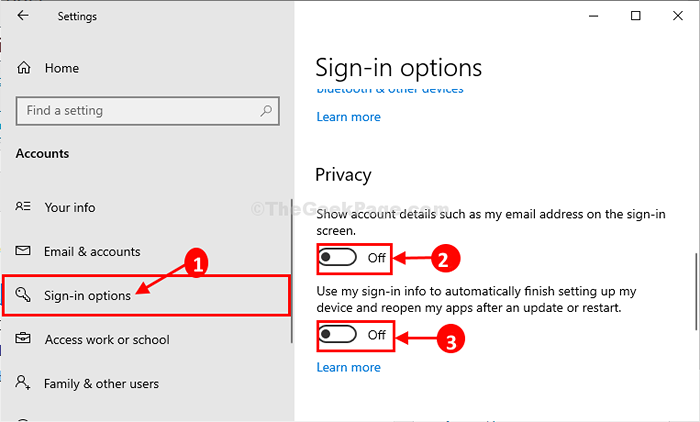
Cerca Ajustes ventana.
Reiniciar su computadora y verificar si Google Chrome todavía se inicia automáticamente o no.
Para Windows 11
1 - Buscar Opciones de inicio de sesión en Windows 11 Task Barch Search.
2 - Ahora, haga clic en él.
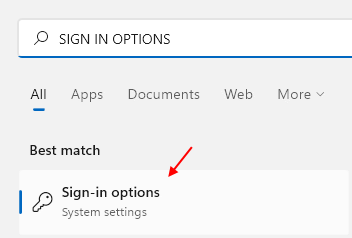
3 - Turn APAGADO opciones "Use mi información de inicio de sesión para finalizar automáticamente la configuración de mi dispositivo y reabrir mis aplicaciones después de una actualización o reiniciar" y "Guardar automáticamente mis aplicaciones de reinicio"
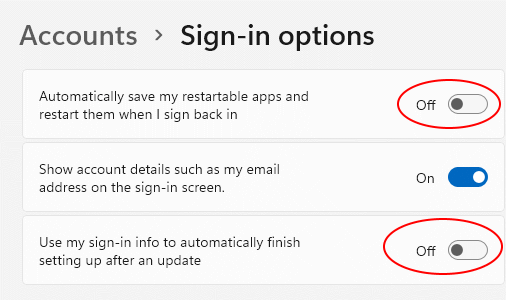
FIJO 4 - Registro de edición usando el comando
1 - Abierto dominio inmediato con derechos de administrador
2 - Ahora, copie y pegue el comando que se indica a continuación y presione la tecla ENTER para ejecutar el comando
REG Agregar "HKEY_LOCAL_MACHINE \ Software \ Microsoft \ Windows \ CurrentVersion \ Politicies \ System" /V DisableutomaticRestartsignon /T reg_dword /D 1 /F
3 -Clar la ventana del símbolo del sistema y verificar nuevamente
Registro de verificación Fix-5
1 - Editor de registro de búsqueda en Windows Saerch.
2 - Haga clic en él.
3 - Tome una copia de seguridad antes de continuar.
4 -ahora, vaya a la siguiente ubicación en el editor de registro.
HKEY_CURRENT_USER \ Software \ Microsoft \ Windows \ CurrentVersion \ Explorer \ startupAppRoved \ run
5 - En el lado derecho, haga clic derecho y elimine cualquier entrada sospechosa que encuentre.
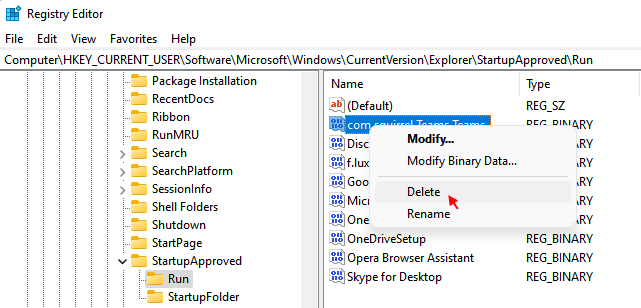
6 -El similarmente vaya a la siguiente ubicación en el editor de registro y elimine las entradas sospechosas que encuentre en el lado derecho.
HKEY_CURRENT_USER \ Software \ Microsoft \ Windows \ CurrentVersion \ Run
7 - Ahora, Reanudar tu computador.
Corrección 6 - Use el comando para apagar o reiniciar PC
1 - Abra el símbolo del sistema como administrador.
2 -ahora, para apagar su computadora, use el comando indicado a continuación
cerrar.exe /s /t 0
3 -so para reiniciar su sistema, use el comando que se proporciona a continuación en su lugar
cerrar.exe /r /t 0
Nota: - Tú también puedes crea un atajo para apagar su PC agregando el código dado anteriormente.
Fix-7 Agregar asesino de tareas de Chrome a la inicio
1 - Open Bloc de notas
2 - Ahora, copie y pegue el comando que se proporciona a continuación en el bloc de notas.
TaskKill /im Chrome.EXE /F
3 - Ahora, nombre este archivo con extensión como .murciélago con cualquier nombre que desee.
4 - Elija Todos los archivos en Guardar como tipo opción.
5 - Haga clic en ahorrar.
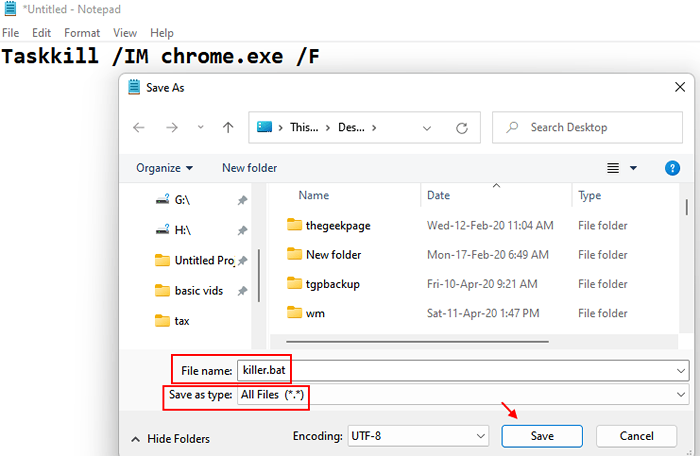
6 - Ahora, presione Clave de Windows + R llave juntos para abrir la ejecución.
7 - Tipo Shell: inicio en él y haz clic DE ACUERDO.
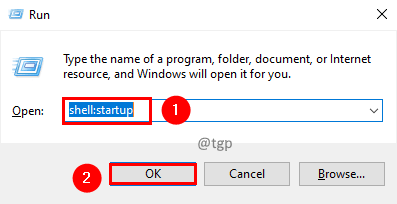
8 - Ahora, pegue el recientemente creado asesino.murciélago En el directorio de inicio.
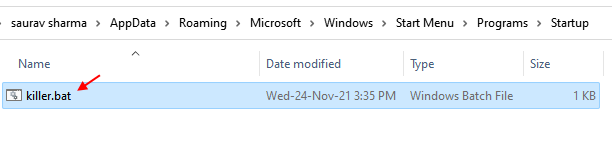
Fix-8 Agregar / eliminar el acceso directo de Chrome a la carpeta de inicio de la carcasa
1 - Abra el cuadro de comando Ejecutar presionando Windows y R tecla a la vez.
2 - Tipo Shell: inicio en él y haz clic DE ACUERDO.
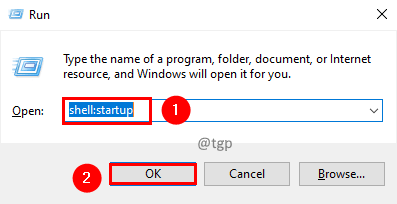
3 - Ahora, arrastre y deje caer el atajo de Chrome desde el escritorio a esta carpeta y Reanudar tu computador.
4 -ahora, una vez que la PC vuelve a usar, abra el Shell: inicio carpeta y elimine el atajo.
5 -ahora, Reanudar Tu PC otra vez.
- « Cómo hacer que la duración de las notificaciones de Windows 10 sea más larga
- FIJAR QT5CORE.Falta el error de DLL en Windows 10/11 »

