Cloud Commander administrador de archivos web para controlar el archivo y los programas de Linux a través del navegador
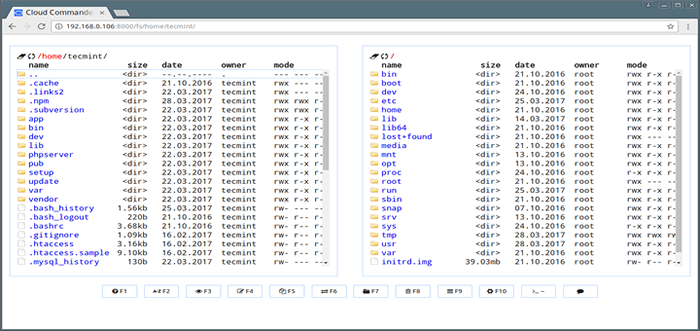
- 754
- 38
- Claudia Baca
Comandante de la nube (CloudCmd) es un código abierto simple, tradicional pero útil administrador de archivos web de plataforma multiplataforma con soporte de consola y editor.
Está escrito en JavaScript/Node.JS y le permite administrar un servidor y trabajar con archivos, directorios y programas en un navegador desde cualquier computadora, móvil o tableta.
Características
Ofrece algunas características geniales:
- El cliente funciona en el navegador web.
- Su servidor se puede instalar en Linux, Windows, Mac OS y Android (con ayuda de Termux).
- Le permite ver imágenes, archivos de texto, reproducir audio y videos desde un navegador.
- Se puede usar local o remotamente.
- Admite adaptarse al tamaño de la pantalla.
- Ofrece consola con soporte de la línea de comandos de sistema operativo predeterminado.
- Envueltos con 3 editores incorporados con soporte de resaltado de sintaxis, que incluyen: Dword, Edward y Deepword.
- También admite la autorización opcional.
- Ofrece teclas calientes/atajos.
Cómo instalar Cloud Commander en Linux
Primero, instale la última versión de Node.JS con las instrucciones a continuación.
En Debian/Ubuntu/Linux Mint
$ curl -sl https: // Deb.nodource.com/setup_6.x | sudo -e Bash - -------- Para nodo.versión js v7 -------- $ curl -sl https: // Deb.nodource.com/setup_7.x | sudo -e bash -$ sudo apt -get install -y nodejs
En rhel/centos/fedora
$ curl - -silent - -location https: // rpm.nodource.com/setup_6.x | intento - -------- Para nodo.versión js v7 -------- $ curl - -silent - -location https: // rpm.nodource.com/setup_7.x | Bash -$ yum -y instalación nodejs $ dnf -y instalación nodejs [Fedora 22+]
En Gentoo y Arch Linux
$ emerge nodejs [en gentoo] $ pacman -s nodejs npm [en arch linux]
Una vez que haya instalado paquetes NodeJS y NPM, a continuación, instale el administrador de archivos de Cloud Commander con el siguiente comando con permisos raíz:
$ npm i nubeCmd -g o $ npm i cloudcmd -g --force
Cómo usar Cloud Commander en Linux
Para comenzar, simplemente ejecute:
$ CloudCMD
Por defecto, Cloud Commander lee configuraciones en ~/.CloudCmd.json Si no se establecen opciones de comando. Usa puerto 8000, En caso de que el puerto de las variables del puerto o VCAP_APP_PORT no existan.
Puede comenzar a usarlo abriendo la URL en su navegador:
http: // server_ip: 8000
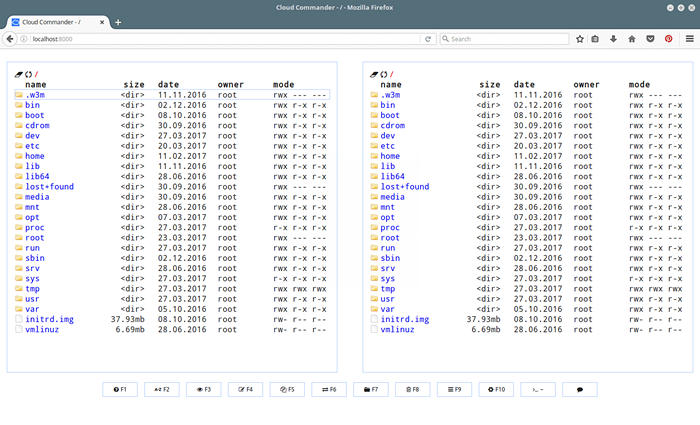 Cloud Commander File Manager
Cloud Commander File Manager Ver menú de archivo
Para ver el menú; Opciones de operación del archivo, simplemente seleccione el archivo y haga clic derecho en él, verá las opciones que se muestran en la captura de pantalla a continuación.
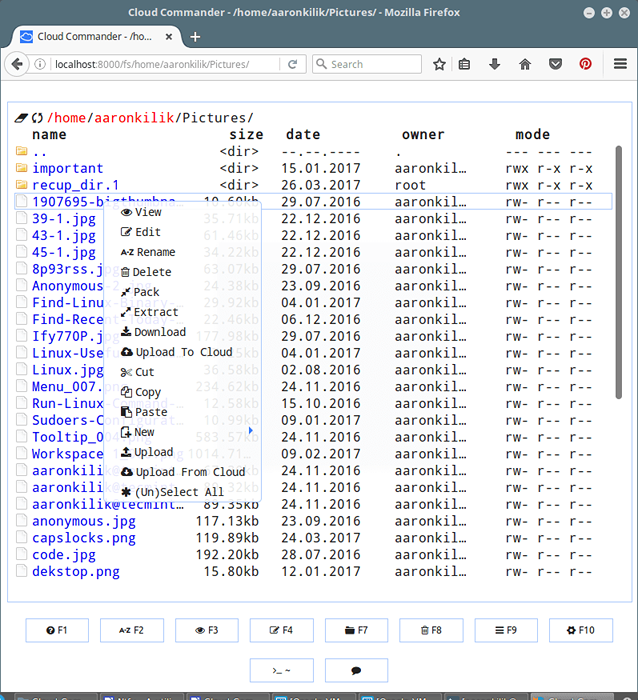 Menú de archivos del comandante de la nube
Menú de archivos del comandante de la nube Ver archivos y directorios
Para abrirlo con un solo panel, use el --modo de un panel marcar o simplemente cambiar el tamaño de la interfaz del navegador:
$ CloudCMD-Modo de panel
La captura de pantalla a continuación muestra la visualización de un archivo de imagen.
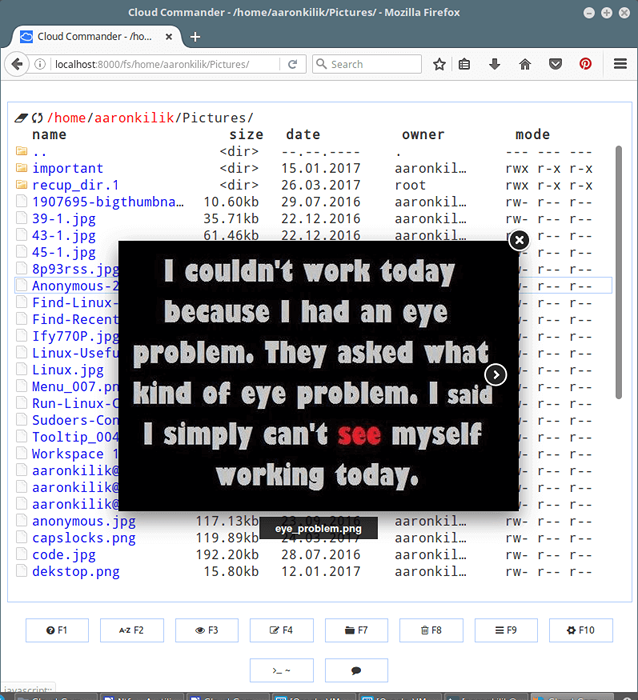 Vista previa del archivo del comandante de la nube
Vista previa del archivo del comandante de la nube Editar archivos en el navegador
La siguiente captura de pantalla muestra abrir un archivo de script para editar.
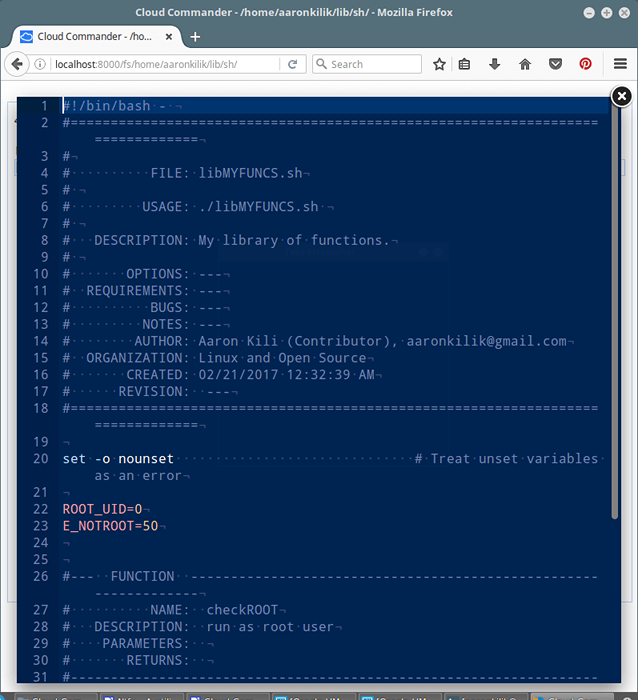 Cloud Commander Editar archivos
Cloud Commander Editar archivos Acceso a la terminal Linux desde el navegador
Prensa ~ botón para abrir la terminal o consola de Linux.
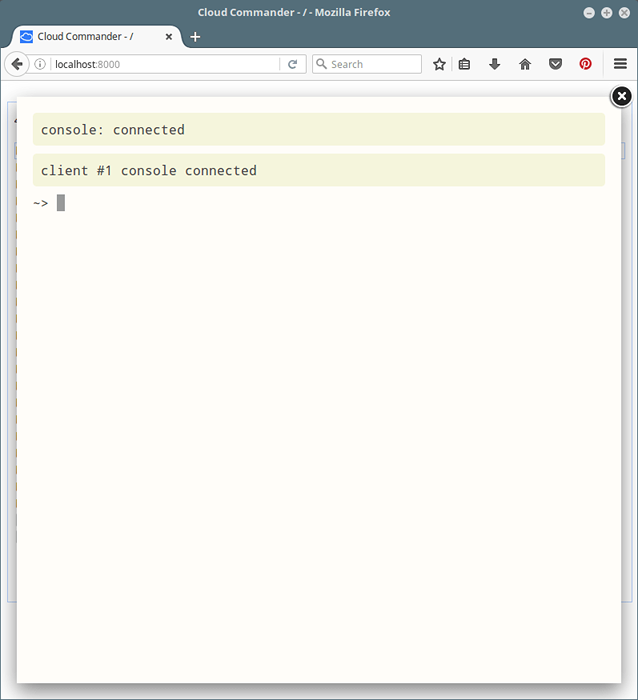 Consola web de Linux Commander
Consola web de Linux Commander Interfaz terminal
Por defecto, el terminal está deshabilitado y no está instalado, para usarlo, debe instalar arenoso de la siguiente manera con los privilegios del usuario root:
$ npm I GRITTY -G
Luego establezca la ruta de un terminal y guarde la configuración de la misma manera:
$ CloudCMD --Merminal --Terminal-Path "Gnitty--Path aquí"-Save
Actualizar el comandante de la nube
Para actualizar el comandante de la nube, use este comando:
$ npm instalación cloudcmd -g
Use teclas de acceso caliente/atajo.
F1- Ver ayudaF2- Cambiar el nombre de un archivoF3- Ver un archivoF4- Editar un archivoF5- Copiar un archivoF6- Mover un archivoF7- Crear un nuevo directorioF8- Eliminar un archivoF9- Menú abiertoF10- Ver configuraciones/permisos de archivo más muchos más.
Puedes ejecutar esto para obtener ayuda:
$ CloudCMD --help
Puede encontrar una guía de uso integral e información de configuración en https: // cloudcmd.IO/.
En este artículo, revisamos Cloud Commander, un administrador de archivos web tradicional pero útil y tradicional con soporte de consola y editor para Linux. Para compartir sus pensamientos con nosotros, haznos del formulario de comentarios a continuación. ¿Has encontrado alguna herramienta similar por ahí? Cuéntanos también.
- « Micro un editor de texto moderno basado en terminal con resaltamiento de sintaxis
- CPUSTAT - Monitorea la utilización de la CPU mediante la ejecución de procesos en Linux »

