Símbolo del sistema que se abre a una ubicación de carpeta específica en Windows
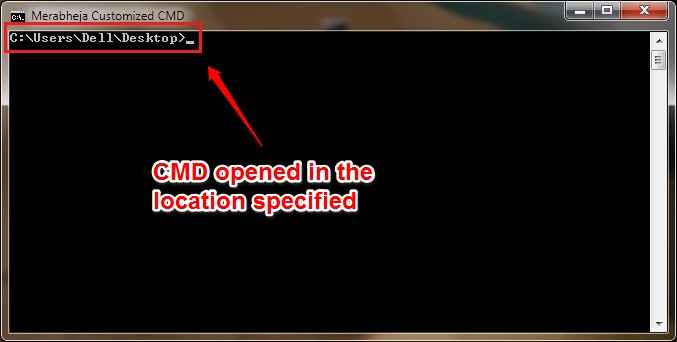
- 3441
- 847
- Hugo Vera
Cómo crear el símbolo del sistema que se abre a una ubicación de carpeta específica:- Por defecto tu Solicitante del sistema Siempre abierto a la ubicación C: \ Users \ Dell. Dar a luz es mi nombre de usuario de Windows. El tuyo podría ser diferente. Pero si la mayor parte de su trabajo se concentra en una carpeta específica, es posible que desee su Solicitante del sistema para abrirse a esa ubicación específica siempre que se abra. Hay una solución simple y rápida para este requisito. Sumérgete en el artículo para aprender a hackear este simple truco.
Método 1 - Use Shift + Haga clic derecho
PASO 1 - Mantenga presionada el Cambio clave y haga clic derecho en la carpeta donde desee el Solicitante del sistema para abrir en.
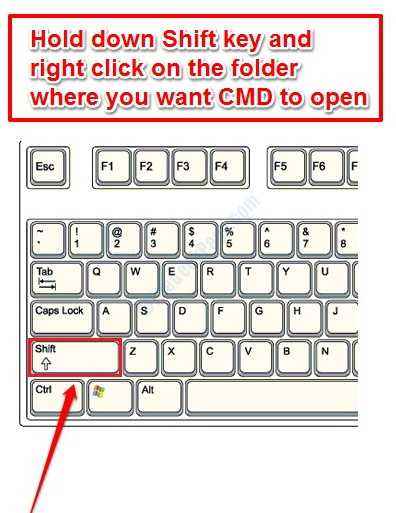
- Ahora en el menú contextual que aparece, haga clic en Abra la ventana de comando aquí.
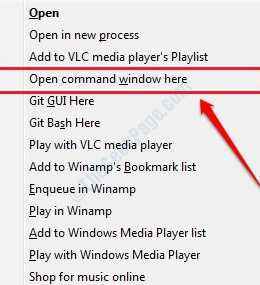
PASO 2 - Viola! El Solicitante del sistema ahora se abrirá en la ubicación que especificó!
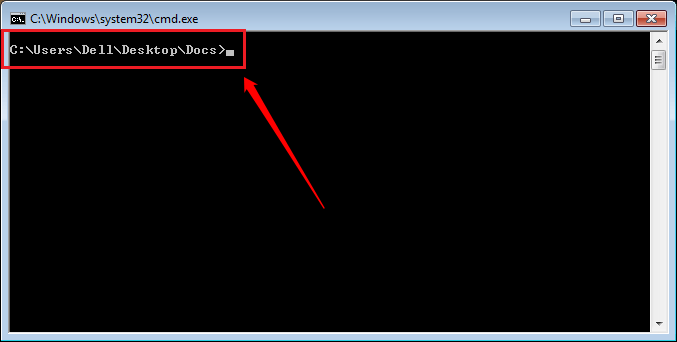
Método 2: cree su propio símbolo del sistema personalizado
PASO 1 - Haga clic derecho en cualquier lugar en un espacio vacío en su escritorio de Windows. En el menú contextual que aparece, haga clic en Nuevo opción y luego en Atajo opción.
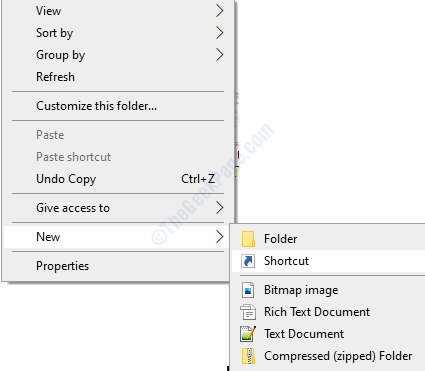
PASO 2 - Una nueva ventana llamada Crear atajo se abre. Podrá ver un cuadro de texto para ingresar a la ubicación del elemento. Copie y pegue la siguiente ubicación en ese cuadro de texto como se muestra en la siguiente captura de pantalla. Una vez que hayas terminado, presione el Próximo botón.
%Windir%\ System32 \ CMD.exe /k
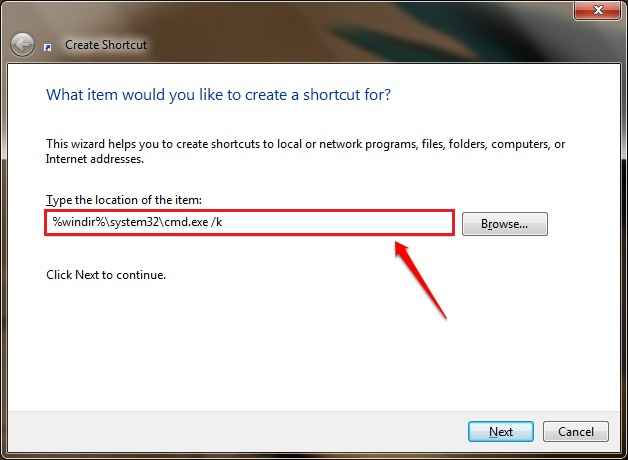
PASO 3 - En la página siguiente, puedes dar un nombre para tu atajo. Esto puede ser cualquier cosa. He dado el nombre de mi atajo como Merabheja CMD personalizado. Esto creará un atajo a Merabheja CMD personalizado en su escritorio mientras creaba el atajo desde su escritorio.
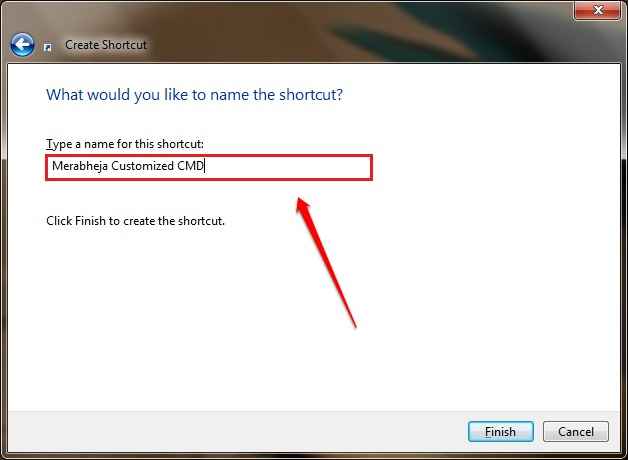
ETAPA 4 - Como siguiente, haga clic derecho en el atajo recién creado. Desde el menú contextual que aparece, busque y haga clic en el Propiedades opción.
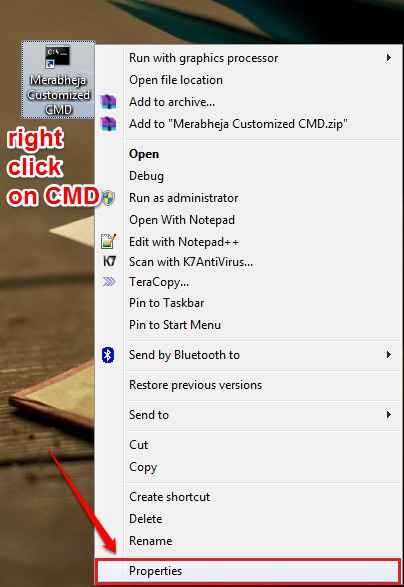
Paso 5 - El Propiedades La ventana de su nuevo atajo se abre. Por defecto, el Atajo se seleccionará la pestaña. Bajo la Atajo pestaña, podrá encontrar un área de texto para ingresar al Empezar en ubicación. Aquí es donde debe ingresar a la ubicación de la carpeta a la que su CMD personalizado tiene que abrir. Como quiero que mi CMD se abra siempre a mi carpeta de escritorio, he dado el Empezar en ubicación como C: \ Users \ Dell \ Desktop \. Mi nombre de usuario de Windows es Dar a luz. Tienes que darle a su nombre de usuario de Windows en lugar de el mío. Una vez que esté listo, presione el DE ACUERDO botón.
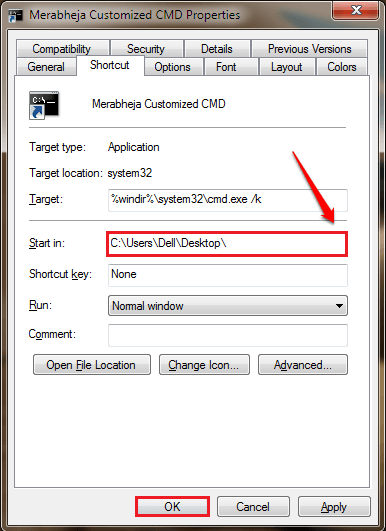
Paso 6 - Ahora puede volver a la ubicación donde ha guardado su CMD personalizado y hacer doble clic en él para iniciarlo. Podrá ver que el CMD se ha abierto a la ubicación en la que quería que se abriera.
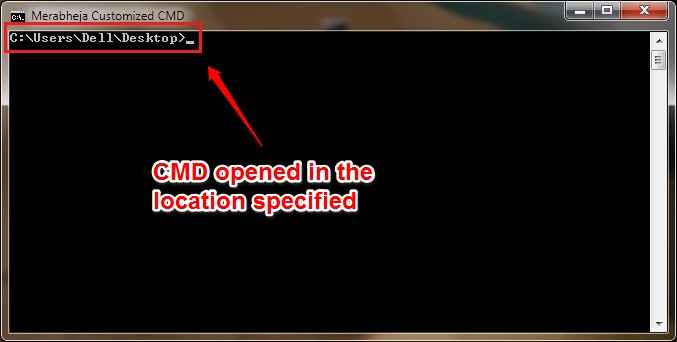
Pruebe este simple truco hoy mismo para crear su propio CMD personalizado. Espero que hayas encontrado el artículo útil. Si está atrapado con alguno de los pasos, no dude en dejar comentarios, estaremos encantados de ayudar. Vuelve, ya que siempre hay algo nuevo esperando aquí para ti.
- « Cómo habilitar/ deshabilitar la compresión de NTFS en Windows para mejorar el rendimiento
- Se corrigió el servicio de bgas de impresión no está ejecutando un error en Windows 7/8/10 »

