Compare y combine documentos en Microsoft Word
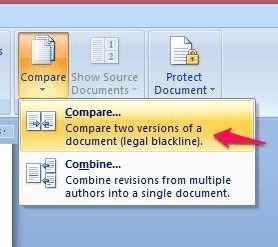
- 4429
- 955
- Sra. Lorena Sedillo
Comparar y combinar hay dos características muy útiles de Microsoft Word, pero rara vez utilizamos la mayoría de nosotros debido a nuestra falta de conciencia sobre estas características. Estas características nos permiten comparar dos documentos y encontrar la diferencia entre ellos. Así que primero veamos algunas situaciones en nuestros trabajos diarios donde encontramos su uso.En algunos casos podemos tener diferentes versiones del mismo documento. Es posible que necesitemos comparar estas diferentes versiones para ver los cambios entre ellos. O es posible que necesitemos combinarlos para generar una copia final del documento.Usando la función Comparar, podemos examinar los cambios realizados en cada línea, incluso incluyendo un cambio en el espacio en blanco. También otra aplicación de estas características viene en nuestra preparación de currículum. Por lo general, es posible que tengamos más de una copia de currículum preparada para varios fines o modificados con el tiempo. A veces, si desea comparar o combinar dos copias para crear un currículum actualizado, la función de comparación y combinación puede ser de gran uso.
A primera vista, puede parecer que estas dos características son las mismas. Pero tienen diferentes funcionalidades. La función Combinar en realidad nos permite encontrar quién hizo qué cambios en un documento además de simplemente marcar los cambios. Pero la función de comparación solo compara las diferencias de contenido entre dos documentos.
Ahora veamos cómo podemos usar estas características.
Comparación de documentos en Word
1.Open Word y puedes encontrar el Comparar Opción en la pestaña Revisión. Haga clic en Comparar.
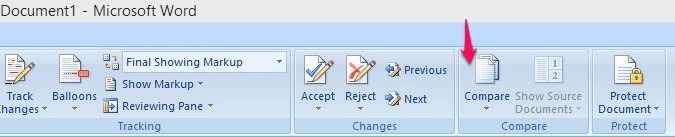
2.Ahora en el menú seleccione Comparar opción para comparar dos documentos.
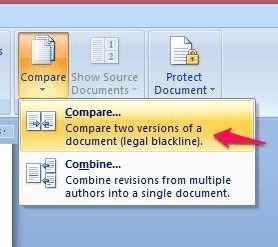
3.Ahora aparecerá el cuadro de diálogo de comparación de documentos. Tenemos que seleccionar los dos documentos que se comparan. Seleccione un documento original y un documento revisado. En la configuración de comparación tenemos diferentes opciones que se pueden verificar de acuerdo con nuestras preferencias. Los cambios se pueden comparar a nivel de palabra o nivel de caracteres. Es mejor elegir la opción de mostrar los cambios en un nuevo documento para evitar meterse con los documentos originales.
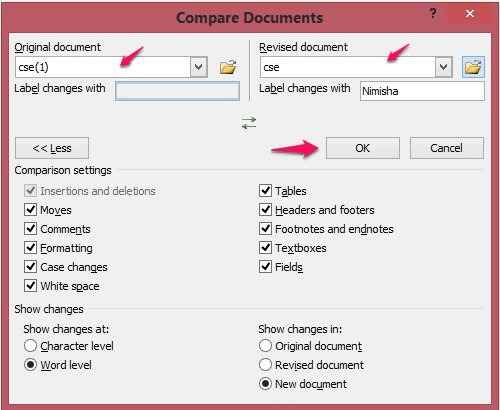
4. Al hacer clic en Aceptar, obtendremos un nuevo documento que tendrá las diferencias marcadas. En la barra lateral podemos ver el número de inserciones, deleciones, movimientos y cambios de formato. Cada cambio será marcado y explicado bien. En el nuevo documento se elimina el texto, se agrega el texto subrayado rojo y se mueve el texto verde.
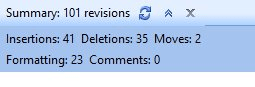
5. Por defecto, tendremos la copia original del documento seleccionada y mostrada en el panel correcto. Podemos desplazarse hacia abajo en el documento original en el panel derecho y el nuevo documento con los cambios marcados se desplazará en consecuencia. Pero tenemos otra opción para ocultar el documento original. Podemos seleccionar esta opción en la pestaña Revisión . Vaya a la opción Comparar en la pestaña Revisión -> Mostrar documentos de origen-> Seleccione Opción de ocultar el documento de origen.
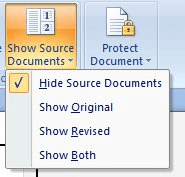
6.Ahora en la pestaña de seguimiento, seleccione la opción de globos y haga clic en Mostrar revisiones en globos.
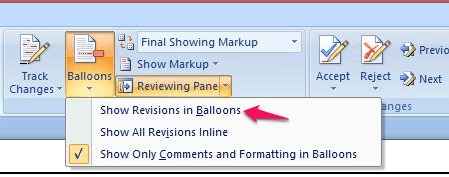
Ahora en el panel correcto podemos ver las revisiones en el documento marcadas en detalle en el formulario de notificación de globos. Esto ofrece una revisión más fácil de los cambios en los documentos.
7.Si desea tener una copia final del documento del original y las copias revisadas, entonces puede hacerlo fácilmente editando el nuevo documento con todos los cambios marcados. En cualquier cambio, solo haga clic derecho en la línea y elija si acepta o rechazará el cambio. Por lo tanto, podemos agregar los cambios que queremos y descartar los cambios que no se requieren para crear una copia final del documento.
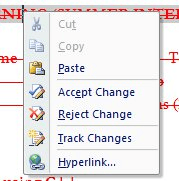
Combinando documentos en Word
Combinar funciones funciona de manera similar a comparar. Ya hemos visto la diferencia en sus funciones. Combinar se puede utilizar para fusionar dos versiones de un documento para crear una copia final del documento. Cuando usamos Combine para generar un nuevo documento, todos los cambios en el documento revisado se rastrean los cambios identificados por los autores que hicieron los cambios.
Ahora veamos cómo usar la función Combinar:
1. En la pestaña Revisión, seleccione la opción Comparar y haga clic en Combinar.
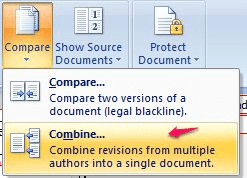
2. En el cuadro de diálogo Combine, seleccione la copia original y revisada de los documentos que se combinarán. Ajuste la configuración de acuerdo con sus preferencias y haga clic en Aceptar.
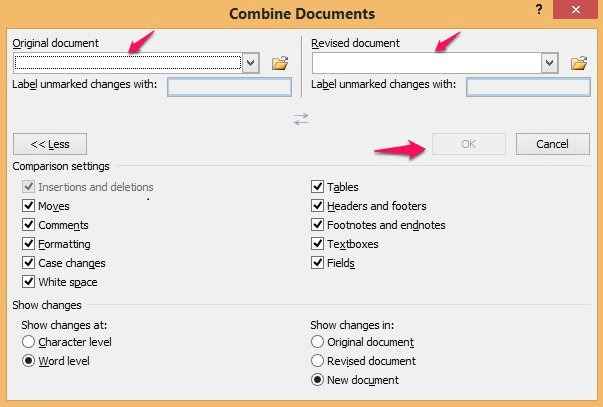
Después de esto, obtendrá el mismo diseño que antes en la opción Comparar. Puede ver los cambios, hacer clic derecho en ellos y elegir si acepta o rechazar el cambio. Por lo tanto, se puede generar el nuevo documento revisado.
Espero que hayas tenido una idea clara sobre las funcionalidades comparar y combinar. Haga uso de estas funciones útiles para facilitar sus trabajos y ahorrar tiempo.
- « 3 mejores herramientas gratuitas para actualizar controladores en Windows 10
- Photos Accesos directos de teclado de aplicaciones para Windows 10 »

